The item you’re using appears to be corrupt, Xbox error 0x80070570
This article lists some solutions to fix the The item you’re using appears to be corrupt (0x80070570) error on the Xbox console. This error usually occurs when you launch a game on the Xbox console. According to the reports, it can occur on any game installed on the Xbox console. If you are in such a situation, use the solutions provided in this article.
The complete error message along with the error code is:
Sorry, we can’t launch this
The item you’re trying to use appears to be corrupt. Try uninstalling and reinstalling it. (0x80070570)
The item you’re using appears to be corrupt, Xbox error 0x80070570
If you see the error message The item you’re trying to use appears to be corrupt (0x80070570) on your Xbox console, use the following solutions to get rid of this problem. Before proceeding, sign out of your account on your Xbox console and then sign in again.
- Clear cache on your Xbox console
- Update your Xbox console
- Clear locally saved game data
- Clear Alternate MAC Address
- Move your game from the external hard drive to Xbox’s internal storage
- Reset your Xbox console
- Uninstall and reinstall the game
Let’s see all these fixes in detail.
1] Clear cache on your Xbox console
Corrupted game cache files cause several issues. We suggest you clear cache on your Xbox console. To do so, you have to Power Cycle your Xbox console. Go through the following instructions:
- Press and hold the Xbox button on your console until it turns off.
- When your Xbox console turns off, remove the power cord from the console.
- Wait for a few minutes.
- Connect the power cord and turn on your console.
2] Update your Xbox console
Make sure that your Xbox console is up to date. You can check this manually. If an update is available, install it and then see if the problem is fixed or not. The following steps will guide you on how to update your Xbox console:
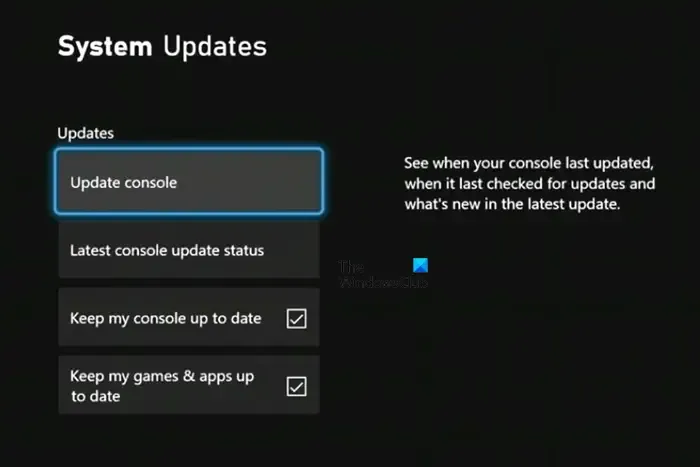
- Press the Xbox button to open the Guide.
- Go to “Profile & system> Settings > System > Updates.”
- Now, select Updates and install the updates (if available).
If the updates for your Xbox console are not available, you will see the “No console update available” message.
3] Clear locally saved game data
If the problem still persists, we suggest you clear locally saved game data on your Xbox console. When you perform this action, the data that is saved on your disk will be erased. The data that is saved to the cloud will remain unaffected by this step. In short, all the unsynced data will be lost after performing this step. Therefore, we suggest you back up your data to the cloud for other games on the Xbox console.
- Press the Xbox button to open the Guide.
- Go to “Profile & system > Settings > System > Storage.”
- On the Manage storage devices screen, select the Clear local saved game data option.
Now, check if the issue persists.
4] Clear Alternate MAC Address
Clearing the Alternate MAC address on the Xbox console can also help resolve many issues. Clear the Alternate MAC address and see if it helps. The steps for doing this are provided below:
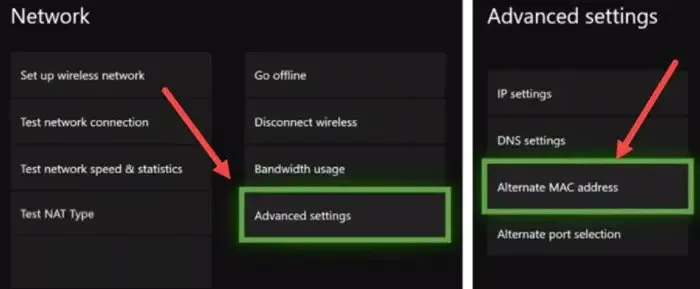
- Open the Guide by pressing the Xbox button.
- Select Settings, then select Network.
- Now, open Advanced settings and select Alternate MAC address.
- Click Clear.
After clearing the alternate MAC address, the error should get fixed. If this fix does not help, try other fixes provided below.
5] Move your game from the external hard drive to Xbox’s internal storage
According to the feedback of some users, Xbox was showing the error message “The item you’re using appears to be corrupt” when they launched the games saved on their external hard drive. When they transferred those games to the Xbox internal storage, the problem was fixed. You should also try this if the same thing applies to you. Transfer your game from the external storage to Xbox internal storage and see if it helps.
6] Reset your Xbox console
Resetting the Xbox console helps fix different types of issues on the Xbox console. You can factory reset your Xbox console with or without deleting your game data. We suggest you reset your Xbox console without deleting your game data. Before you proceed, make sure that you know your email ID and account password because after resetting your console, you have to sign in again.
The steps to reset the Xbox console are written below:
- Open Xbox Guide and go to “Profile & system > Settings > System > Console info.”
- Select Reset console.
- Now, select the “Reset and keep my games & apps” option.
This should fix your issue.
7] Uninstall and reinstall the game
If none of the above fixes resolved your issue, you have to uninstall and reinstall the game you are experiencing the issue with. This is what you are also told to do in the error message.
After uninstalling the game, install it on your Xbox internal storage if previously the game was installed on external storage.
This should work.
What is error 0x80070057 on Xbox?
The error code 0x80070057 on Xbox means that the video file you want to play is either corrupted or its format is not supported. To fix this error, check the Xbox server status. If there is no server issue, clear the Xbox cache.
How do I fix corrupted files on my Xbox?
To fix corrupted files on Xbox, you can try some general fixes, like power cycling the console, resetting the console without deleting your data, etc. If these fixes do not recover the corrupted file, you have to delete the corrupted file of the game from Xbox Storage. This will prevent other content from being corrupted due to that corrupted file(s).
Leave a Reply