The Clipboard cannot be emptied, Another program might be using the Clipboard Excel error
While copying data within one Excel file or from one Excel file to another Excel file, some users encountered the The Clipboard cannot be emptied, Another program might be using the Clipboard error. In this article, we will see some fixes to resolve this error.
Fix The Clipboard cannot be emptied, Another program might be using the Clipboard Excel error
If you see The Clipboard cannot be emptied. Another program might be using the Clipboard error message in Microsoft Excel, the solutions provided below will help you fix this problem.
- Close all other opened programs
- Open Excel in Safe Mode
- Troubleshoot in a Clean Boot state
- Update Microsoft Office manually
- Repair Microsoft Office
Let’s see all these fixes in detail.
1] Close all other opened programs
The error message indicates that another program may be using the clipboard. Therefore, the first thing that you should try is to close all other opened programs. See if it works. We also suggest you restart your computer.
2] Open Excel in Safe Mode
The issue can also occur due to a problematic add-in. In Microsoft Excel, you can install add-ins to make your work easier. Sometimes, these add-ins cause conflict with Excel due to which the problem occurs. To check whether this issue is caused by an add-in or not, you have to start Excel in Safe Mode.
After starting Excel in Safe Mode, check if the error occurs while copying the data. If not, an add-in is a culprit and you have to identify it. For this, exit Excel Safe Mode and launch it again in normal mode. Now, follow the steps written below:
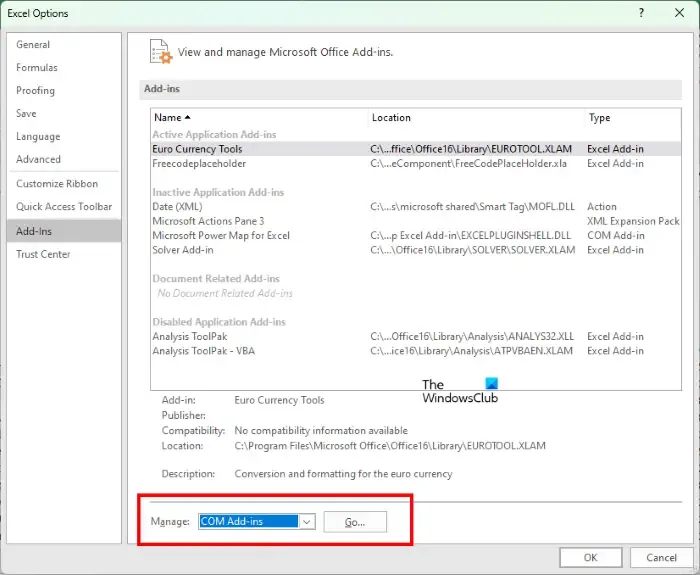
- Create a new document in Excel or open an existing one.
- Go to “File > Options.”
- Now, select Add-Ins from the left side.
- Select Excel Add-ins in the drop-down on the right side and click Go.
- Now, uncheck any one of the add-ins and click OK. This will disable the targeted add-in.
- Check if the problem persists.
If Excel Add-ins are not the culprit, the problem may be caused due to COM Add-ins. To identify this, repeat the above steps again. But this time, you have to select COM Add-ins in place of Excel Add-ins in the drop-down. This process will take time but you will be able to identify the problematic add-in.
3] Troubleshoot in a Clean Boot state
The error message says that another program may be using the clipboard. If you have closed all other opened programs but the problem still persists, it means that a conflicting background app or a third-party Service may be causing the problem. To identify this, you have to troubleshoot in a Clean Boot state.
In the Clean Boot state, all third-party background apps and services remain disabled. Therefore, if the problem is occurring due to a third-party startup app or service, Excel will not display the error message in the Clean Boot state. Start your computer in the Clean Boot state and then launch Excel. See if the problem persists.
Do note that you have to disable only the third-party services and startup apps to enter the Clean Boot state. If you disable all the services by mistake, you will not be able to use your computer.
If the problem disappears in the Clean Boot state, your next step is to identify what is causing the problem. For this, follow the instructions provided below:
- Enable some startup apps and restart your computer.
- Check if the problem persists. If not, enable some other startup apps and restart your computer.
- Check if the problem persists, If yes, one of the startup apps you have just enabled is the culprit.
- Now, disable the startup apps one by one and restart your computer every time you disable a startup app.
In this way, you can find the problematic startup app. Repeat the same process to find the third-party problematic Service. When you find the problematic program, uninstall it and exit Clean Boot by enabling all startup apps and services.
4] Update Microsoft Office manually
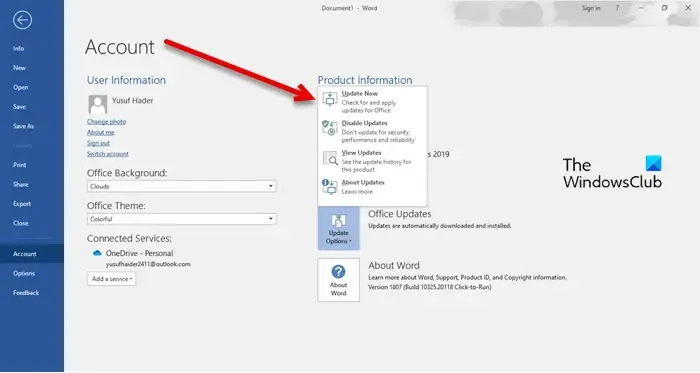
If the problem still persists, we suggest you update Microsoft Office manually. This will help fix bugs in Microsoft Office applications.
5] Repair Microsoft Office
Sometimes, problems occur due to corrupted Office files. In this case, you can repair Microsoft Office to resolve the issue. First, try Quick Repair. If it does not work, run an Online Repair.
How do you fix There’s a problem with the clipboard but you can still paste your content within this workbook error in Excel?
This error is not associated with a particular Office version. You can see it in any Office version. This error may be caused due to a problematic add-in or a background app. Hence, launching Excel in Safe Mode and troubleshooting in the Clean Boot state will help. For some users, clearing the clipboard fixed this error. You can also use the Microsoft Support and Recovery Assistant.
How do I clear my clipboard memory in Excel?
Open the clipboard in Excel. For this, go to the Home tab and click on the small arrow on the bottom right side of the Clipboard group. Now, click on the Clear All button. This will clear clipboard memory in Excel. This post will show you how to clear the Clipboard in Excel, Word or PowerPoint.
Leave a Reply