Teams Profile Picture not updating in calls
This post features solutions to fix Teams Profile Picture not updating in calls. Microsoft Teams is a business communication application developed by Microsoft. It offers services like workspace chat, videoconferencing, calender management, application integration, etc. Despite all these features, the app can run into temporary bugs and errors from time to time. Recently, some users have been complaining that the profile picture in Teams is not being updated in calls. Fortunately, you can follow the suggestions mentioned in the post to fix this error.
Fix Teams Profile Picture not updating in calls
If Teams profile picture isn’t updating in calls, follow these suggestions to resolve the issue:
- Check Internet Connection
- Clear Microsoft Team’s Cache Data
- Sign out and sign back into Teams
- Change your Profile Picture
- Update Microsoft Teams
Now let’s see these in detail.
1] Check the Internet Connection
Firstly, check if your internet connection is stable. The Teams profile pic may not update if your internet connection is unstable or laggy. Run a speed test and see if the connection is up and running. If the speed is less than the plan you’ve opted for, restart your router and contact the service provider.
2] Clear Microsoft Team’s Cache Data
Cache data corruption could be another reason Teams profile picture is not updating. Clear the Teams cache data and see if the error’s resolved. Here’s how:
- Press the Windows key + R to open the Run dialog.
- Type the following and hit Enter.
%appdata%\Microsoft\teams\Cache - Press CTRL + A to select all the files and then Shift + Del to permanently delete them.
- Restart your device once done, launch Teams, and see if the error’s fixed.
3] Sign out and sign back into Teams
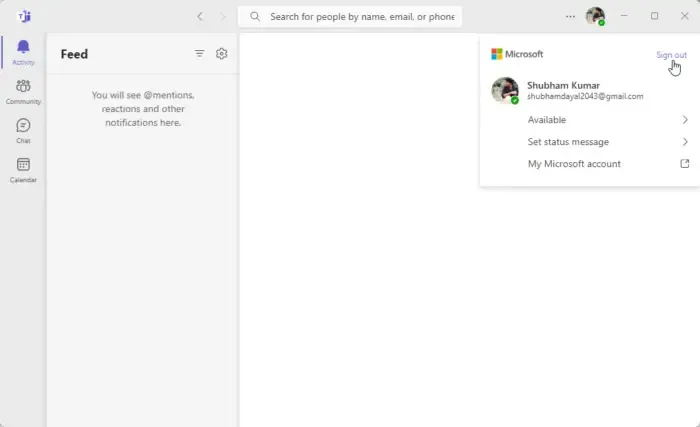
Next, try signing out and then sign back into Microsoft Teams. You can do so by clicking on your profile picture in the top right corner of the Teams window, then select Sign out.
4] Change your Profile Picture
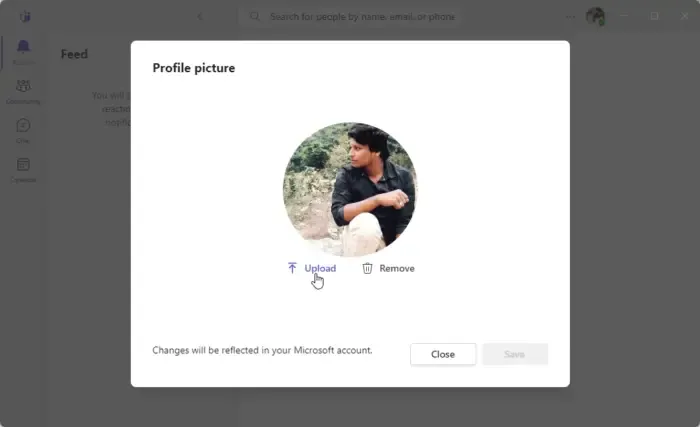
You can also change your profile picture to a new one and see if the Teams profile picture starts updating. Here’s how you can do it:
- Click on the Account Manager icon at the top.
- Now, click on your profile picture to change or add a new one.
- Select Upload and select a new profile picture.
5] Update Microsoft Teams
If none of these suggestions helped, update Microsoft Teams to its latest version. This has been known to help most users fix the error.
We hope these suggestions were helpful.
Why is my profile picture in Teams not updating?
Your profile picture in Teams may have trouble updating if its cache data gets corrupted. Delete the cache data and see if it helps. If not, sign out and sign back into Teams and update it to its latest version.
How do I change my Team profile picture on a call?
To change your Profile picture in Teams while on call, click the Account Manager icon at the top right corner and select Change or add profile picture.
Leave a Reply