Steps to Resolve WIN32K_CALLOUT_WATCHDOG_BUGCHECK Error
The WIN32K_CALLOUT_WATCHDOG_BUGCHECK, associated with the bug check code 0x000001A2, represents a Blue Screen of Death (BSoD) stop error triggered by a watchdog timeout within the win32k.sys driver. This issue can stem from hardware failures, problematic drivers, or software faults.
The win32k.sys file plays a crucial role in the Windows kernel, dealing with graphical user interface activities, user input, and overall Windows management. It’s advisable to start by performing a complete system scan using Windows Defender or any trusted antivirus solution you have.
How to Resolve the WIN32K_CALLOUT_WATCHDOG_BUGCHECK Error?
1. Update Your Graphics Driver
- Open the Run dialog by pressing Windows + R .
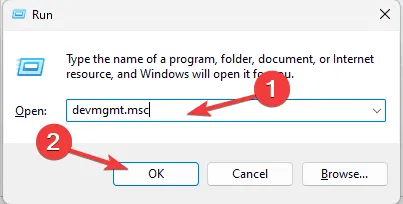
- Input devmgmt.msc and hit OK to access the Device Manager application.
- Find and expand the Display adapters section, right-click on your graphics driver, and choose Update driver from the dropdown menu.
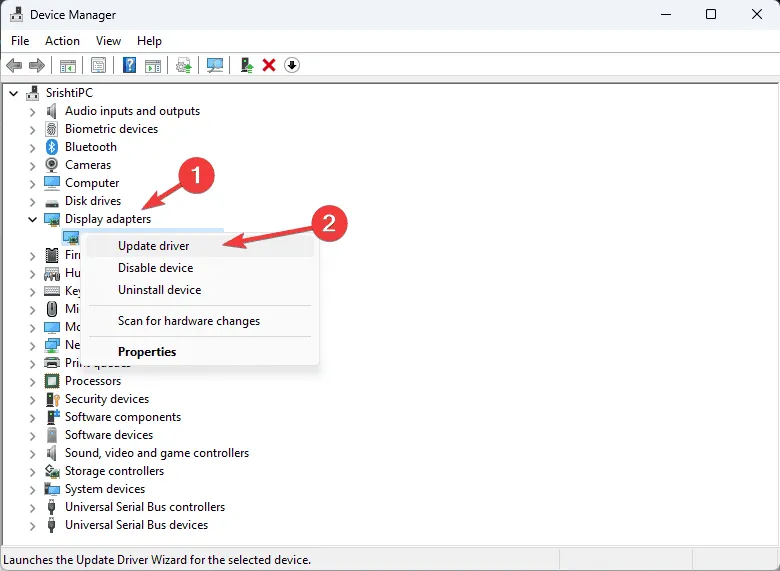
- Select Search automatically for drivers, allowing Windows to locate the most suitable driver version.

If Windows fails to identify the most recent driver version, visit the manufacturer’s website to download the updates directly. Alternatively, consider installing a reputable driver update utility to ensure all your system drivers are current.
If the problem persists, you can revert to a previous version of the display driver to rectify the WIN32K_CALLOUT_WATCHDOG_BUGCHECK BSoD issue by following these steps:
- Launch the Device Manager and expand the Display adapters section.
- Right-click on your graphics driver and select Properties from the context menu.
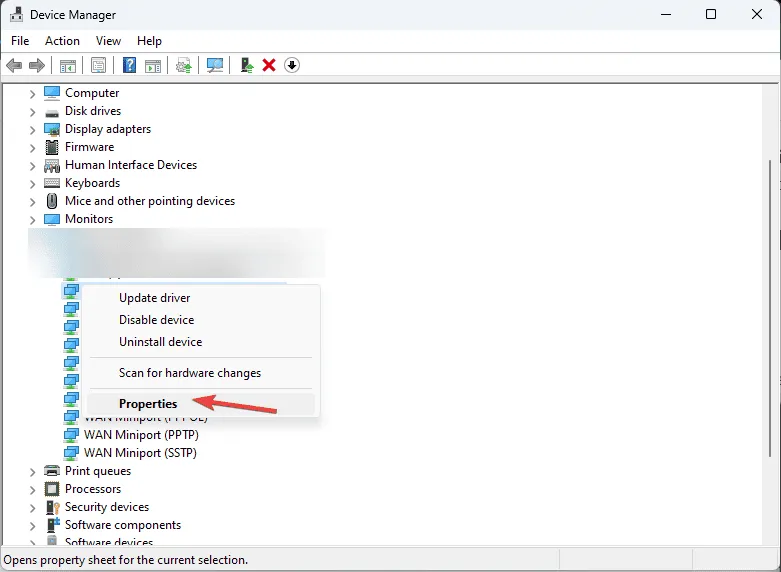
- Navigating to the Driver tab, click on the Roll Back Driver button.
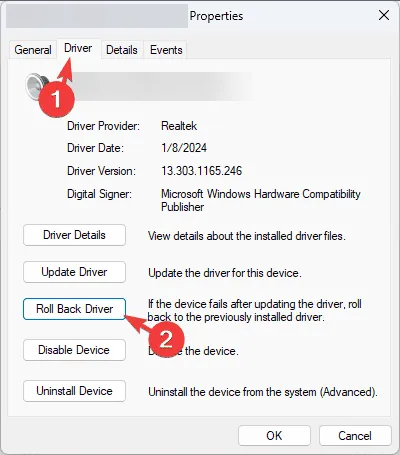
- Select a reason on the subsequent screen and click Yes.
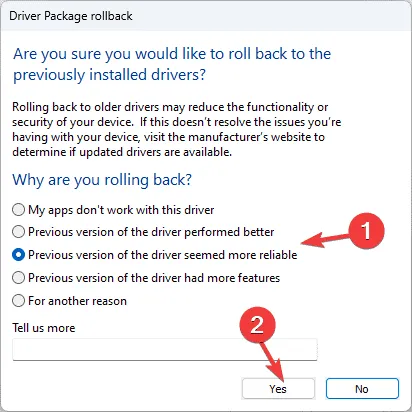
2. Verify Windows Updates
- Press Windows + I to enter the Windows Settings app.
- Head over to Windows Update, and click on the Check for updates button.
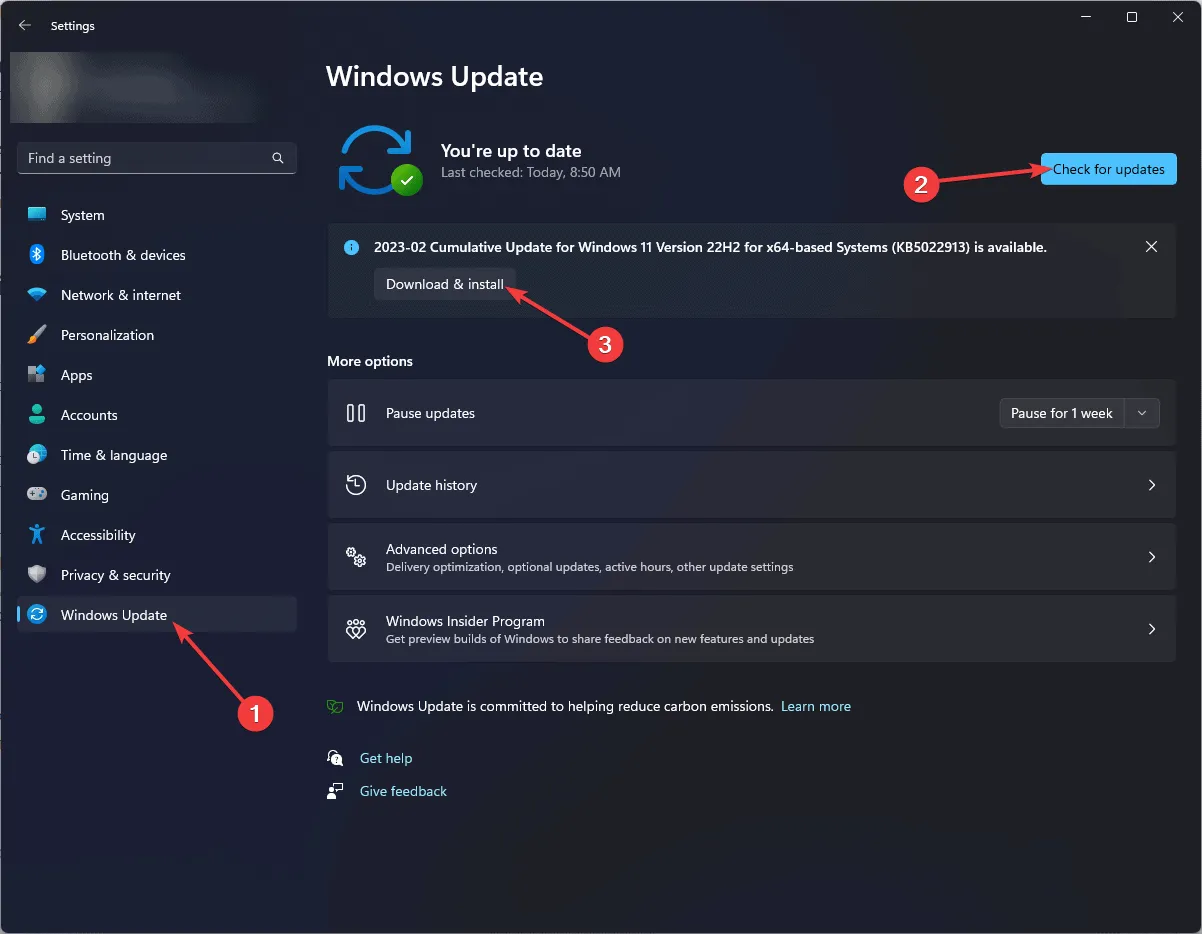
- If updates are found, click Download & install to proceed with the installation of the latest updates.
3. Conduct a System File Check Scan
- Press the Windows key, type cmd in the search field, and choose Run as administrator from the list to open an elevated Command Prompt.
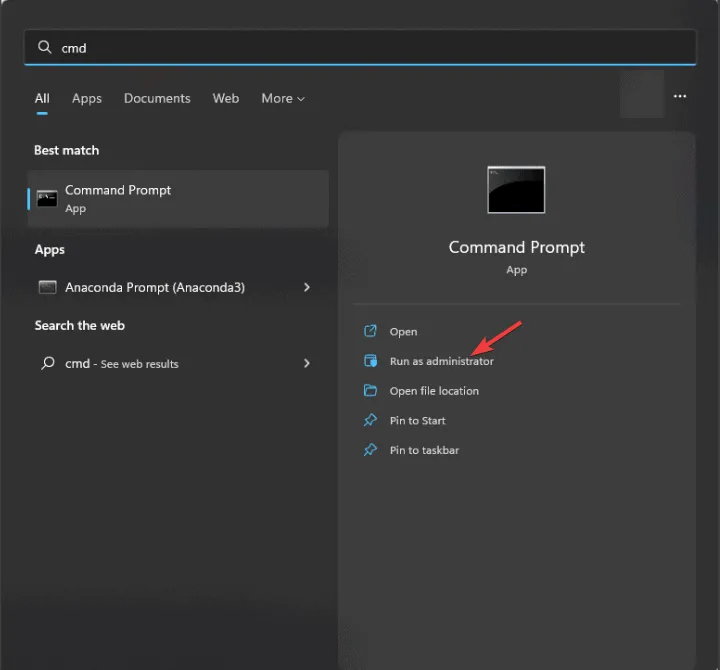
- To detect and fix corrupted system files, enter the following command and press Enter :
sfc /scannow
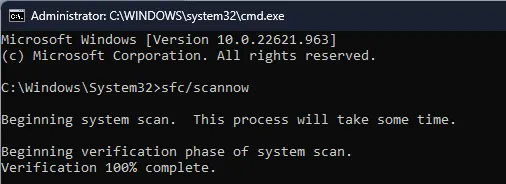
- Allow the scan to finish, then restart your computer to apply the changes.
4. Inspect Your PC for Disk Problems
- Press the Windows key, search for the Windows diagnostic tool, and select Open from the results.
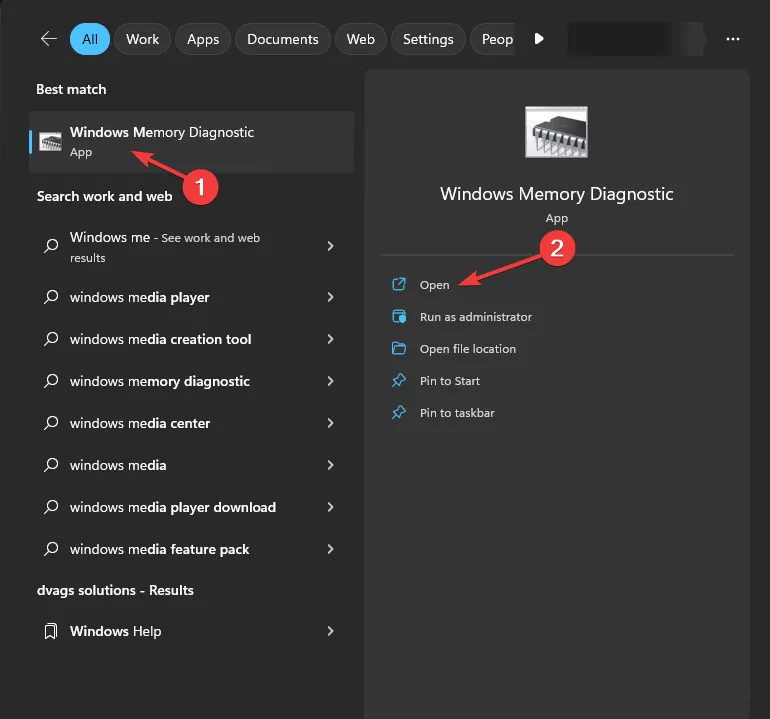
- Click on Restart now and check for problems.

- Ensure all your work is saved before rebooting your PC.
If issues are discovered within RAM, you may need to reseat your memory modules. Re-run the scan for disk issues, and if they continue, consider replacing your RAM or one of its modules.
5. Boot Your PC in a Clean Environment
- Access the Run window by pressing Windows + R .
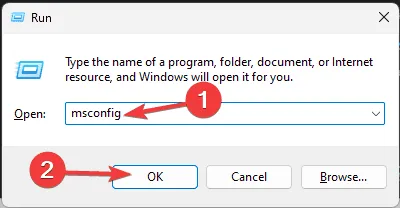
- Type msconfig and click OK to launch the System Configuration dialog.
- Navigate to the Services tab, check Hide all Microsoft services, and then click the Disable all button.
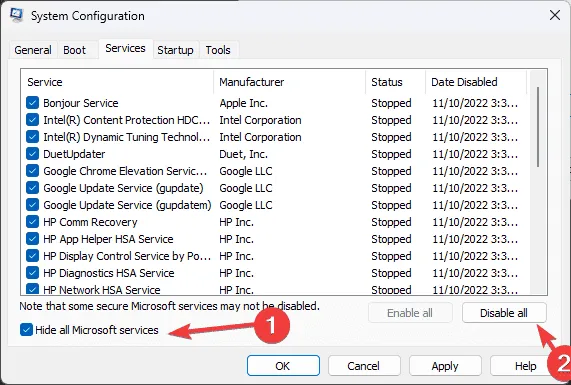
- Switch to the Startup tab, and click Open Task Manager.
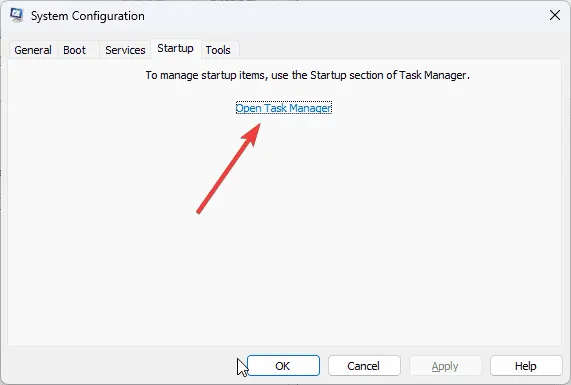
- In the Task Manager, for each Enabled item, select it and click Disable before closing the Task Manager.

- Return to the System Configuration window, click Apply, then OK to confirm the changes.
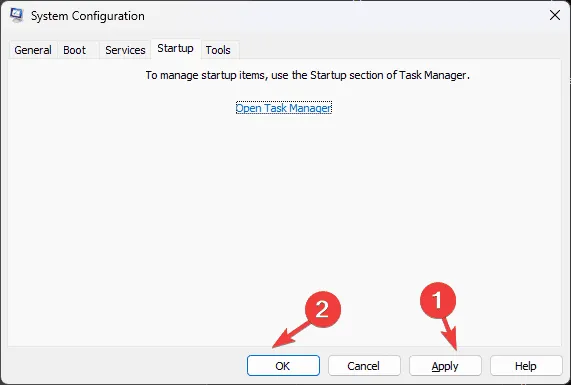
- Finally, click Restart.
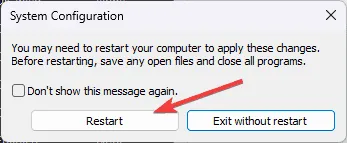
After your computer restarts without the influence of third-party services and startups, you can systematically re-enable services and startup applications to identify the one causing the conflict. If no third-party applications are the culprit, reverse the steps taken to return to normal boot settings.
6. Reinstall Windows if Necessary
Create Installation Media
- On another computer, navigate to the Microsoft software download page and click Download Now.
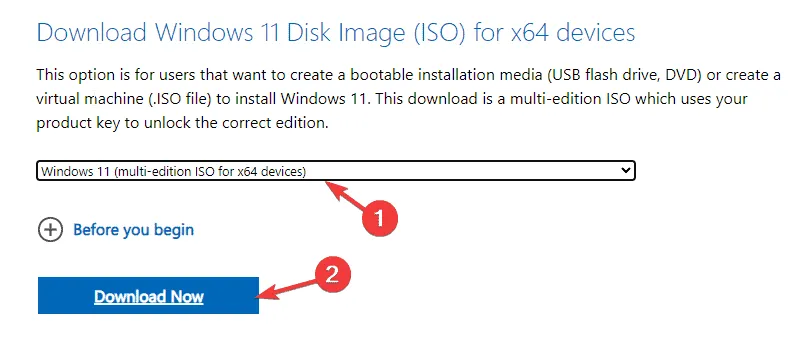
- Once the mediacreation.exe file is downloaded, double-click it to run and approve the UAC prompt that appears.
- Within the Windows 11 Setup wizard, click Accept to acknowledge the licensing agreements.
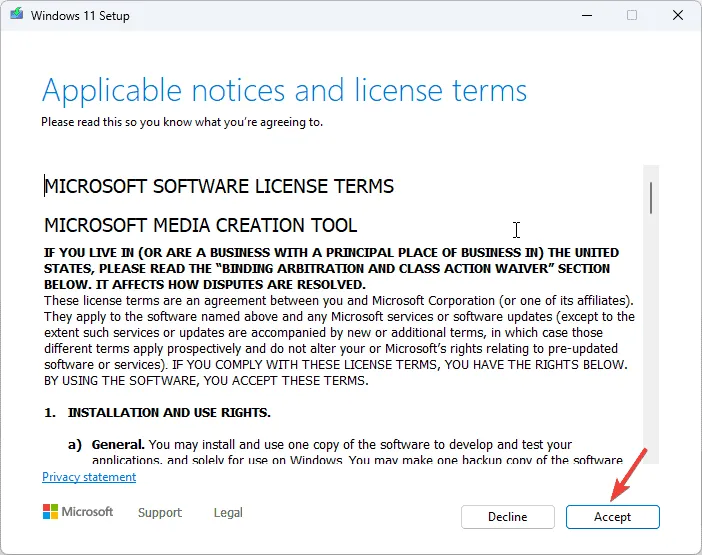
- Insert your USB flash drive, select the USB flash device option, then click Next.
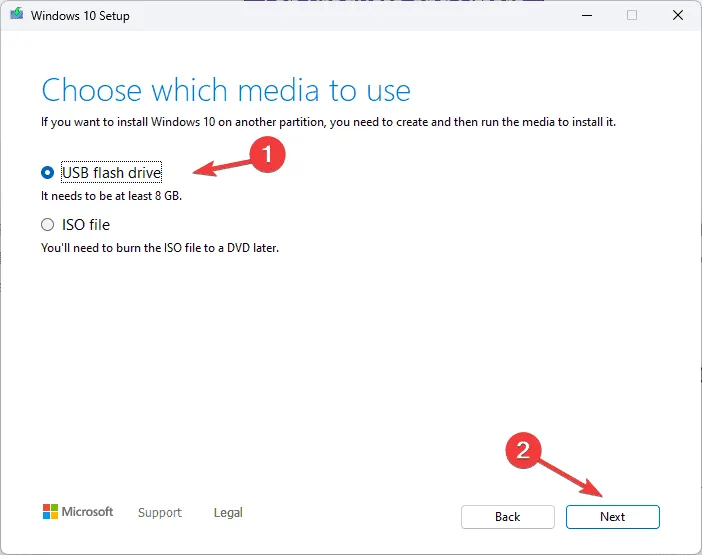
- Choose your desired language, edition, and architecture, then click Next.
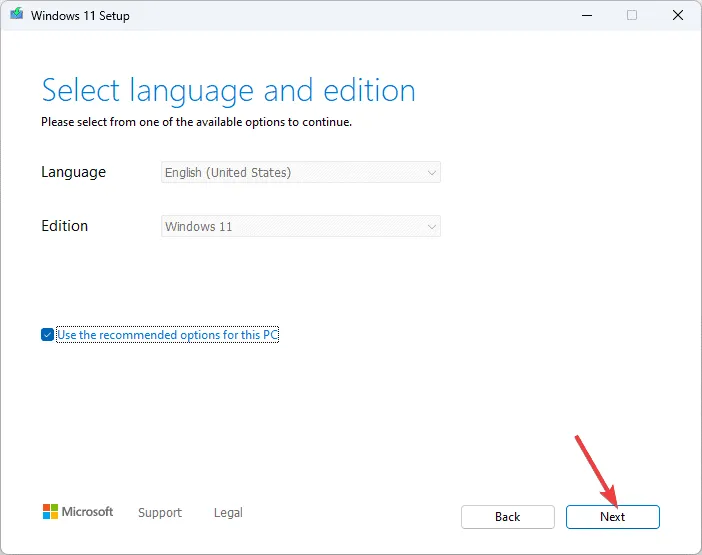
- Select your USB device again and click Next.
- Follow the on-screen instructions, click Finish, and safely eject the USB device from your computer.
Proceed to Reinstall Windows
- Windows + E to open File Explorer.
- Locate the setup.exe file on the USB drive, double-click it, and confirm the UAC prompt by clicking Yes.
- Select Change and choose one of the following options according to your needs:
- Keep personal files and apps – Preserves all personal data, applications, and settings.
- Keep personal files only – Retains personal data and settings but deletes applications.
- Keep nothing – Removes all settings, data, and applications.
- On the next screen, click Install to start the Windows 11 reinstallation process to address the WIN32K_CALLOUT_WATCHDOG_BUGCHECK error.
Your system will undergo multiple restarts, and once completed, it will direct you to the login interface where you can log in, check for Windows updates, configure your device, and utilize it as normal.
In summary, to resolve the WIN32K_CALLOUT_WATCHDOG_BUGCHECK 0x000001A2 error, ensure that Windows is updated, conduct an SFC scan, check for defective RAM, perform graphics driver updates, boot your PC in a clean state, or reinstall the operating system.
If you found additional steps helpful in resolving the BSoD error, please share your insights in the comments section below.
Leave a Reply