Steps to Hide Webpage Elements in Safari on iOS 18
Key Points to Consider
- iOS 18 introduces a new ‘Distraction Control’ feature in Safari, allowing users to select and hide unwanted or distracting elements on a webpage.
- In Safari, swipe up to reveal the bottom toolbar, tap on the Page Menu icon (located on the far left), and select Hide distracting elements. Choose the element you wish to hide, tap Hide, (repeat for multiple items), and press Done to confirm your selections.
- The Distraction Control feature remains effective even after page reloads. However, if an element changes, such as an ad, that alteration won’t be permanent. It’s important to note that Apple does not intend for this feature to function as an ad blocker.
The iOS 18 update marks another enhancement to Apple’s native browser. Building on recent improvements, iOS 18 introduces the ‘Distraction Control’ feature, which enables users to obscure distracting webpage elements like pop-ups, cookie consent messages, and advertisements. This implementation significantly enhances the browsing experience, making reading and navigating much easier.
System Requirements
To utilize the Distraction Control feature in Safari, ensure you have installed the iOS 18 update as it was recently introduced in this version.
Steps to Hide Distracting Items in Safari on iOS 18
Follow these steps to hide distracting items in Safari:
- Launch Safari, swipe up to display the toolbar, tap on the Page Menu icon (on the left), and select Hide distracting elements.
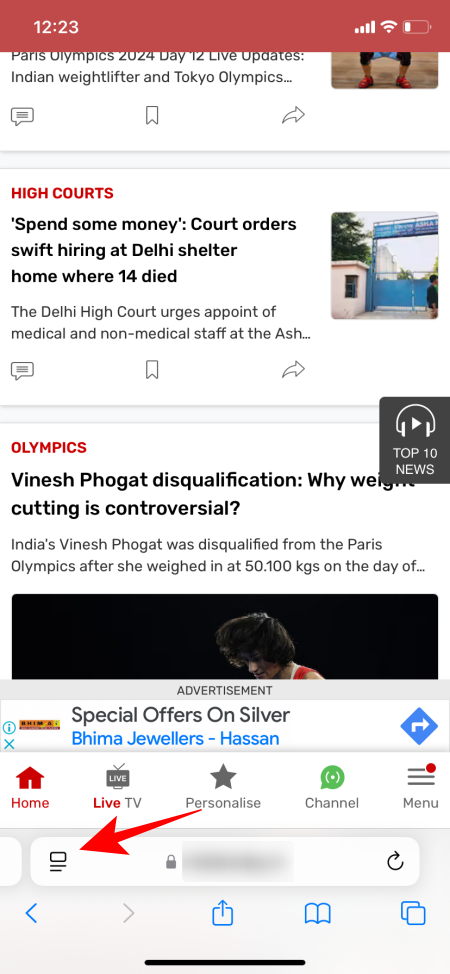
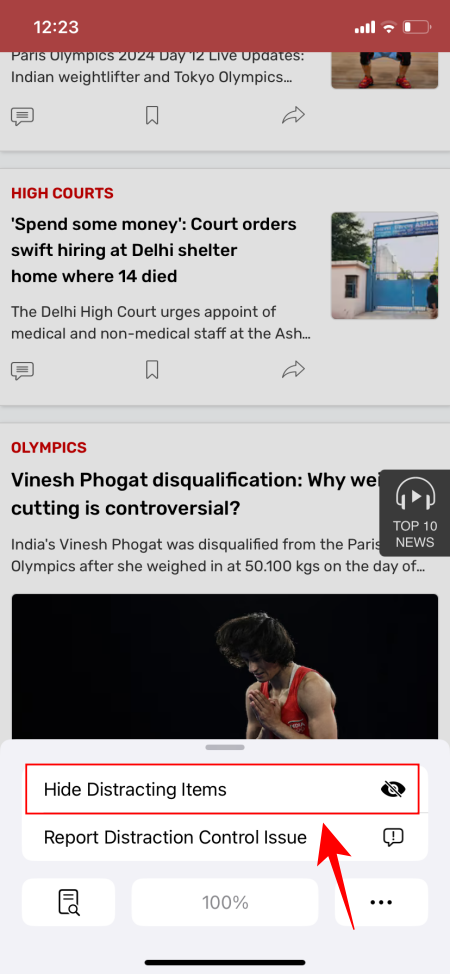
- Select an item to hide it, which will be highlighted in a blue box. Tap Hide to remove it from view.
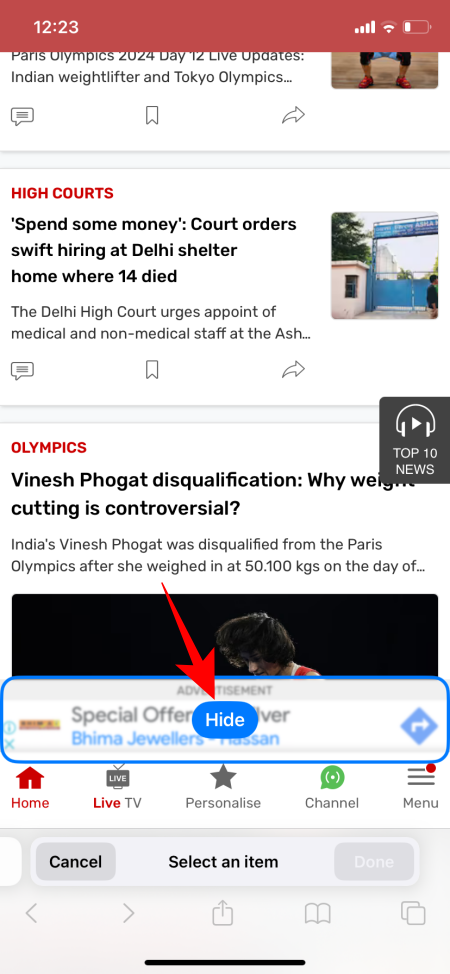
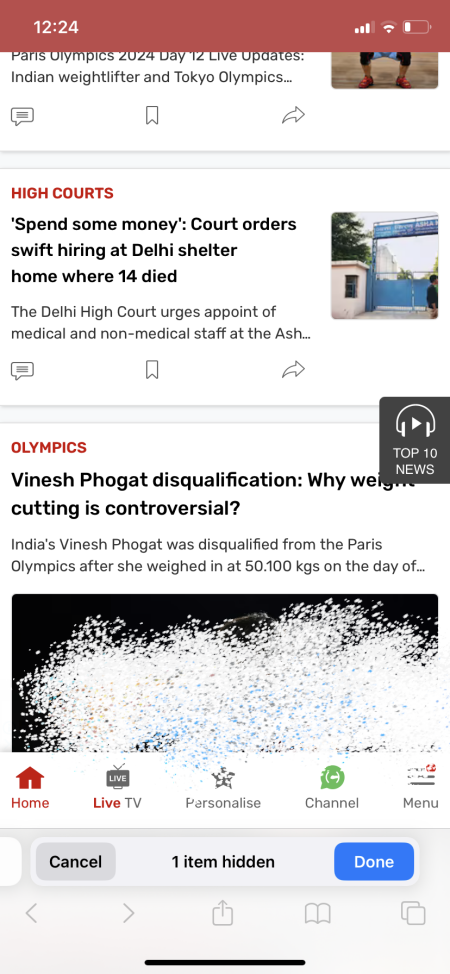
- The selected item will disappear. Repeat this process for all items you wish to hide.
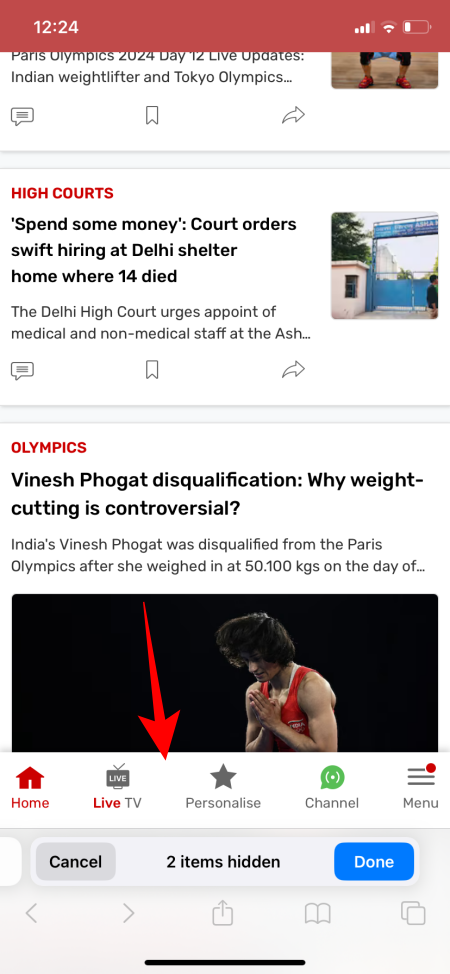
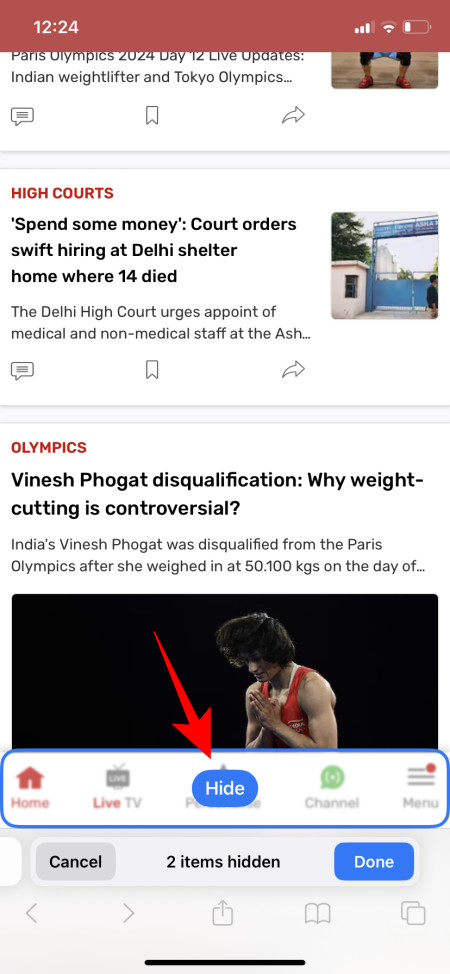
- After hiding all unwanted items, tap Done.
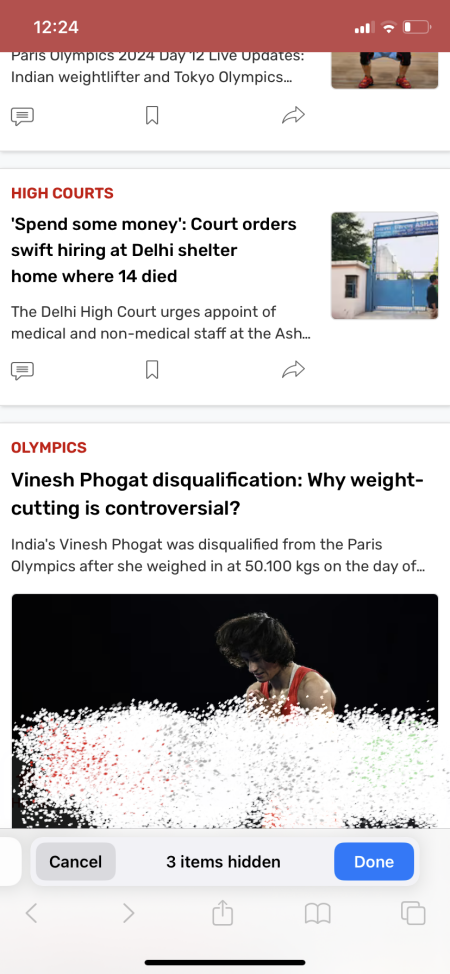
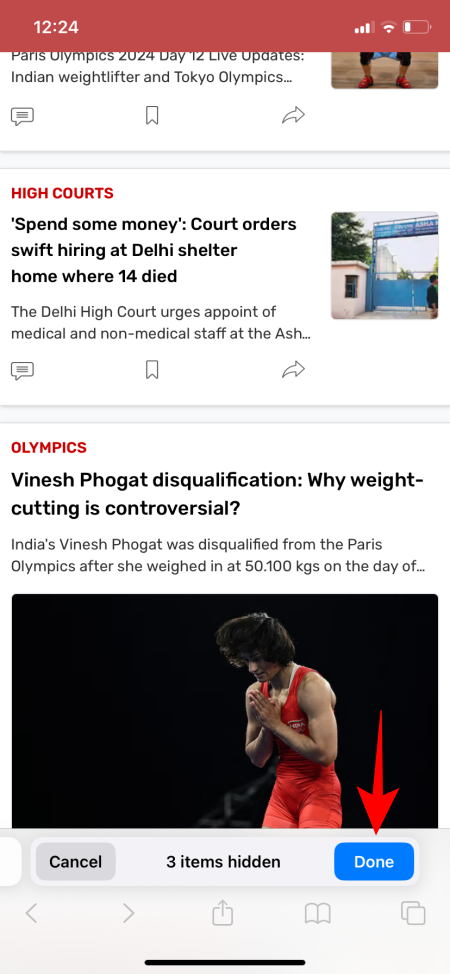
- Once items are hidden, a blue ‘hidden’ icon will appear in the toolbar. If you want to view hidden items again, click on it and select Show hidden items.
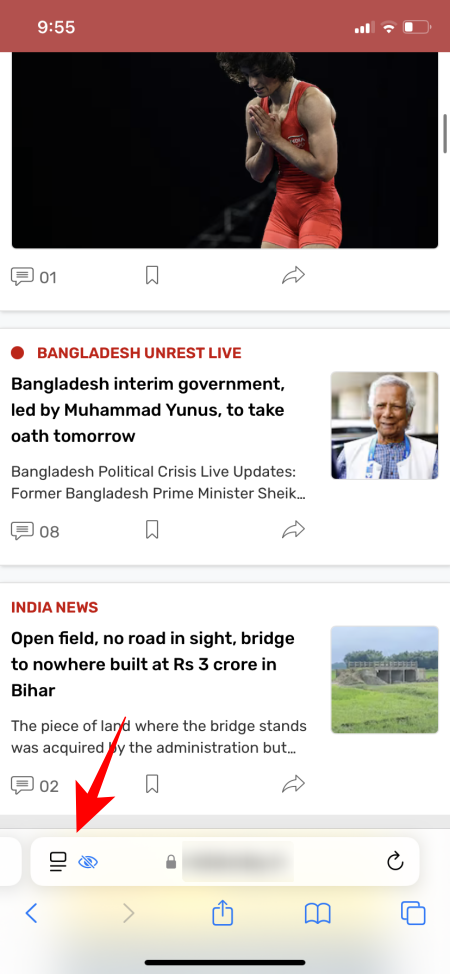
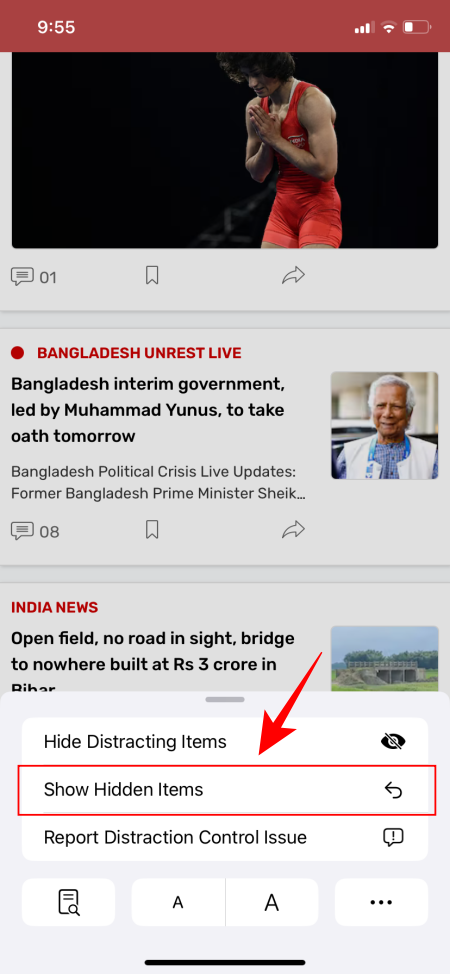
- Tap Show to make the webpage items reappear.
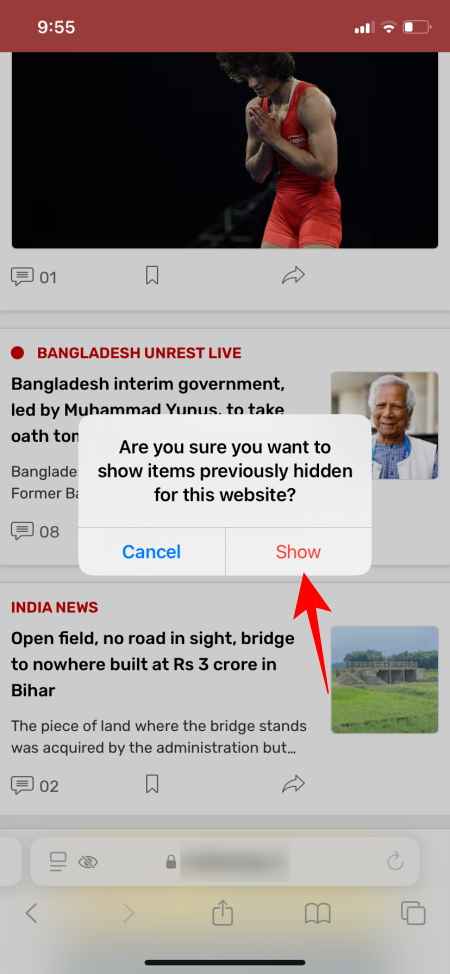
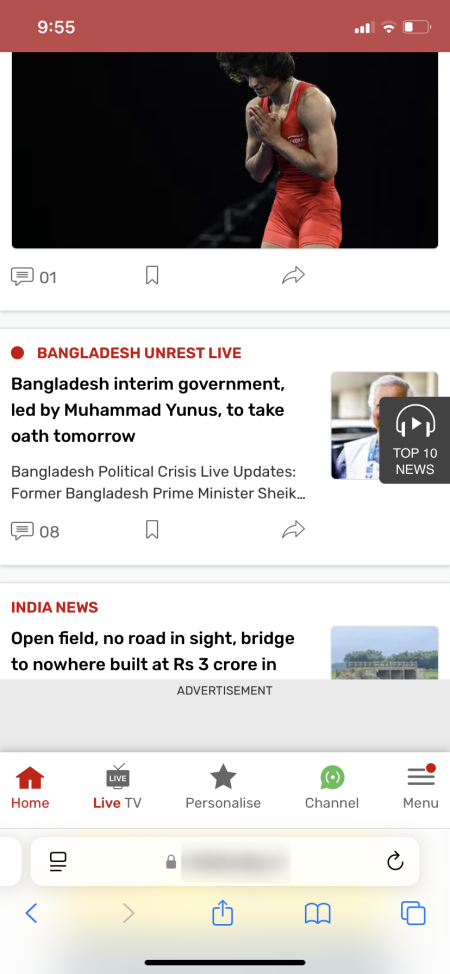
Once hidden, elements will remain concealed even after refreshing or reloading the page, including sign-in and cookie notification pop-ups. However, not all elements can be permanently hidden.
For example, ads will reappear once the page is refreshed. Apple clarifies that this feature does not “permanently remove ads,” so it is not designed to act as an ad blocker.
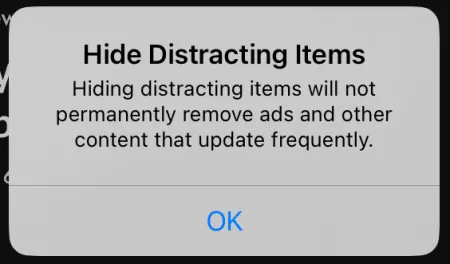
If you manage to hide an ad without refreshing the page, it will remain hidden until the page reloads.
The Distraction Control feature is available along with iOS 18 on both iPadOS 18 and macOS.
Leave a Reply