Steps to Fix Blue Screen of Death (BSOD) Problems on Windows 11
- Numerous solutions exist for a Blue Screen of Death (BSOD) on Windows 11, and the best approach depends on the specific issue.
- Initially, you need to troubleshoot the problem to ascertain its root cause so you can apply the correct fix.
- This guide outlines troubleshooting steps and solutions for bugcheck errors stemming from faulty updates, driver issues, graphics problems, hardware failures, data corruption, and other causes.
In Windows 11, there are several methods for addressing a Blue Screen of Death (BSOD), depending on the nature of the problem. This guide will provide you with various troubleshooting techniques and solutions to quickly restore your device’s functionality. These instructions are applicable to Windows 11 versions 24H2, 23H2, 22H2, and the original release.
What is a Blue Screen of Death?
A Blue Screen of Death refers to an error that occurs when the operating system encounters a significant problem it cannot resolve without intervention. Consequently, the computer displays a blue screen with a sad face “:(“ alongside a brief message and a QR code for additional information.
Microsoft refers to this error simply as a “Blue Screen” , a “STOP code error,” and you may also encounter it labeled as a “bugcheck” error.
When a blue screen occurs, you might see various messages, such as “Your device ran into a problem and needs to restart. We’re just collecting some error info, and then we’ll restart for you,” “Your PC ran into a problem that it couldn’t handle, and now it needs to restart,” and others. Occasionally, an error code is included, which can help identify the issue.
While a blue screen may happen unexpectedly, the primary challenge lies in its tendency not to provide sufficient information for troubleshooting the issue. However, you can utilize the operating system’s built-in tools to diagnose and resolve the problem as quickly as possible.
As these types of errors can have multiple causes, there isn’t a universal set of steps for fixing them. Generally, the process involves using various tools to locate the root issue. Once identified, appropriate actions can be taken to rectify the blue screen problem.
This guide aims to assist you in troubleshooting and resolving the blue screen error in Windows 11.
How to Fix BSOD Errors on Windows 11
If your computer encounters a Blue Screen of Death, the first course of action is to pinpoint the underlying issue using Windows 11’s various diagnostic tools or third-party applications.
After determining the root cause, you can proceed with steps to remedy the problem.
1. Determine the Cause of the Problem
For your desktop or laptop experiencing a blue screen, it’s crucial to first identify the issue to take appropriate action. Common culprits often include a malfunctioning graphics driver or a problematic system update. You should also consider recent updates that might affect other drivers or create compatibility issues with certain applications.
Using Event Viewer
Event Viewer is a primary resource for diagnosing the cause of the BSOD.
Event Viewer is a built-in tool in Windows 11 that logs and displays details about significant events on your computer, encompassing system errors, warnings, application failures, and security alerts.
To utilize the Event Viewer for identifying the Blue Screen of Death’s cause, follow these steps:
-
Open Start.
-
Type eventvwr.msc in the search bar and select the top result to open Event Viewer.
-
Expand the Windows Logs folder.
-
Right-click on System and select the “Filter Current Log” option.

-
Check the BugCheck option in the “Event sources” setting.

-
Click the OK button.
-
Right-click the error event and choose “Event Properties” .

-
Review the error details.
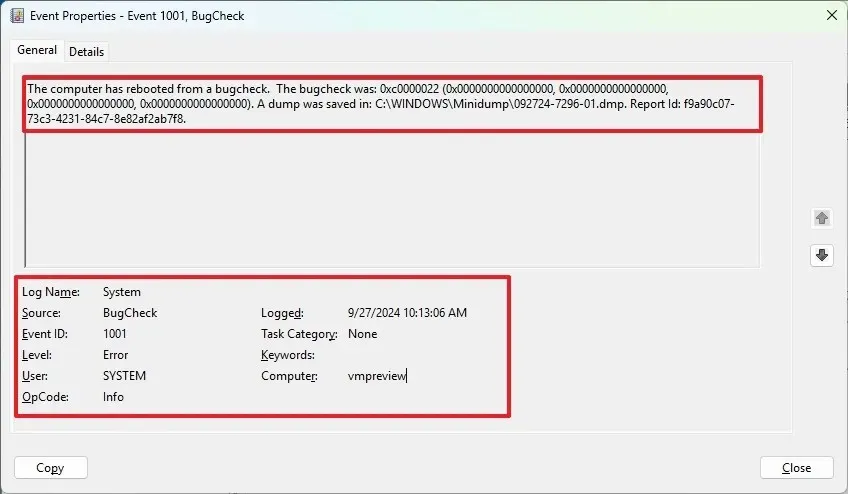
Focus on the stop code, as it provides the most vital insight. You can look up the specific stop code online for potential causes and solutions. The additional parameters may offer further clues about the error, while the source information can indicate the component or driver responsible for the crash.
Using BlueScreenView
BlueScreenView is a free, portable utility designed for analyzing minidump files that capture crash information during a blue screen event. It simplifies the process of interpreting these crash reports, making them approachable for users of all skill levels.
To use BlueScreenView for uncovering the cause of a blue screen, follow these steps:
-
Scroll down to the bottom of the page.
-
Click the Download BlueScreenView (in Zip file) link and save the file to your computer.
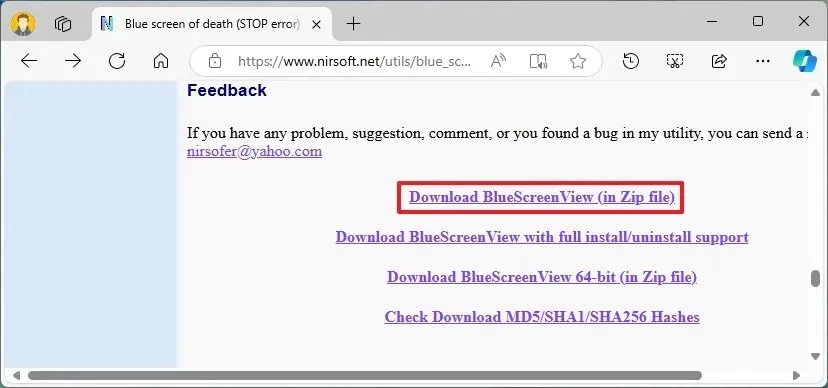
-
Extract the contents of the Zip file.
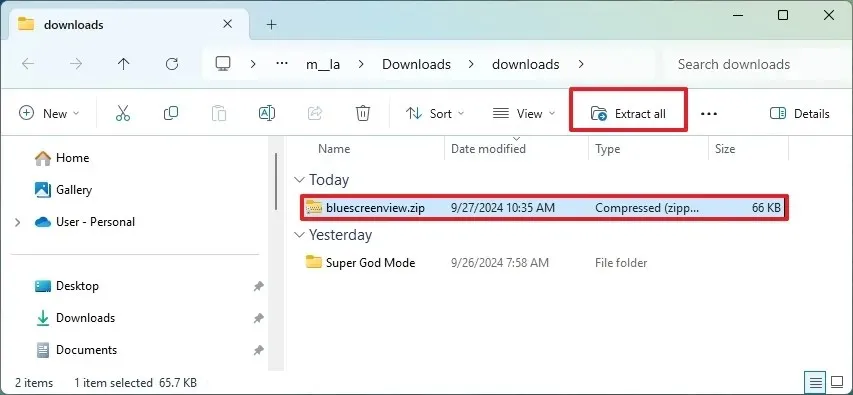
-
Double-click the BlueScreenView.exe file to launch the program.
-
Select the dump file at the top of the window.
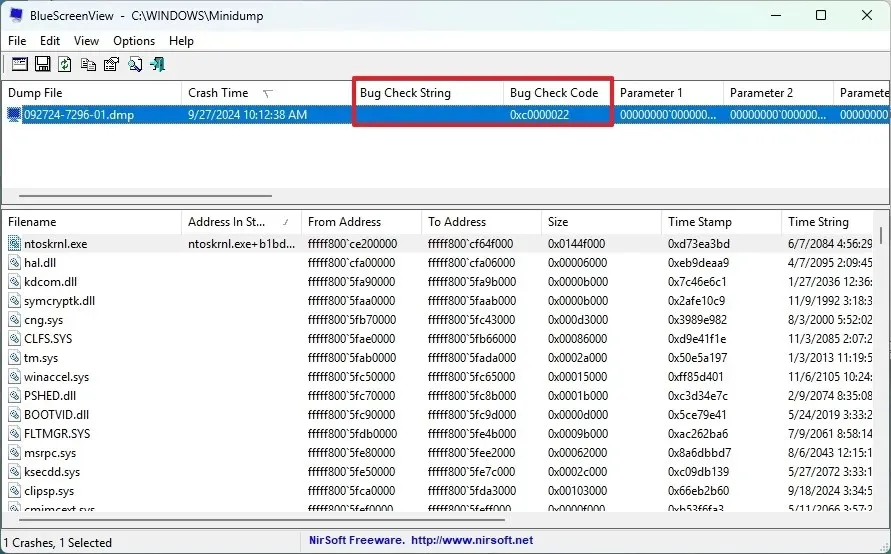
In the application, pay attention to the “Bug Check Code” in column 4 and the “Bug Check String” in column 3, which you can use to search online for potential causes and resolutions. Review the files involved in the crash displayed at the bottom of the window.
2. Initial Troubleshooting Recommendations for BSOD
While you can undertake several troubleshooting measures to resolve the issue, here are some key initial recommendations.
If this is the first occurrence of a bug check error, try restarting the computer again and check if the device is operating normally. Occasionally, the error can manifest once, and you may resume normal usage. If so, no further action is required.
If the error occurs immediately after connecting a new peripheral, unplug the device to ascertain if this resolves the issue. If it does, the problem may stem from defective hardware or conflicts with other devices, the operating system, or a specific application or driver.

If the blue screen appears after an update, driver installation, or application addition, consider uninstalling the offending component. A clean boot can also help identify the root cause, which I will delve into in more advanced troubleshooting steps below.
3. Advanced Fixes for Common Blue Screen of Death Errors
If your desktop computer, laptop, or tablet consistently encounters blue screen errors, several troubleshooting steps can help you address the issue.
If the stop error is due to a problematic system update, you can either install a newer update or revert to a previous build to fix the problem.
Should you be unable to boot your computer, you can access the Windows Recovery Environment (WinRE) to uninstall the application.
You also have the option to reinstall the operating system while retaining your files, settings, and applications. As an alternative, if the blue screen arises on a long-standing setup, resetting the system while keeping your files may help correct the Blue Screen of Death.
Manually Install System Updates
To manually install Windows 11 updates, follow these steps:
-
Open Settings.
-
Select Windows Update.
-
Enable the “Get the latest updates as soon as they’re available” toggle switch.
-
Click the “Check for updates” button.
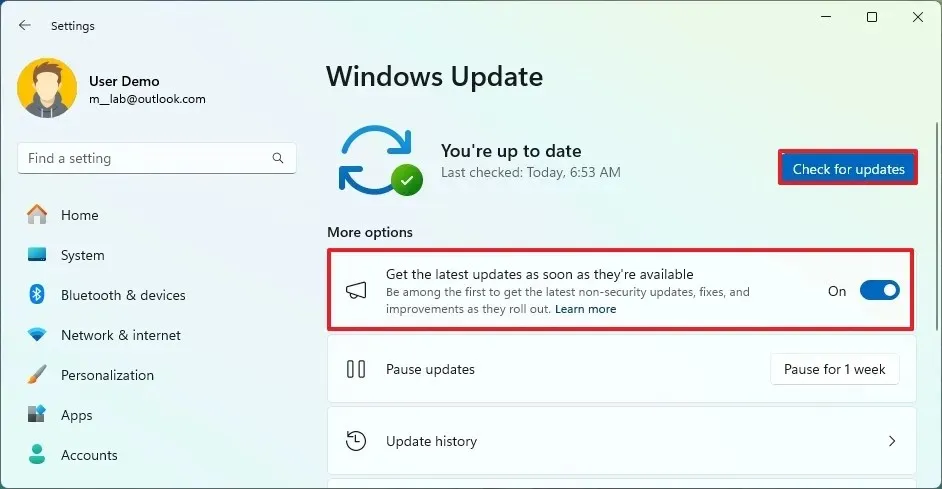
-
Click the Restart button.
Upon completing these steps, the computer should boot normally without further issues.
Update Device Drivers
To update a device driver on Windows 11, follow these steps:
-
Open Settings.
-
Click on Windows Update.
-
Select the “Advanced options” button.
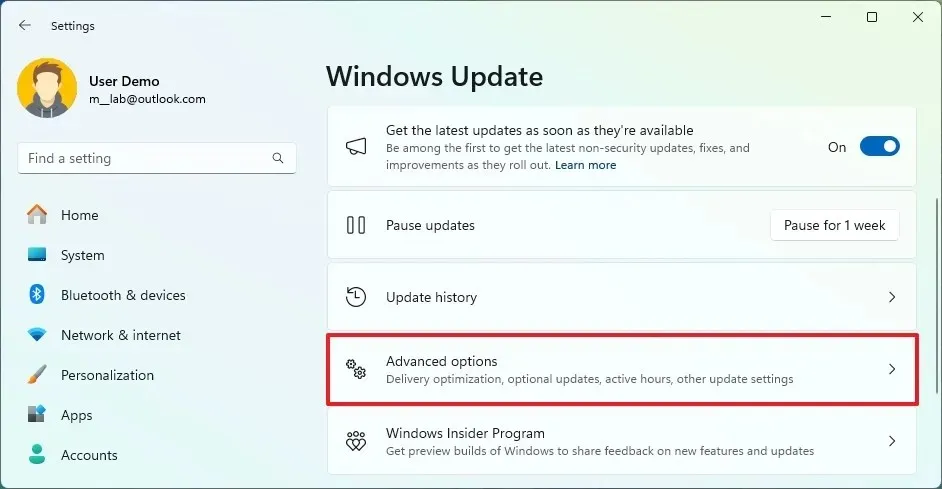
-
Click the “Optional updates” setting under the “Additional options” section.
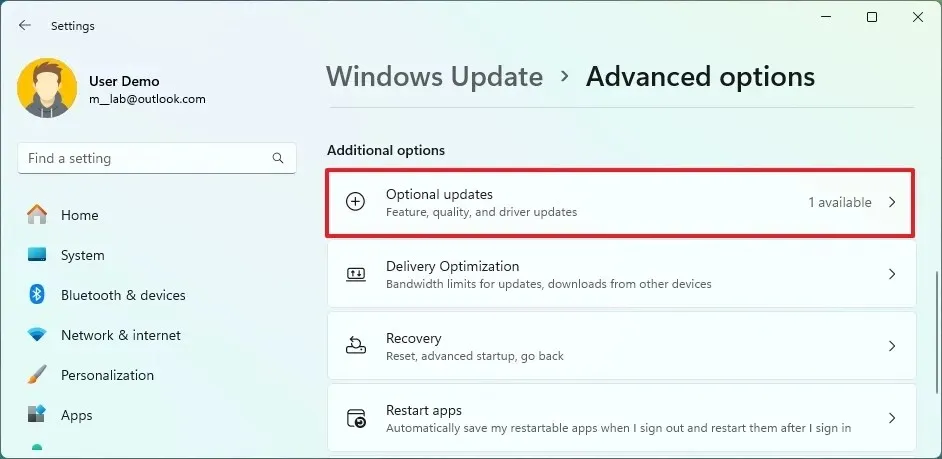
-
Click on Drivers.
-
Check for driver updates related to the problematic device.
-
Click the “Download & install” button.
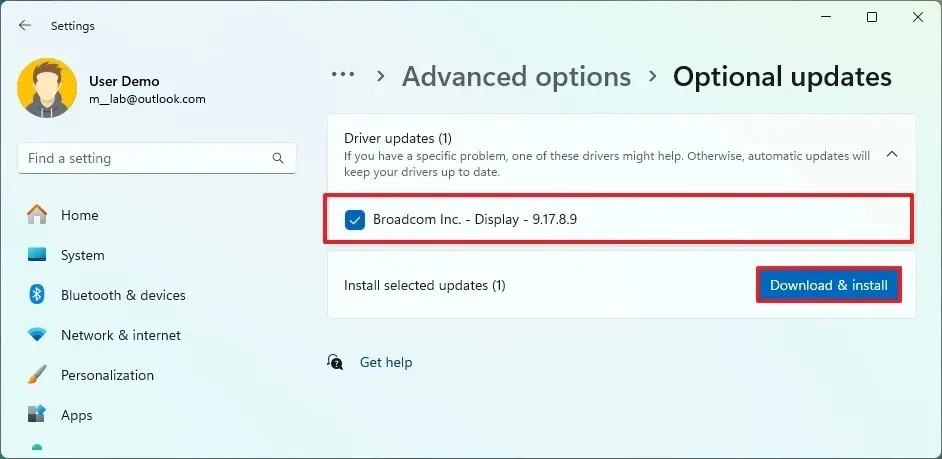
After completing these steps, the stop error should be resolved.
Uninstall System Updates
To uninstall Windows 11 updates manually, follow these steps:
-
Open Settings.
-
Select Windows Update.
-
Access the Update history page.

-
Click the Uninstall updates setting under the “Related settings” section.
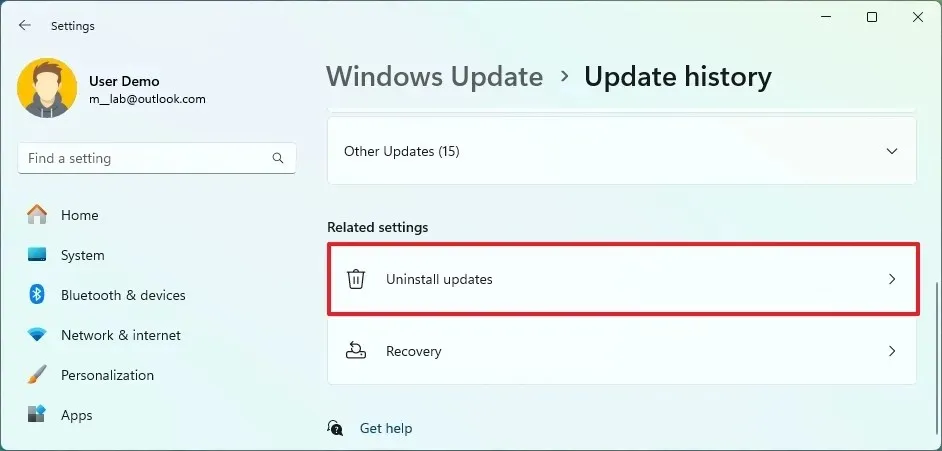
-
Select the Uninstall button next to the problematic update.

-
Click the Restart button (if applicable).
Once you complete these steps, the system update should be removed, fixing the blue screen error.
Uninstall System Updates from WinRE
To remove an update from the Windows Recovery Environment (WinRE), proceed with the following steps:
-
Open Settings.
-
Select System.
-
Click the Recovery page.
-
Click the “Restart now” button for the “Advanced startup” setting.
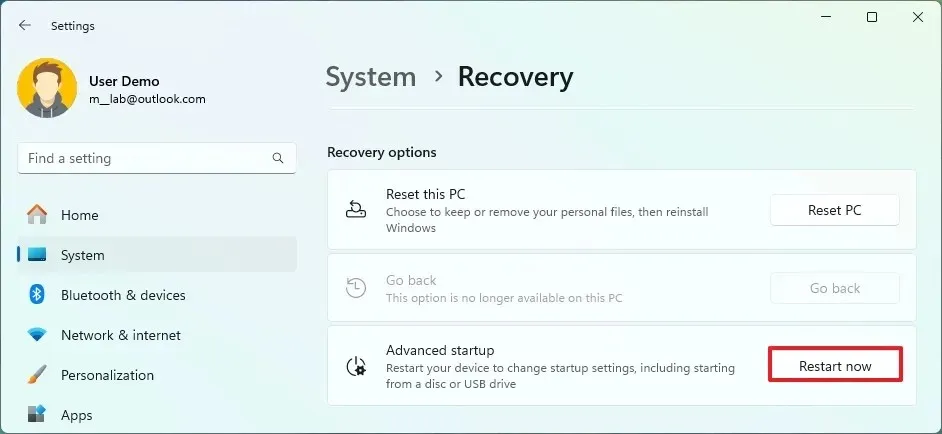
-
Go to Troubleshoot.
-
Choose Advanced options.
-
Select Uninstall Updates.
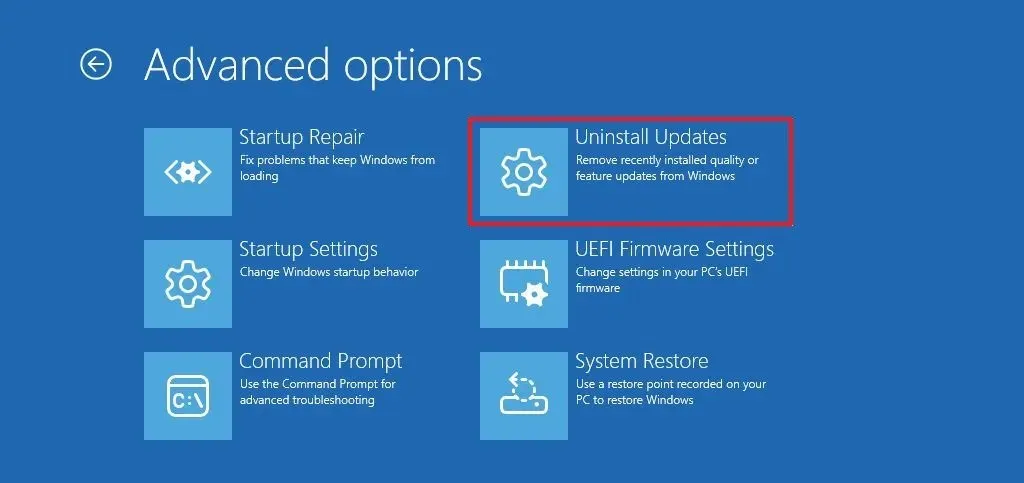
-
Click the “Uninstall latest quality update” option.
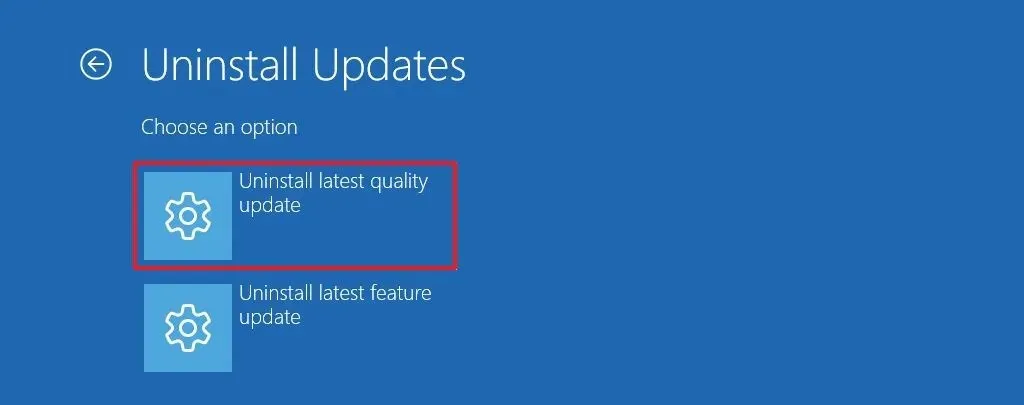
-
Confirm the administrator account credentials.
-
Click the “Uninstall quality update” button.
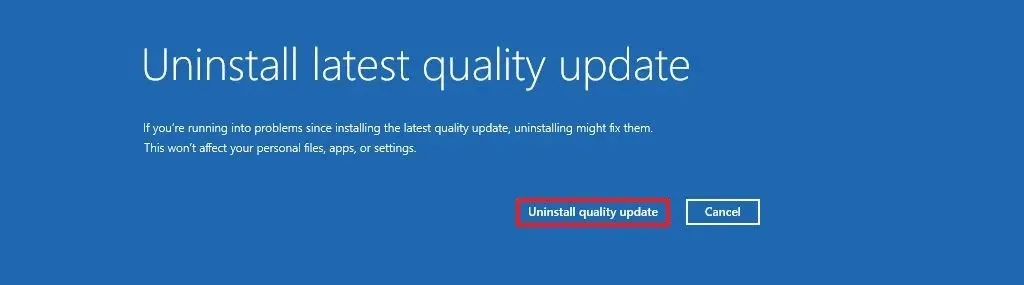
After completing these steps, the selected system update will be removed, and the computer should boot normally.
4. Remove Problematic Applications and Drivers
Occasionally, a Blue Screen of Death may arise due to corruption or bugs within an application or driver.
If the error manifests when launching a specific application or utilizing certain hardware, uninstalling the app or driver may swiftly resolve the issue.
Remove Problematic Application
To uninstall a problematic application on Windows 11, follow these steps:
-
Open Settings.
-
Click on Apps.
-
Access the Installed apps page.
-
Open the app’s menu (three dots) and select the Uninstall option.
-
Click the Uninstall option again.
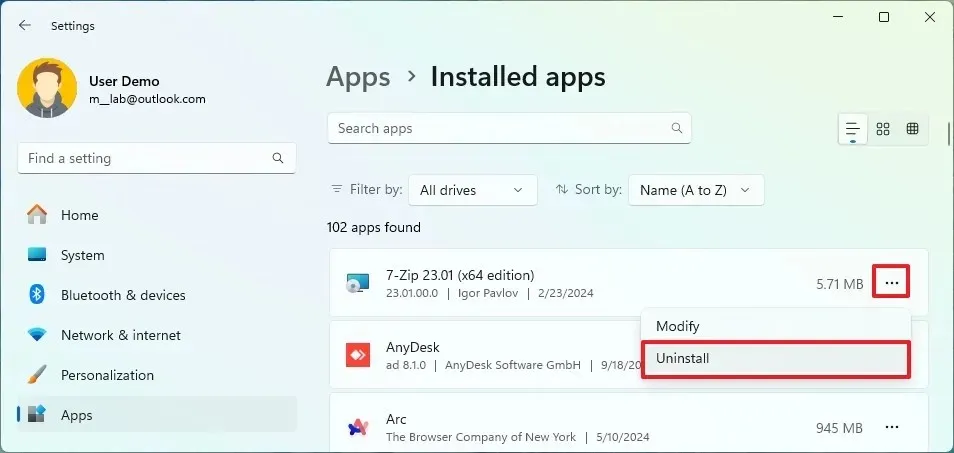
-
Proceed with any on-screen directions (if required).
After these steps, the app will be removed, and the BSOD should no longer occur.
Remove Problematic Driver
To uninstall a problematic device driver on Windows 11, follow these steps:
-
Open Start.
-
Search for Device Manager and select the top result to open the app.
-
Expand the category containing the suspect hardware.
-
Right-click on the device and choose the “Uninstall device” option.
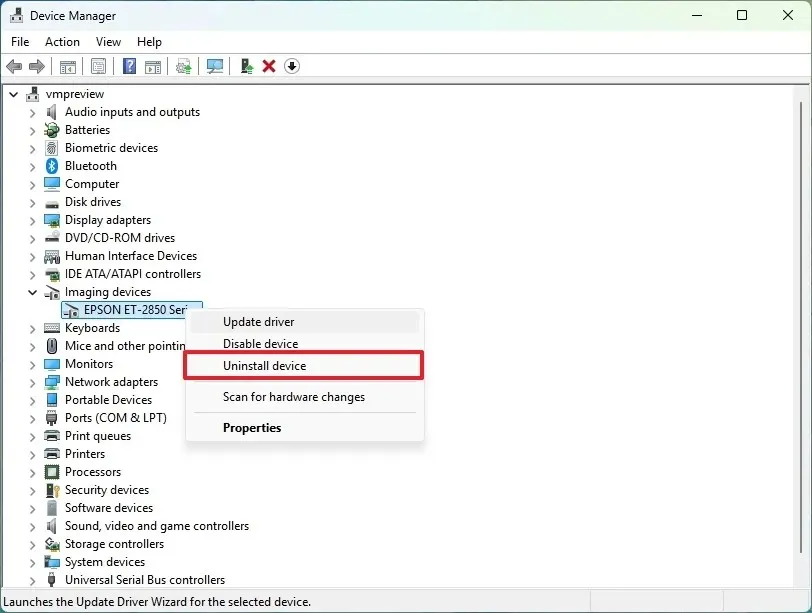
-
Click the Uninstall button.
After completing these steps, the driver will be uninstalled, resolving the blue screen error.
5. Troubleshoot Graphics Driver Issues
Various error codes can signal a problem with the graphics driver. For instance, “IRQL_NOT_LESS_OR_EQUAL” typically indicates an issue with a driver, especially graphics drivers.
The “VIDEO_TDR_FAILURE” error shows that the graphics driver has stopped responding, resulting in a timeout. Causes might include overclocking, driver incompatibility, or hardware malfunction.
Moreover, the “DPC_WATCHDOG_VIOLATION” error may occur due to driver trouble, indicating a delay in a critical process.
Your computer may experience a blue screen due to outdated or faulty drivers, overclocking, incompatibility, and software conflicts.
Various remedies exist for this issue. A prime solution is to reinstall the drivers. You could also opt for a beta version of an upcoming release or revert to an older driver version that worked previously.
Uninstall Graphics Driver
Windows 11 provides several methods to uninstall a graphics driver, such as utilizing Device Manager if the driver is available through Windows Update.
If you have a dedicated control panel app for your graphics card from Nvidia, AMD, or Intel, you should uninstall that to remove the driver effectively.
Uninstall via Device Manager
To uninstall the graphics driver in Windows 11 through Device Manager, follow these steps:
-
Open Start.
-
Search for Device Manager and click the top result to open the app.
-
Expand the “Display adapters” category.
-
Right-click on the device and select the “Uninstall device” option.
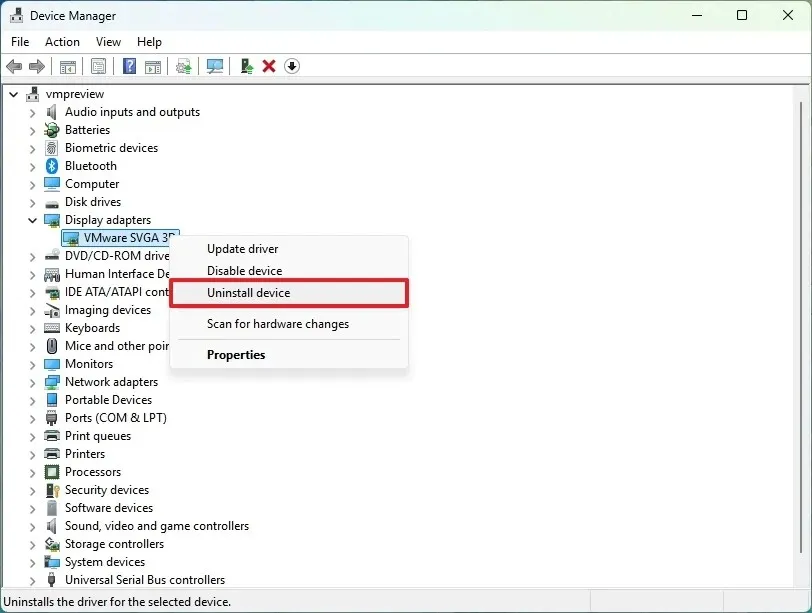
-
Click the Uninstall button.
-
Restart the computer.
After completing these steps, depending on the graphics card, the system may attempt to reinstall the driver from Windows Update automatically. If so, once the driver reinstalls, continue using the device to check if the problem has been resolved.
Uninstall via Settings App
To remove the graphics driver installed with the Nvidia, AMD, or Intel control panel, follow these steps:
-
Open Settings.
-
Access Apps.
-
Go to the Installed apps page.
-
Open the app’s menu (three dots) next to the driver and select the Uninstall option.
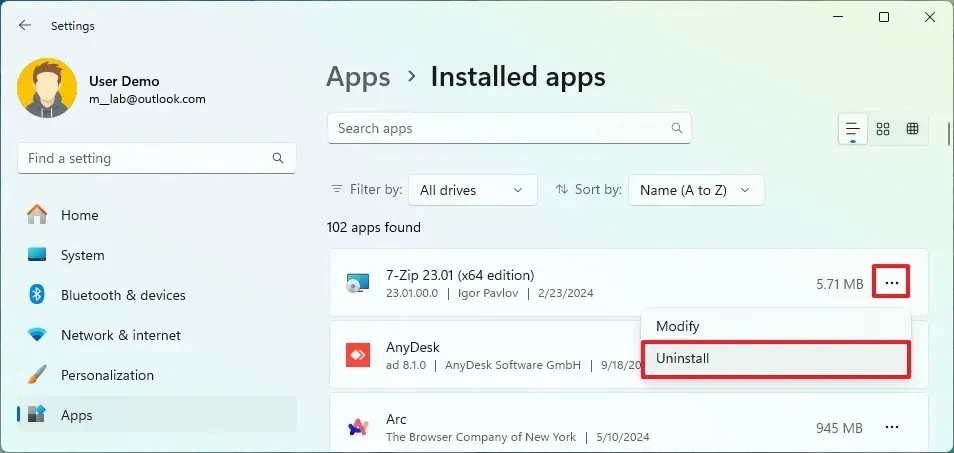
-
Click the Uninstall option once more.
-
Follow any on-screen instructions (as necessary).
You may need to repeat these steps to remove all components associated with the graphics card.
Furthermore, third-party tools can assist in completely removing the graphics driver from the system.
Reinstall Graphics Driver
If the video driver does not reinstall automatically, you may need to perform a manual installation.
Install Graphics Driver via Windows Update
To install the latest available graphics driver, follow these steps:
-
Open Settings.
-
Click on Windows Update.
-
Click the “Check for updates” button to update your system.
-
Access the Advanced options setting.
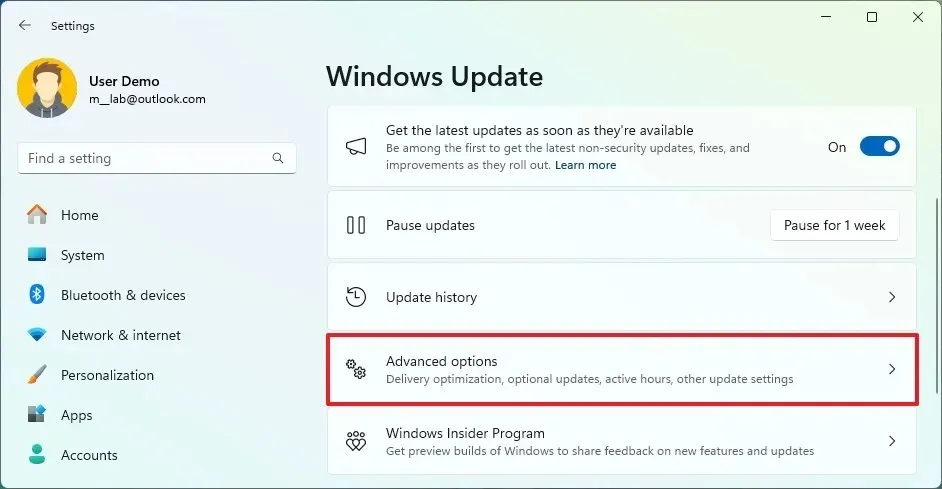
-
Click on Optional updates.
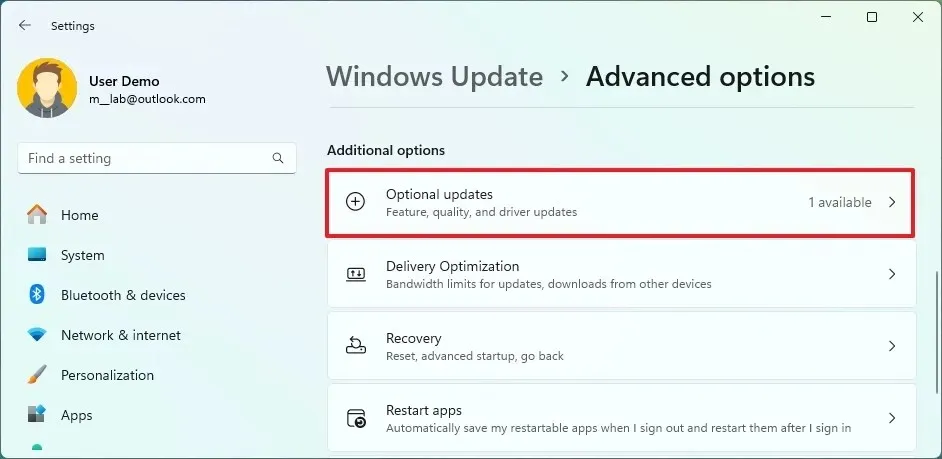
-
Click on Driver updates.
-
Check for the graphics driver update.
-
Click the “Download & install” button.
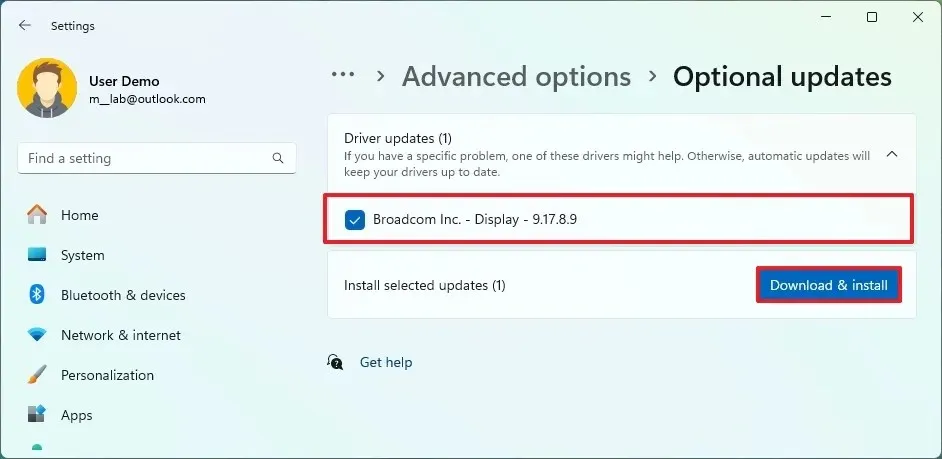
After completing these steps, a fresh version of the driver will be installed on your computer.
Manual Installation of Graphics Driver
At times, the drivers updated through Windows Update might not be the latest version available. In such cases, you’ll need to download and install the graphics driver manually.
You have two options for this process. If your computer is a laptop or a pre-built model, it’s wise to download the graphics driver from the manufacturer’s website (Dell, Asus, Acer, etc.) since the device may require a specialized version. If you’ve built a custom computer or upgraded the graphics card, it’s advisable to get the latest driver from Nvidia, AMD, or Intel‘s websites.
If you consistently have issues with the manufacturer’s driver, then consider downloading the most recent driver from the graphics manufacturer’s site.
To manually install the graphics driver, double-click the executable file and follow the on-screen directions. Since installation processes may vary based on the manufacturer, adhering to their specific instructions is essential.
Once completed, the graphics driver will be successfully installed, potentially rectifying the Blue Screen of Death issue.
6. Diagnose Faulty System Memory
If your computer displays random Blue Screen of Death errors, the culprit may be faulty memory modules. You can use the legacy “Windows Memory Diagnostic” tool in Windows 11 to test RAM (Random Access Memory) and determine if replacement is needed.
To check system memory for issues in Windows 11, follow these steps:
-
Open Start.
-
Search for Windows Tools and select the top result to open the app.
-
Right-click the “Windows Memory Diagnostic” app and select the Run as administrator option.
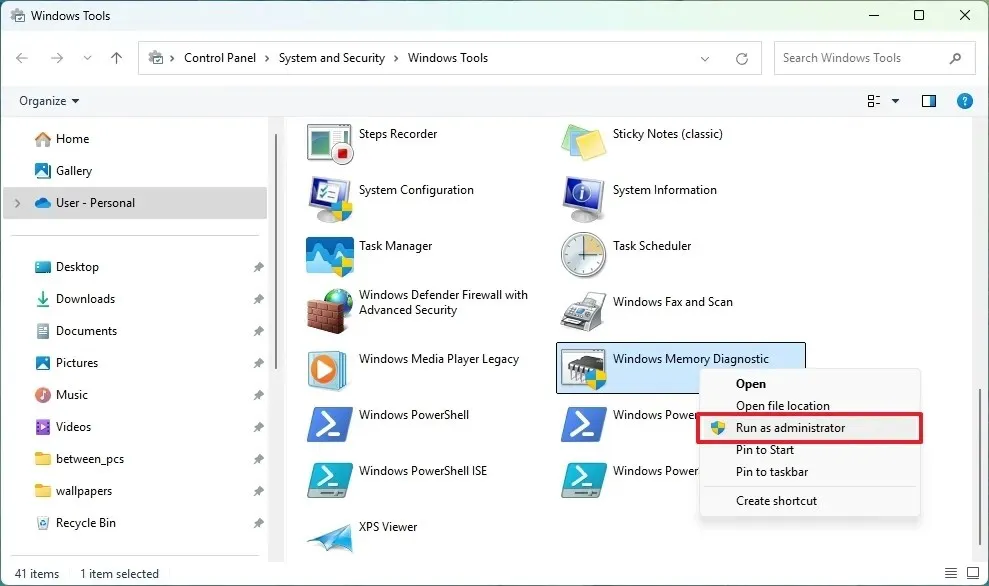
-
Select the “Restart now and check for problems” option.
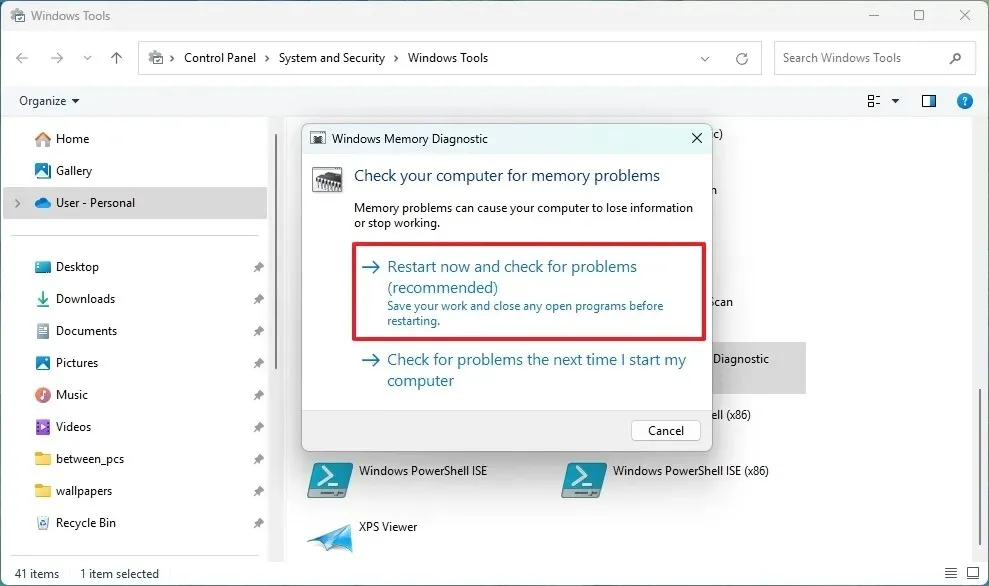 Quick note: The computer will automatically restart and perform a standard memory test. During this test, a “Basic” scan will occur, along with the LRAND, Stride6 (cache enabled), CHCKR3, WMATS+, and WINVC tests running concurrently.
Quick note: The computer will automatically restart and perform a standard memory test. During this test, a “Basic” scan will occur, along with the LRAND, Stride6 (cache enabled), CHCKR3, WMATS+, and WINVC tests running concurrently. -
After the scan is complete, open Start.
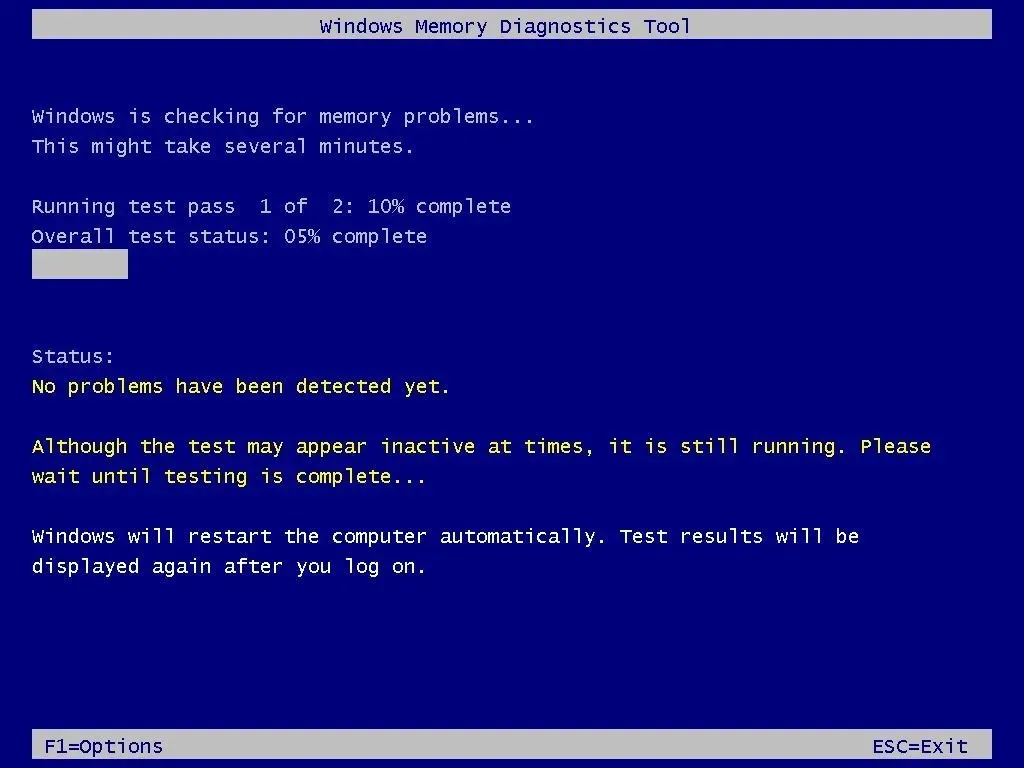
-
Search for Event Viewer and select the top result to open the app.
-
Expand the Windows Logs category.
-
Right-click the System item and choose the Find option.
-
Look for the MemoryDiagnostics-Results keyword and click Find Next.
-
Click the Close button at the top right.
-
Double-click the MemoryDiagnostics-Results source on the right side.
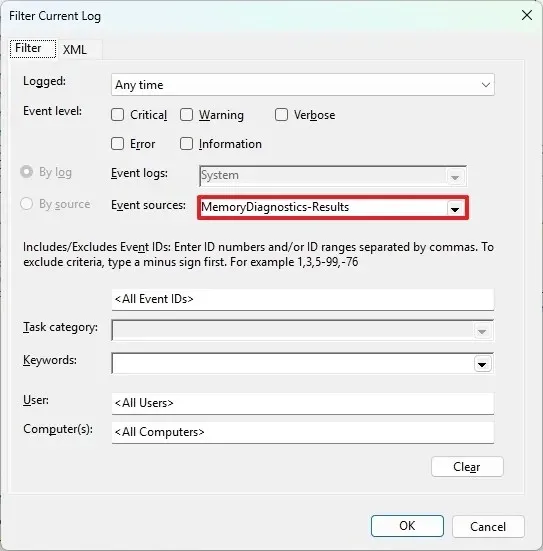
-
Review the memory diagnostic results.
After completing these steps, if the system shows an error, consider running an extended memory check. Should the error persist in the Event Viewer, it may be advisable to replace the memory modules to resolve the blue screen errors.
Another troubleshooting measure you could undertake before replacing the memory involves reseating the memory modules. If issues persist, you should contemplate upgrading the RAM.
7. Scan for Malware and Viruses
Although rare, malware or viruses can lead to a Blue Screen of Death on your computer. If you utilize third-party antivirus software, I recommend consulting the software vendor for specific guidelines on how to conduct a full scan. If you’re using Microsoft Defender Antivirus, executing a scan is quite simple.
To perform a comprehensive virus scan on Windows 11 to address blue screen-related issues, follow these steps:
-
Open Start.
-
Search for Windows Security and select the top result to launch the app.
-
Click on “Virus & threat protection” from the left-hand menu.
-
Click on Scan options under the “Current threats” section.
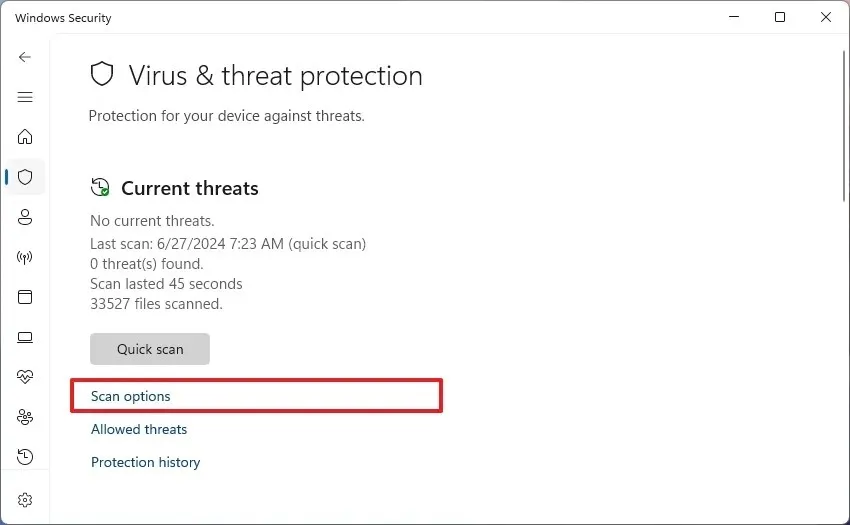
-
Select the Full scan option to check the entire system for any viruses.

-
Click the Scan now button.
Once you complete these steps, the antivirus will scan your device for malware, automatically quarantining or removing any detected threats to address the bugcheck problem. You can also execute an offline scan to eliminate viruses that resist removal while the system is active.
8. Restore to a Previous Working State with System Restore
System Restore is a feature in Windows 11 that enables you to roll back your system to a previous state by utilizing restore points that have saved your system’s files and settings at specific intervals. You can revert to a state before encountering the Blue Screen of Death errors.
Be aware that System Restore is disabled by default, and you can only use it if you had enabled it prior to encountering issues.
To recover Windows 11 from a blue screen error using a restore point, follow these steps:
-
Open Start.
-
Search for Create a restore point and select the top result to access the app.
-
Click the System Restore button.
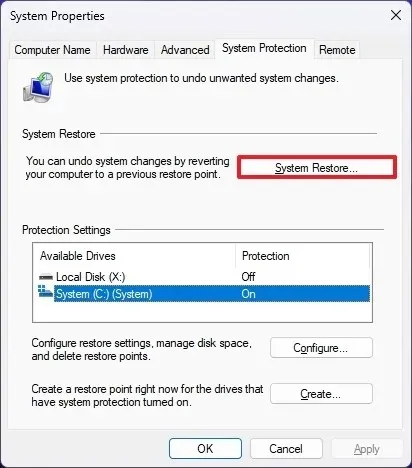
-
Click the Next button.
-
Select the restore point intended to revert Windows 11 to a functioning state.
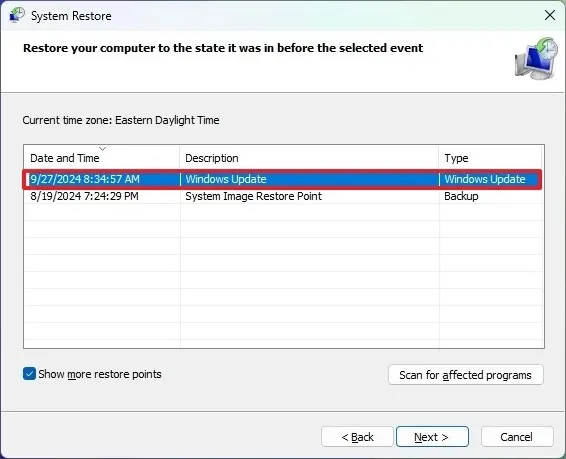
-
Click the Next button.
-
Click the Finish button.
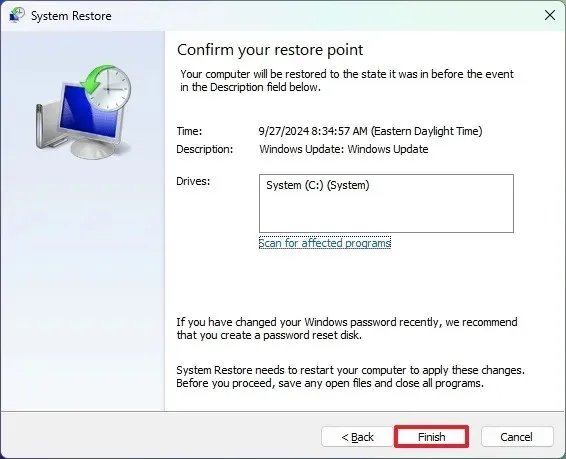
In the event that you cannot start the computer normally, you can also access System Restore from WinRE to rectify the Blue Screen error.
9. Repair Installation with DISM, SFC, and CHKDSK
In Windows 11, tools such as Deployment Image Servicing and Management (DISM), System File Checker (SFC), and Check Disk (chkdsk) can be used to repair your local system image. These tools can help repair any installation issues of Windows and rectify logical or physical errors on your storage drive through Check Disk.
To fix a Blue Screen of Death using DISM and SFC commands, use these steps:
-
Open Start.
-
Search for Command Prompt, right-click the top result, and select the Run as administrator option.
-
Type the command below and press Enter:
dism /Online /Cleanup-image /Restorehealth
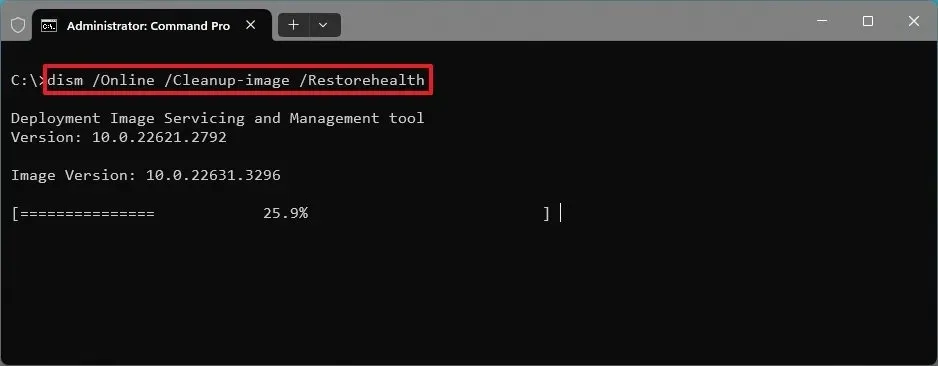
-
Type the command below to repair the installation and press Enter:
SFC /scannow
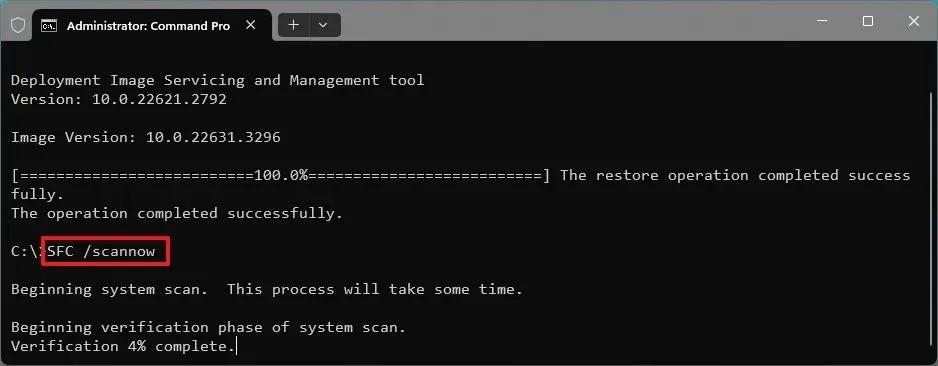
-
(Optional) Type the command below and press Enter:
chkdsk/f c:
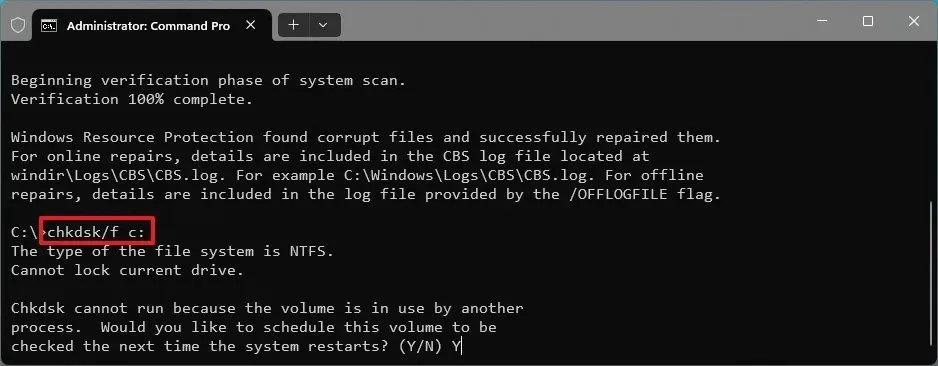
-
Press “Y” and hit Enter to schedule a scan.
-
Restart your computer.
Once these steps are concluded, the DISM command will repair files in the local system image, whereas the SFC command will use this image to rectify the filesystem of Windows 11 setup. Repair logs can be found in the C:\Windows\Logs\CBS folder within the “CBS.log” file.
10. Boot in Safe Mode for Troubleshooting
If you are unable to boot into the desktop or remove a specific driver or application, starting your computer in Safe Mode can load a minimal environment, allowing you to perform various troubleshooting steps.
To access Safe Mode in Windows 11 for resolving a bugcheck, follow these instructions:
-
Open Settings.
-
Click on System.
-
Click the Recovery page.
-
Click the Restart now button located under the “Advanced startup” section.

-
Click the Restart now button again.
-
Go to Troubleshoot.
-
Select Advanced options.
-
Choose Startup Settings.
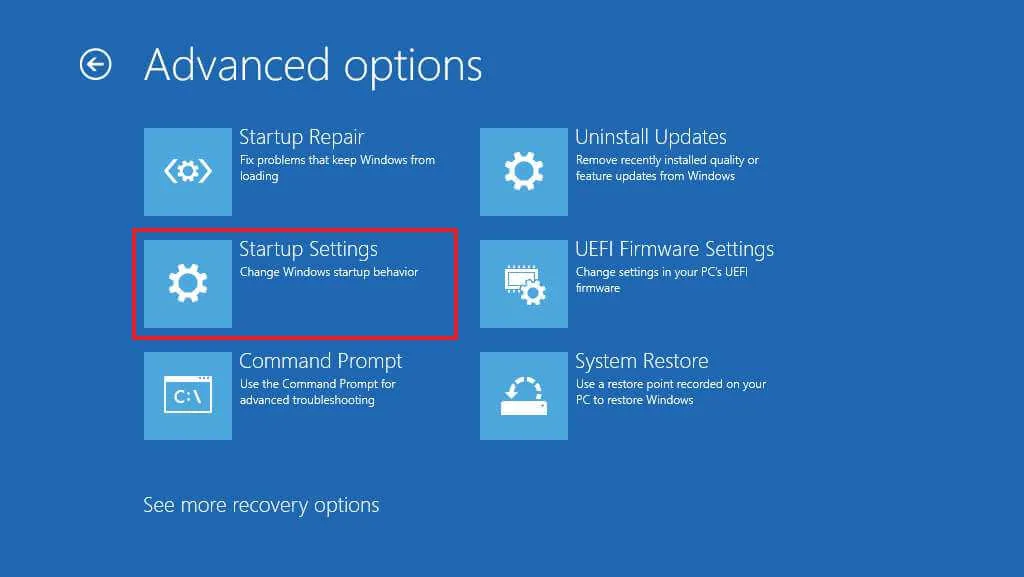
-
Click the Restart button.
-
Press “4” or the “F4” key to access Safe Mode in Windows 11.
11. Roll Back to a Previous Version
If the BSOD error appears after upgrading to a new version of the operating system, you may be able to uninstall and revert to the previous version to alleviate the Blue Screen of Death. (Note that rollback options are available only during the first ten days after upgrading; after which Windows will automatically delete the prior installation copy.)
You can uninstall a feature update of Windows 11 through the Settings app or use the Windows Recovery Environment (WinRE) when the computer fails to boot properly and you cannot access the desktop.
Rollback from Settings
To uninstall and revert to a previous version of Windows 11, follow these steps:
-
Open Settings.
-
Click on System.
-
Access the Recovery page on the right side.
-
Click the Go back button found under the “Recovery options” section.

-
Click the Next button.
-
Click the “No, thanks” button.

-
Click the Next button.

-
Click the Next button again.

-
Click the Go back button.

Upon completing these steps, the feature update will be removed from your device, preserving your files and most settings and applications.
Should the recovery feature indicate “this option is no longer available on this PC” or the “Go back” button is disabled, a clean installation of Windows 11 will be required, requiring you to restore files from backup (as described in the following steps).
Rollback from WinRE
To uninstall a newer version of Windows 11 via the recovery environment, follow these steps:
-
Press the power button.
-
Upon seeing the blue Windows logo immediately after the Power-On Self-Test (POST), press and hold the power button again to interrupt the boot sequence and shut down the computer.
-
Repeat steps 1 and 2 twice. (In the second or third restart, the system should enter the Windows Recovery Environment.)

-
Click on the Advanced options button.

-
Choose Troubleshoot.

-
Select Advanced options.

-
Click on Uninstall Updates.

-
Click the “Uninstall latest feature update” option.

-
Log in using your administrator credentials (if required).
-
Click the “Uninstall feature update” button.

Upon completing these steps, the recently installed version of Windows 11 will be uninstalled, reverting back to the prior version to hopefully resolve the Blue Screen of Death encountered due to bugs or compatibility issues.
12. Reinstall the Operating System
If all else fails, you can also opt to reinstall the operating system to rectify the Blue Screen of Death, in addition to improving overall performance and addressing other issues.
Windows 11 provides several approaches for reinstallation. You can reinstall the OS while retaining files, applications, and settings, or you can perform a reinstall that retains files but discards applications and settings.
Reinstall the Operating System While Keeping Everything
To reinstall the operating system without losing files, settings, and applications, follow these steps:
-
Open Settings.
-
Select System.
-
Access the Recovery page.
-
Click on the Reinstall now button under the “Fix problems using Windows Update” setting.

-
Check the box for “Automatically restart my PC 15 minutes after installation” .

-
Click the OK button.
Once you complete these steps, Windows Update will download and reinstall the same build of Windows 11 on your computer, addressing the Blue Screen of Death problem.
It’s important to understand that this method will not upgrade the device or erase your files, settings, and applications.
Reset Your Computer While Keeping Files
To reset your computer and keep files while removing apps and settings to fix blue screen issues, follow these steps:
-
Open Settings.
-
Select System.
-
Access the Recovery page.
-
Click the Reset PC button under the “Recovery options” section in the “Reset this PC” setting.

-
Choose “Keep my files” .

-
Select the “Cloud download” option to download Windows 11 and perform a clean reinstallation. Alternatively, you may opt for the “Local reinstall” option, which uses local files to perform the OS reinstall without causing data loss.

-
Click the Next button.
-
Click the Reset button.
After completing these steps, the computer will reset to its default factory settings while preserving your files; however, you will need to reinstall your applications and readjust your settings.
Perform a Clean Installation of Windows 11
If all prior attempts at resolving the issue fail, as a final resort, consider erasing the current setup to conduct a clean installation. This may effectively resolve the Blue Screen of Death, alongside improving performance and resolving other problems.
The clean installation process for Windows 11 varies slightly based on whether you’re installing version 23H2 or older releases, or version 24H2 and above.
Clean Install of Windows 11 23H2 and Earlier Releases
To clean install Windows 11 (version 23H2 or earlier) to fix blue screen problems, follow these steps:
-
Boot the PC using the Windows 11 USB flash drive.
-
Press any key to continue.
-
Click the Next button.

-
Click the Install now button.

-
Click the “I don’t have a product key” option. (The system will reactivate automatically after installation.)

-
Select the edition of “Windows 11” that matches your license key (if applicable).
-
Check the box for “I accept the license terms” .
-
Click the Next button.
-
Select the “Custom: Install Windows only (advanced)” option.

-
Select each partition from the hard drive where you wish to install the operating system and click the Delete button. (Typically, “Drive 0” contains all installation files.)
 Warning: Deleting partitions will erase all data on the drive. This task is only necessary for the primary installation drive.
Warning: Deleting partitions will erase all data on the drive. This task is only necessary for the primary installation drive. -
Select the hard drive (Drive 0 Unallocated Space) to proceed with the Windows 11 installation.

-
Click the Next button.
-
Choose your regional settings on the initial page of the Out-of-the-Box Experience (OOBE) after installation.

-
Click the Yes button.
-
Select your keyboard layout settings.

-
Click the Yes button.
-
Click the Skip button.
-
The computer will automatically connect to the network via an Ethernet connection. If you have a wireless connection, you will need to provide the network credentials and click the Next button.

-
Give your computer a name.

-
Click the Next button. (The device will restart automatically.)
-
Select the “Set up for personal use” option if configuring Windows 11 Pro. (The “Home” edition does not provide this option.)
-
Click the Next button.
-
Click the Sign in button.

-
Verify your Microsoft account email address or phone number to create your account.

-
Click the Next button.
-
Confirm your Microsoft account password.
-
Click the Next button.
-
Click the More options setting.
-
Choose the “Set up a new device” option to continue or select the backup to restore.

-
Click the Create PIN button.

-
Create a new four-digit PIN.

-
Click the OK button.
-
Scroll down and confirm your privacy settings.
-
Click the Accept button.

-
(Optional) When reaching the “Let’s customize your experience” page, select one or more ways you plan to use the device.

-
Click the Accept button to continue (or click Skip to bypass this setup aspect).
-
Click the Skip button for the Android phone linking process.
-
Click the “Continue without” button to bypass the Microsoft 365 setup.
-
Click the Decline button to skip the OneDrive offer.
-
Click the “Skip for now” button to bypass the Game Pass subscription offer.
Once you complete these steps, Windows will be freshly installed, possibly resolving the Blue Screen of Death issue.
Clean Install of Windows 11 24H2 and Newer Releases
To perform a clean installation of Windows 11 (version 24H2 or newer) to address Blue Screen of Death issues, follow these steps:
-
Start your PC with the Windows 11 24H2 USB flash drive.
-
Press any key to continue.
-
Choose the installation language and other settings.

-
Click the Next button.
-
Choose the keyboard and input method.

-
Click the Next button.
-
Select the “Install Windows 11” option.

-
Check the box for “I agree to everything” .
-
Click the “I don’t have a product key” option.
 Quick note: The computer will activate automatically if you’re reinstalling the OS. If this is a new device that has never had a version of Windows, then entering a product key is necessary.
Quick note: The computer will activate automatically if you’re reinstalling the OS. If this is a new device that has never had a version of Windows, then entering a product key is necessary. -
Select the edition of “Windows 11” corresponding to your license key (if applicable).

-
Click the Next button.
-
Click the Accept button.
-
Select each partition on the hard drive you want to install Windows 11 24H2 and click the Delete button. (Usually, “Drive 0” contains the installation files.)

-
Select the hard drive (Drive 0 Unallocated Space) for the OS installation.

-
Click the Next button.
-
Click the Install button.

-
Select your region in the Out-of-the-Box Experience (OOBE) after installation.

-
Click the Yes button.
-
Choose your keyboard layout settings.

-
Click the Yes button.
-
Click the Skip button if a second layout isn’t needed.
-
The computer will automatically link to the network using an Ethernet connection. If using Wi-Fi, you will have to manually enter the credentials.
-
(Optional) Input a name for the computer.

-
Click the Next button. (The device will restart automatically.)
-
Select the “Set up for personal use” option for Windows 11 Pro. (The “Home” edition lacks this option.)

-
Click the Next button.
-
Click the Sign in button.
-
Confirm your Microsoft account email to create your Windows 11 account.

-
Click the Next button.
-
Confirm your Microsoft account password.
-
Click the Next button.
-
Select the Create PIN button.
-
Input a new four-digit PIN.

-
Click the OK button.
-
Confirm the privacy settings per your preference by switching toggles on or off for each one.
-
Click the Next button.
-
Click the Next button once more.
-
Click the Accept button.

-
Access the More options setting.

-
Select the “Set up as a new PC” option.

-
On the “Let’s customize your experience” page, select ways you plan to use the device to allow for tool suggestions during setup.

-
Click the Accept button to continue, or select Skip to bypass.
-
(Optional) Use the provided code to link your Android device or select Skip.
-
Click the Next button to upload your Desktop, Pictures, and Documents folders to the cloud, or choose the “Only save files to this PC” option.

-
Click the Next button.
-
Click the “Not now” button if planning to use a browser other than Microsoft Edge.

-
Click the “Skip for now” option to bypass the PC Game Pass offer.
-
Click the “No, thanks” button to skip the Microsoft 365 setup (if applicable).
After completing these steps, your computer will undergo a fresh installation of Windows, which may resolve the Blue Screen of Death issue.
Additional Information
It is essential to note that the screen may also appear in green, black, and even red.
The Green Screen of Death (GSoD) usually relates to errors encountered on devices enrolled in specific Windows Insider Program channels.
Meanwhile, the Red Screen of Death (RSoD) generally suggests a hardware issue linked to BIOS (Basic Input/Output System) or UEFI (Unified Extensible Firmware Interface) problems. It may also signify overclocking concerns.
A Black Screen of Death indicates a complete halt of the computer screen, leading to an emergency shutdown by the operating system due to critical malfunction. Unlike other errors, the black screen doesn’t present a visible error code upon crashing. Problems can originate from hardware issues, software conflicts, or system setup faults.
If you have any questions, feel free to leave them in the comments below.
Leave a Reply