Step-by-Step Guide: Using Flyby11 to Install Windows 11 Upgrade on Unsupported Windows 10 Hardware
Essential Information
- Users of Windows 10 can utilize the Flyby11 tool to bypass various upgrade checks, enabling computers with unsupported specifications to transition smoothly to Windows 11.
- Begin by downloading, extracting, and launching Flyby11. Choose Method 1: In-place Upgrade via Server Setup and hit Start.
- After the Windows 11 ISO is downloaded, select it to mount and proceed with the upgrade process.
As Microsoft approaches the end of support for Windows 10, it’s reasonable that developers are finding methods to circumvent the upgrade prerequisites for Windows 11 24H2. Recently, Rufus, a widely-used tool for Windows installations and updates, released its beta version 4.62 addressing this need. However, Rufus is not the only option available for overcoming Windows 11’s strict upgrade requirements.
Another tool, Flyby11, has recently been unveiled as an alternative solution to Rufus.
Understanding Flyby11
Flyby11 successfully circumvents several restrictions, including TPM verification, Secure Boot requirements, and unsupported processor checks. Developed by Belim, Flyby11 offers a swift remedy for Windows 10 users who face challenges upgrading to Windows 11 due to Microsoft’s limitations. Additionally, it is user-friendly.
Guidelines for Utilizing Flyby11 to Upgrade Incompatible Windows 10 PCs to Windows 11
Flyby11 can be used even if you don’t have the Windows 11 ISO file ready, as the tool manages that for you. Here’s a detailed guide on how to execute the entire procedure.
Step 1: Download and Execute Flyby11
Step 1: Start by navigating to the Flyby11 GitHub release page to download the flyyscript.zip file.
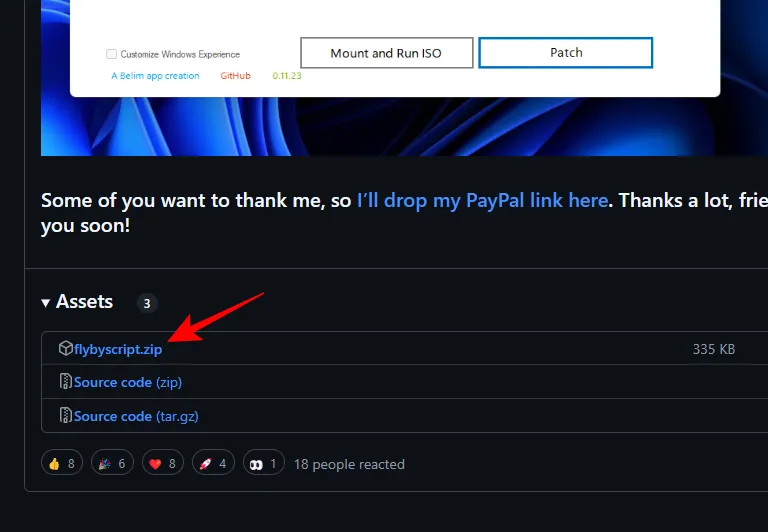
Step 2: After downloading, extract the file contents.
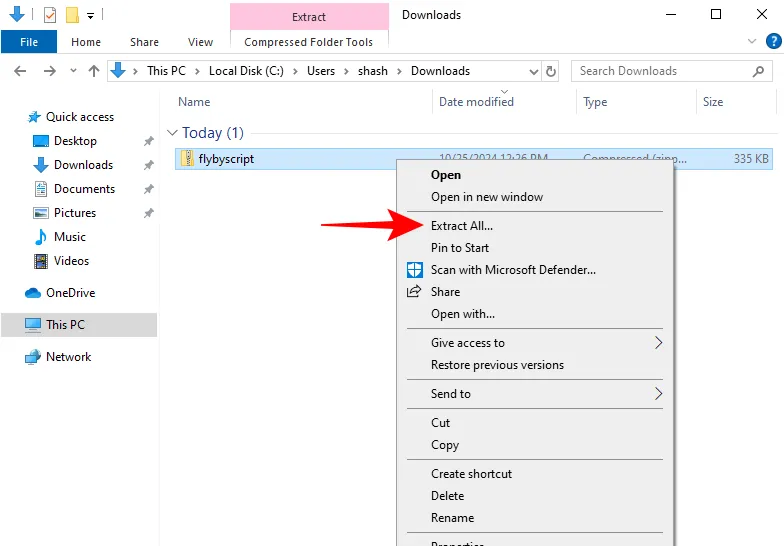
Step 3: Finally, open Flyby11 to begin.
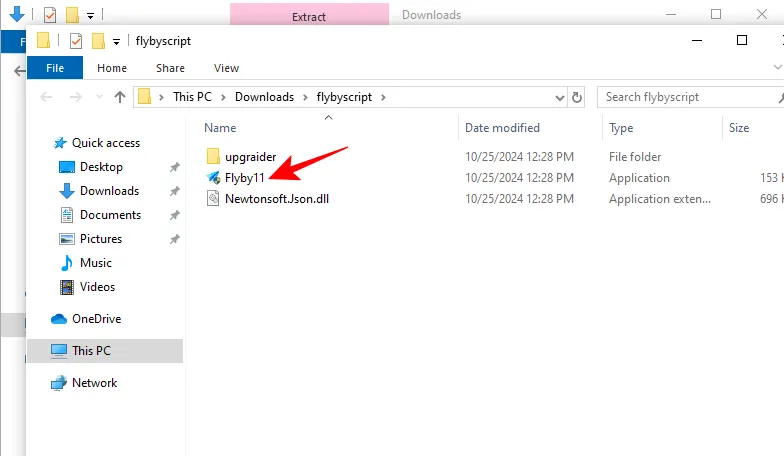
Step 2: Acquire Windows 11 ISO
Flyby11 offers multiple options to get started, with in-place upgrades being the most efficient.
Step 1: In the Flyby11 interface, choose Method 1: In-place Upgrade via Server Setup (as demonstrated in the image below).
For this method, you will require the Windows 11 ISO. If you haven’t obtained it yet, there’s no need to worry; Flyby11 can handle this for you as well.
Step 2: Click on Start to initiate.
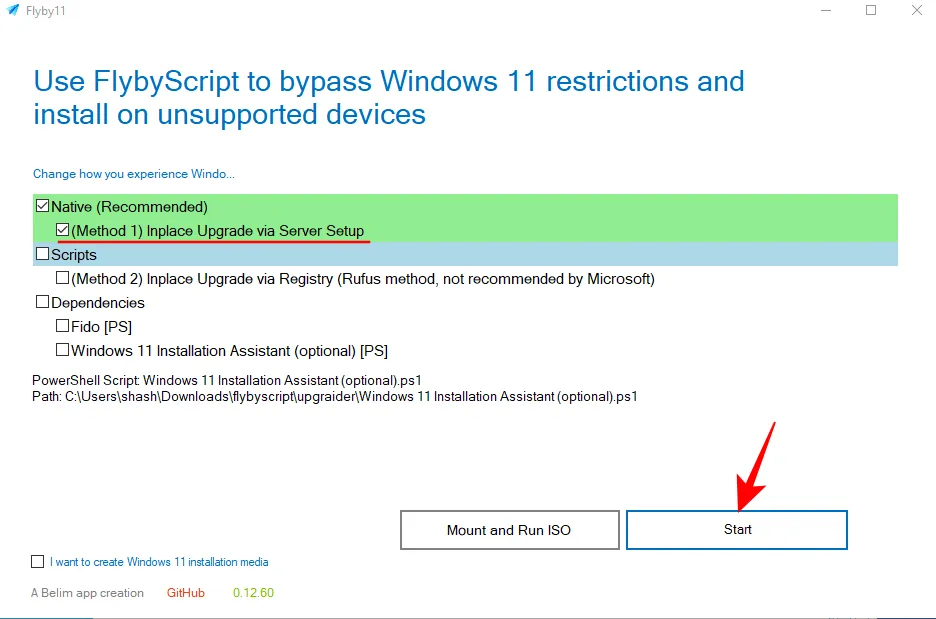
Step 3: In the ‘Fido’ window, select Continue to decide on the version, release, edition, language, and architecture you wish to download.
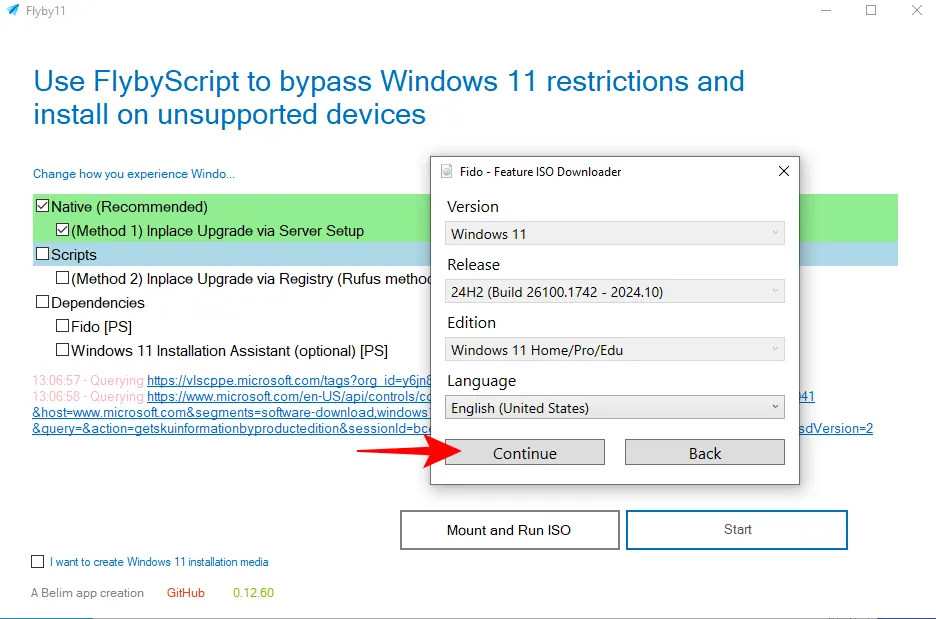
Step 4: Finally, hit Download to begin the download process.
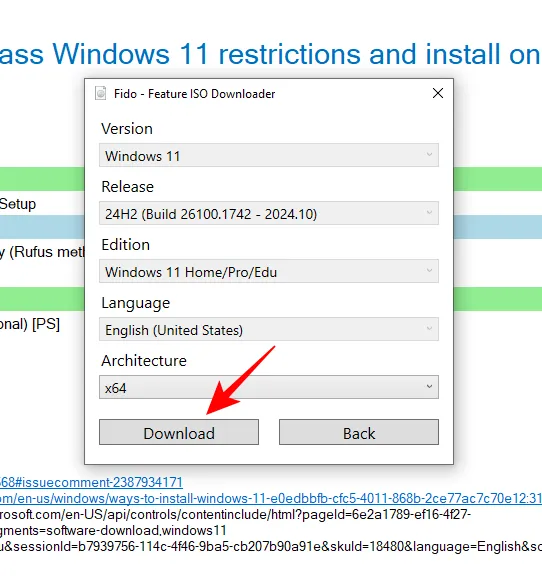
Your download will commence, and you can monitor the progress.

Just wait for the ISO to completely download before proceeding.
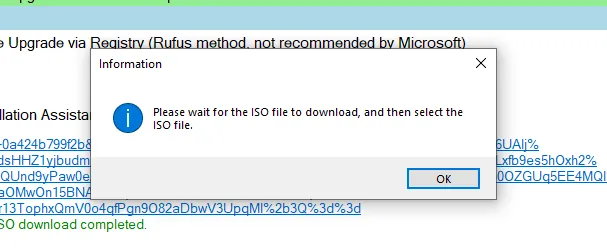
Step 3: Mount and Initiate the Windows 11 ISO Using Flyby11
Once your ISO file is downloaded, you will be prompted to choose the ISO to mount.
Step 1: Select the Windows 11 ISO file and click Open.
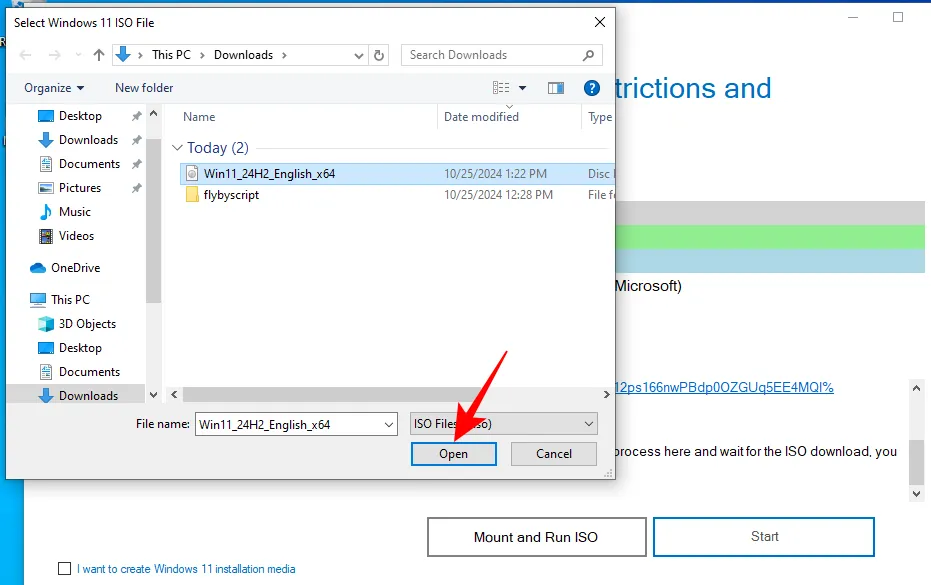
Step 2: Proceed with the installation as you normally would.
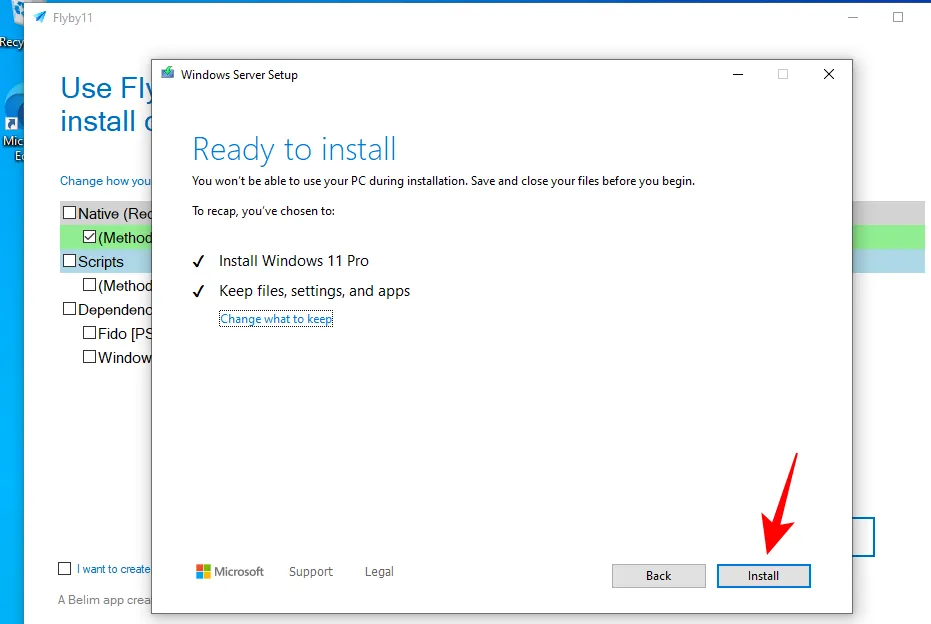
Step 3: Just like that, your Windows 10 PC that wasn’t initially compatible will now be upgraded to Windows 11.
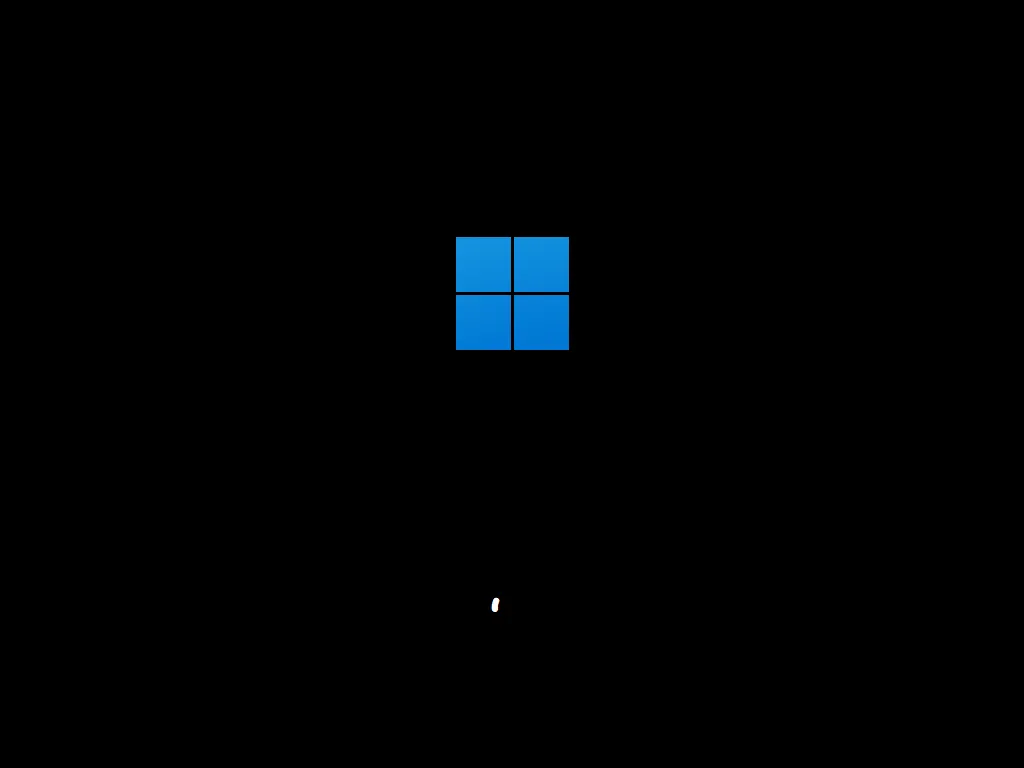
The developer stated that this tool was primarily designed for a friend and aims to serve as a quick fix against the checks that Microsoft imposes on Windows 10 users trying to upgrade to Windows 11. It certainly fulfills that purpose efficiently.
Leave a Reply