Step-by-Step Guide to Finding Application User Model ID (AppID) for Installed Apps in Windows 11
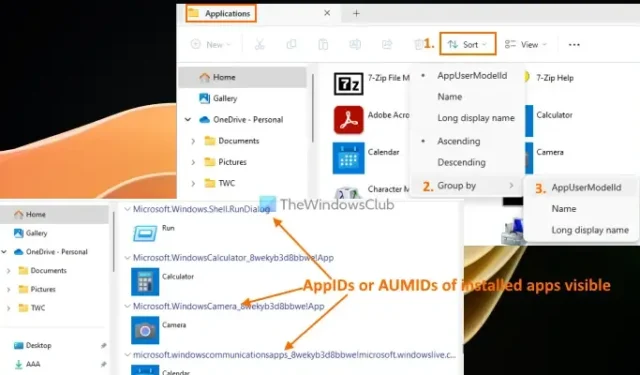
This tutorial provides a detailed guide on how to check the Application User Model ID (AUMID, often referred to as AppID or AppUserModelID) of installed apps in Windows 11/10. Each installed application possesses a unique Application User Model ID, which is independent of its display name, installation path, or directory. Windows utilizes AUMID (or AppID) values to recognize applications and distinguish them for launching, telemetry, switching, and various other functionalities. The AUMID of apps is also essential for configuring assigned access, enabling the creation of dedicated or kiosk devices. Therefore, this step-by-step tutorial is perfect for anyone seeking to find the Application User Model ID of installed applications. No third-party tools are required to obtain the AppID of installed applications.
How to Check Application User Model ID (AppID) of Installed Apps in Windows 11/10
We will explore four built-in options for checking the Application User Model ID (AUMID or AppID) of installed applications. These include:
- Using File Explorer to check the Application User Model ID of installed applications
- Utilizing Windows PowerShell to find Application User Model IDs of installed applications
- Finding an application’s AUMID or AppID via the Registry Editor
- Retrieving AppIDs or AUMIDs of installed applications using Command Prompt
Let’s delve into these options.
1] Check the Application User Model ID of Installed Apps Using File Explorer
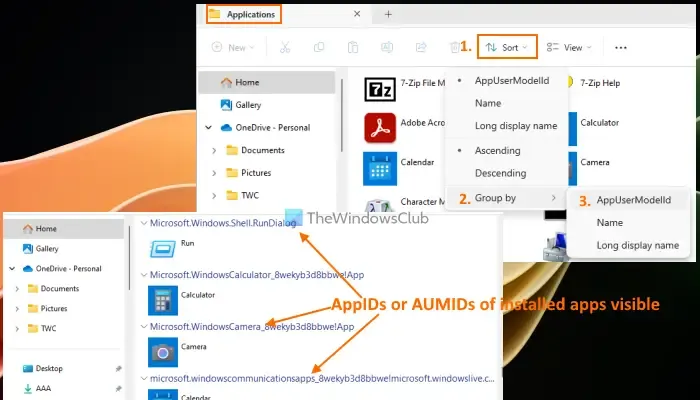
This is one of the simplest methods to find the Application User Model IDs of applications installed on your Windows 11/10 computer. The steps are as follows:
- Open the Run Command box by pressing Win+R
- Type
shell:Appsfolderinto the text field - Hit the Enter key. This action will launch the Applications folder in File Explorer, displaying a list of installed programs and applications
- Click on the Sort menu > Group by > AppUserModelID
- The applications will be grouped, displaying the AppID of each installed application alongside its name and icon/logo
- Once you have noted the Application User Model IDs, you can revert the Group by mode of installed applications to Name, Long display name, or None.
Additionally, there is another method to find the AUMIDs of installed applications using File Explorer.
Once you access the Applications folder, right-click on an empty space > Group by > select More… This opens the Choose Details box. In this box, select the AppUserModelID option and click OK.
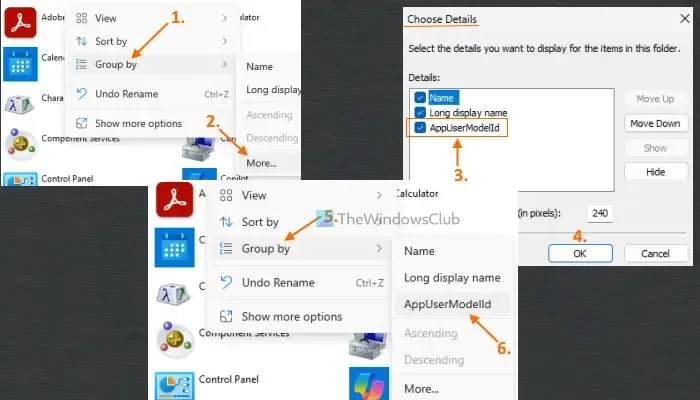
Now, right-click in the empty space once more and go to the Group by section. This time, you should see the AppUserModelID option. Select it to group the apps by their AppIDs. Once you are finished, you can change the Group by mode back to None.
2] Find Application User Model IDs of Installed Apps Using Windows PowerShell
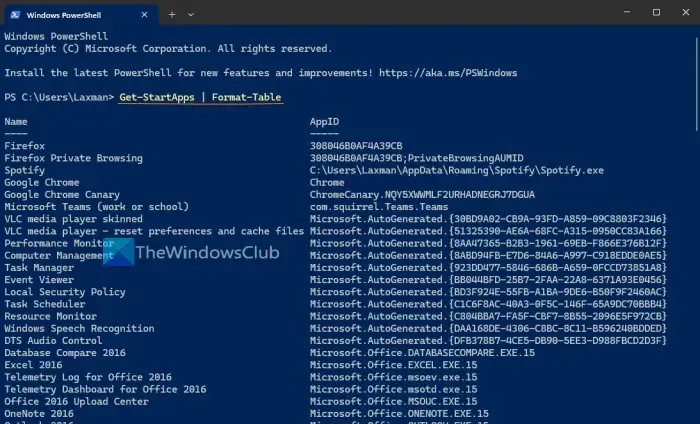
By utilizing Windows PowerShell, you can obtain the Application User Model IDs of all installed applications available in the Start menu. Note that applications not listed in the Start menu will not appear in the results.
To get started, open Windows Terminal and access the PowerShell profile in a tab. Alternatively, you can open Windows PowerShell directly using the Search box or another preferred method. Once PowerShell is open, execute the following command:
Get-StartApps | Format-Table
In this command, Get-StartApps generates a list of all installed apps visible in the Start menu, along with their AppIDs, while Format-Table formats the output as a table.
You can also use the following script to achieve similar results. Simply copy the script below and paste it into Windows PowerShell; you may need to press the Enter key twice to see the results.
$installedapps = Get-AppxPackage
$aumidList = @()
foreach ($app in $installedapps)
{
foreach ($id in (Get-AppxPackageManifest $app).package.applications.application.id)
{
$aumidList += $app.packagefamilyname + "!"+ $id
}
}
$aumidList
Keep in mind that the above script will not provide the names of installed apps; it will only generate a list of AUMIDs for the installed applications. Nonetheless, the AUMID or AppID will include the name of the associated app, making it easy to identify the corresponding application.
3] Find an Application’s AUMID or AppID Using Registry Editor
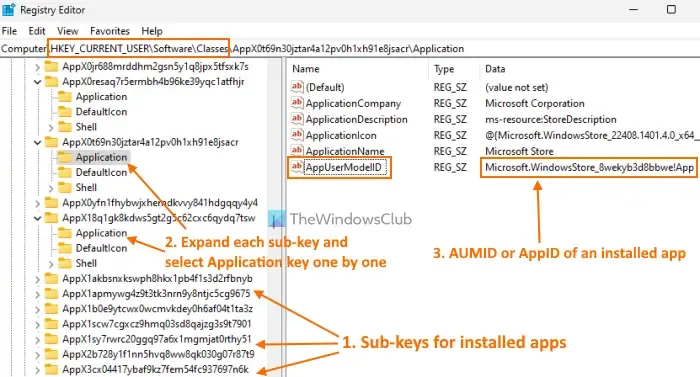
This process is slightly more complex, but you can successfully retrieve the AUMID or AppID of each installed application using Registry Editor for the current user. The steps are as follows:
- Open the Registry Editor on your Windows 11/10 PC
- Navigate to the Classes Registry key. The path is as follows:
HKEY_CURRENT_USER\Software\Classes
- Expand the Classes Registry key. You will encounter multiple sub-keys. Scroll down to find sub-keys with long names, such as AppX0t69n30jztar4a12pv0h1xh91e8jsacr, AppX0resaq7r5ermbh4b96ke39yqc1atfhjr, etc. These sub-keys correspond to the installed apps. This method can be intricate as the Registry keys do not display app names, thus requiring a manual check of each one
- Expand each of these sub-keys individually. Inside each sub-key, there will be an Application named Registry key. Select the Application Registry key to reveal the Name (AppUserModelID) and its data, which is the AppID or AUMID of that specific application.
However, an easier method to achieve similar results is outlined in the following solution. Let’s explore it.
4] Get AppIDs or AUMIDs of Installed Apps Using Command Prompt
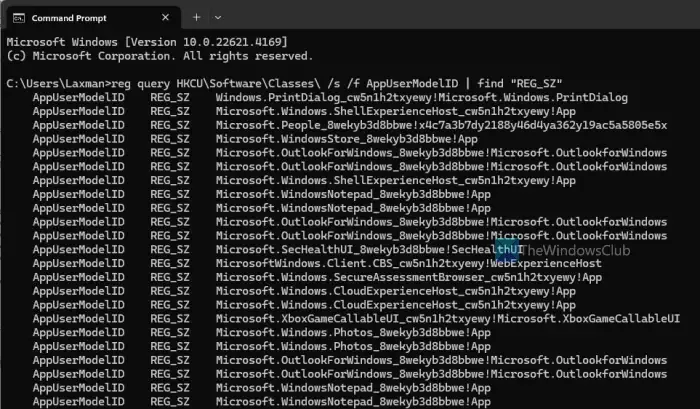
This option leverages the Windows Registry to obtain the Application User Model ID of each installed application for the current user. It retrieves the data of installed applications from the HKEY_CURRENT_USER root key of the Windows Registry, which contains the AppID or AppUserModelID for each app. Accessing this data directly from the Windows Registry can be complex and time-consuming. However, this method simplifies the process, completing your task in a matter of seconds.
To get the AppIDs or AUMIDs of installed applications for the current user using the Command Prompt, open the Command Prompt window and run the following command:
reg query HKCU\Software\Classes\ /s /f AppUserModelID | find "REG_SZ"
A list of AppUserModelIDs will then be displayed.
How Do I Find the GUID of an Application in Windows?
A GUID (Globally Unique Identifier) is a 128-bit value consisting of a group of 8 hexadecimal digits, three groups of 4 hexadecimal digits, and a group of 12 hexadecimal digits. It appears as 7D29FB40-AV72-1067-D91D-00AA030663RA. To locate the GUID of MSI packages installed on your computer, you can use elevated Windows PowerShell conveniently.
get-wmiobject Win32_Product | Sort-Object -Property Name | Format-Table IdentifyingNumber, Name, LocalPackage –AutoSize
You can also use the Windows Registry to find the GUID on your Windows PC.
How Do I Find the Application ID in Windows?
If you’re seeking to identify the application process ID in Windows 11/10, open the Task Manager. Access the Processes tab, right-click on the Name, Status, or any other column, and select the PID option. This will add a PID column displaying a unique process ID for each running application and process on your Windows system. Alternatives for finding the process ID of applications include using Registry Editor, PowerShell, or the Resource Monitor tool.
Leave a Reply