Step-by-Step Guide to Downloading, Installing, and Uninstalling VMware Workstation Pro for Free
Essential Information
- You can use VMware Workstation Pro at no cost for personal projects. Visit VMwares’ blog page to find the download link.
- To download the installation file, a free Broadcom account is necessary. Keep in mind that there are multiple steps involved before accessing the file (details provided in the guide below).
- The installation process for VMware Workstation Pro is quite simple.
- For a clean uninstallation, you need to run the original setup file and select ‘Remove’.
VMware has made its desktop virtualization software, VMware Workstation Pro, available for free to individual users. This initiative allows users to easily set up various operating systems on Windows, using them as virtual environments for testing applications, games, and more. However, locating the download link can be a bit tricky.
Downloading VMware Workstation Pro
The process to obtain the installation file can be somewhat intricate. By following the steps outlined below, you should navigate without difficulties.
Step 1: Access this VMware blog, scroll down, and click on VMware Workstation Pro Download.
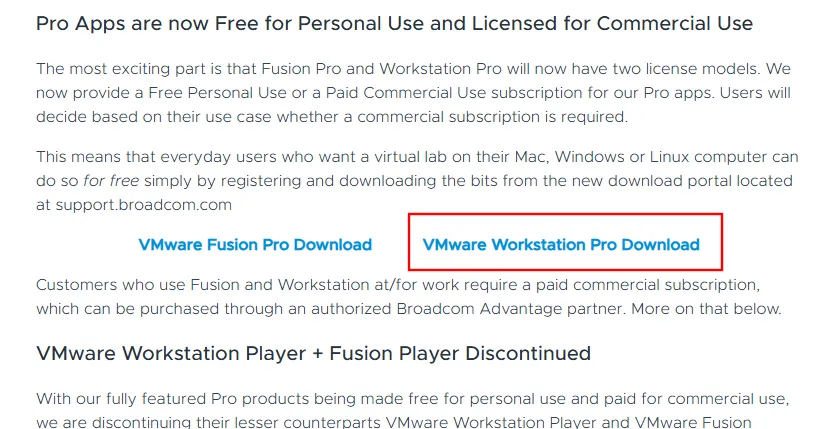
Step 2: You will be taken to the Broadcom website, the parent company, where you should log in.

Step 3: If you’re not yet registered, click on the ‘Login’ dropdown at the top right and choose Register.
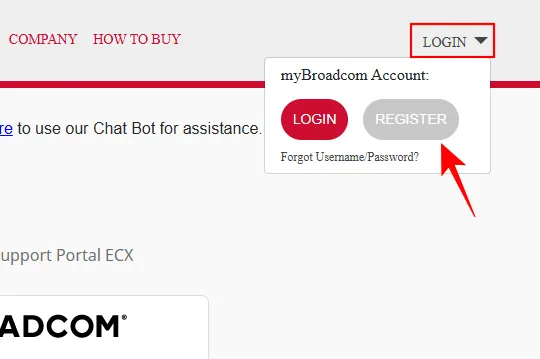
Step 4: Input your email address, complete the captcha, and then proceed by clicking Next.
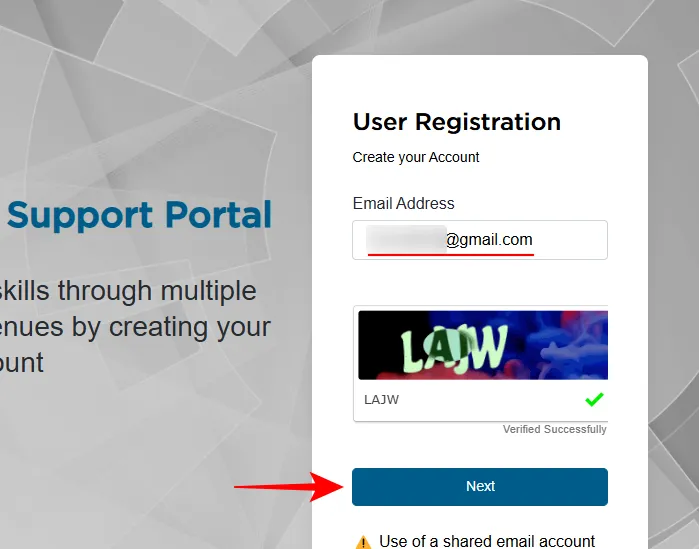
Step 5: Check your email for a verification code and enter it. Click Verify & Continue.
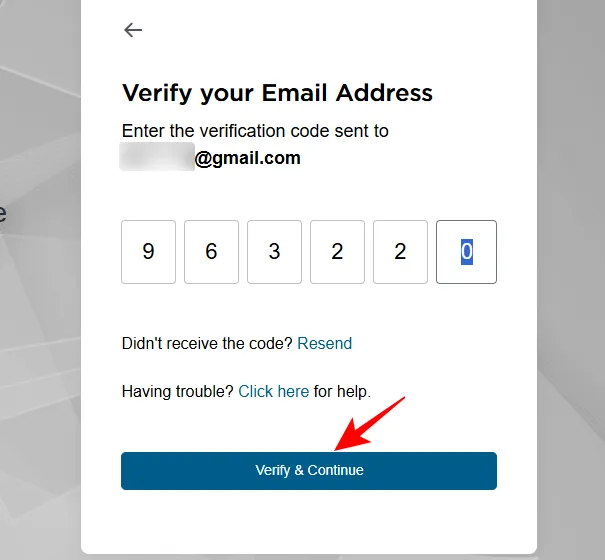
Step 6: Fill out your personal information to finalize your registration and click Create Account.
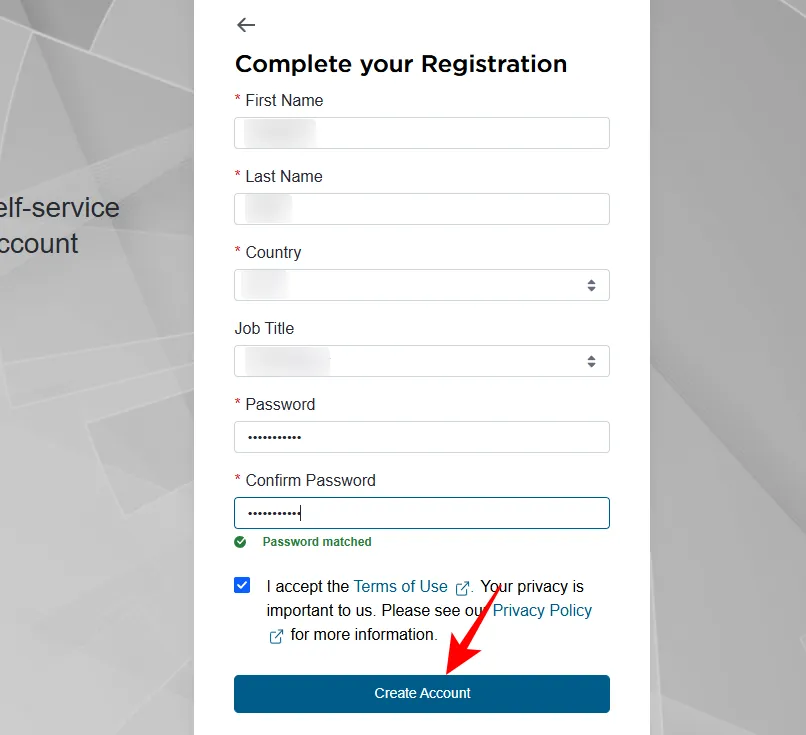
Step 7: On the subsequent screen, click I’ll do it later.
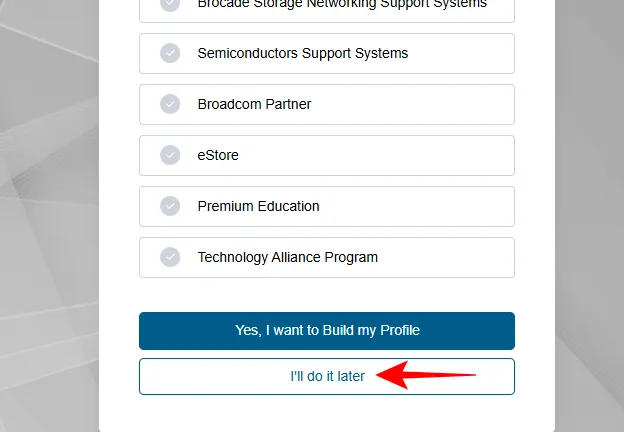
Step 8: Once registered, return to the login page and enter your credentials.
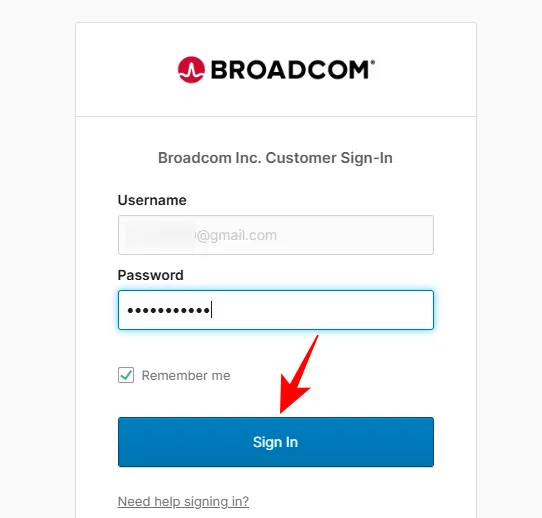
Step 9: Choose the version of VMware Workstation Pro you wish to download.
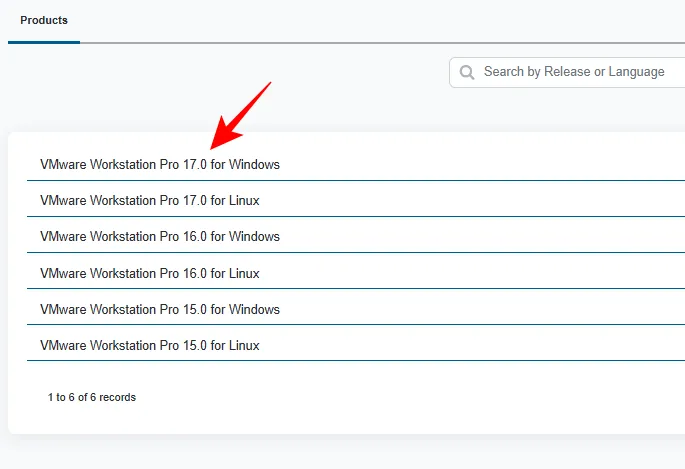
Step 10: Select one of the available versions for download.
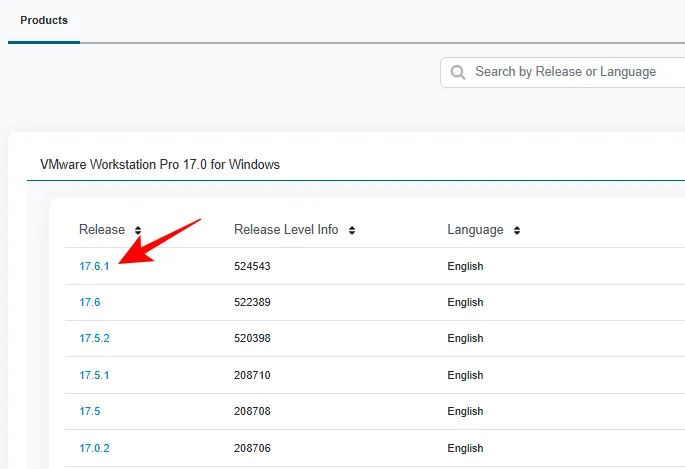
Step 11: Tick the box next to I agree to the Terms and Conditions. Then press the download button.
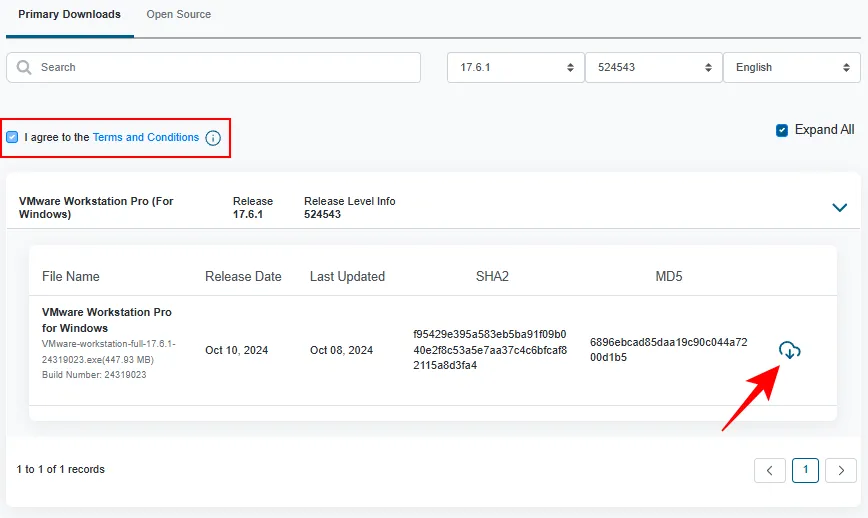
Step 12: Click Yes to proceed with additional verification.
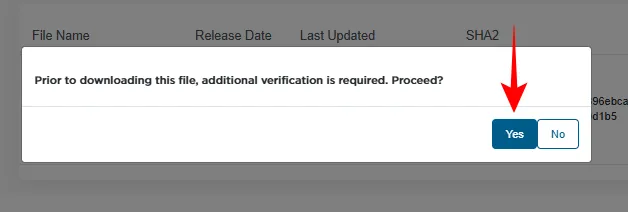
Step 13: Fill out the prompted details and then click Submit.

Step 14: Press the download button once more.
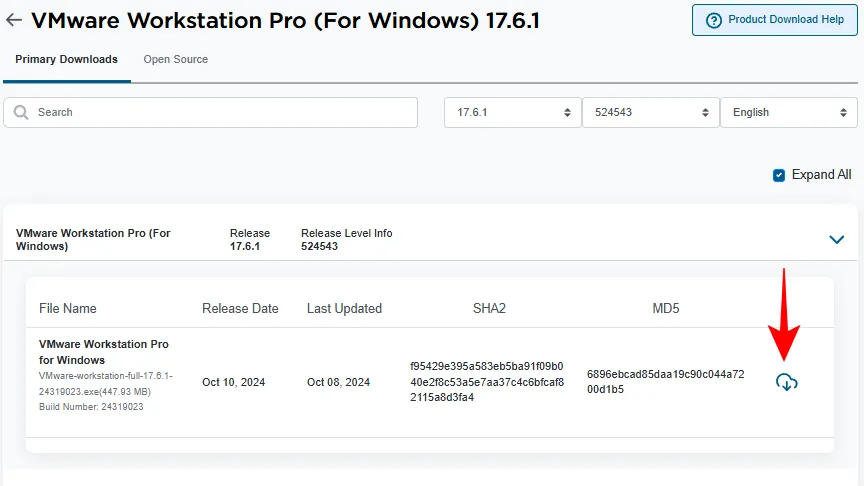
Step 15: Finally, save the installation file for VMware Workstation Pro.

Installing VMware Workstation Pro
After obtaining the setup file, installing VMware Workstation Pro is quite easy. Follow these steps:
Step 1: Run the downloaded setup file.
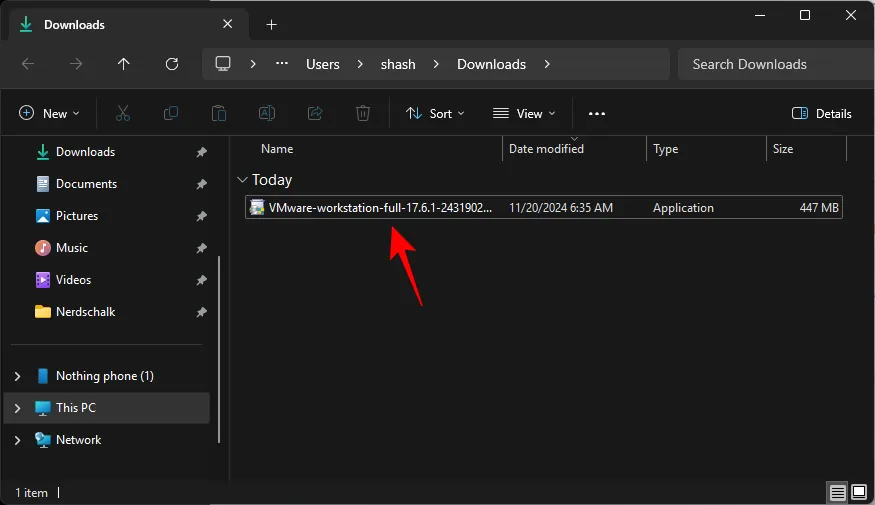
Step 2: Advance through the installation prompts by clicking Next.

Step 3: Ensure that Add VMware Workstation console tools into system PATH is checked, then hit Next.
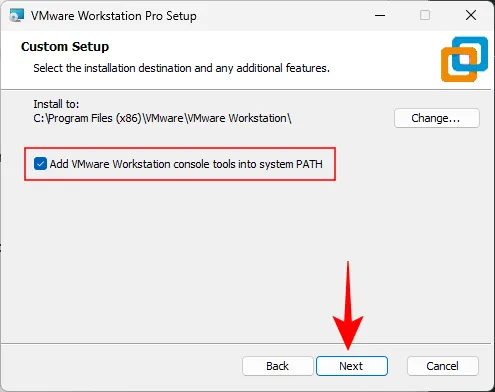
Step 4: Uncheck Join the VMware Customer Experience Improvement Program. Then proceed by clicking Next.
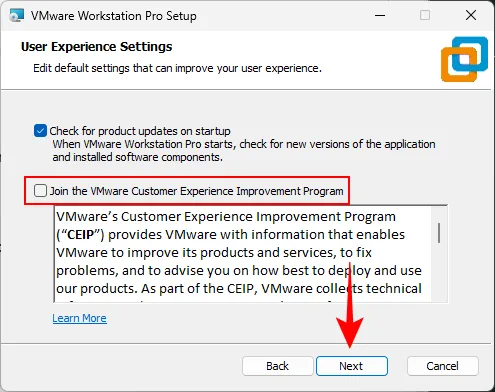
Step 5: Continue with the installation as prompted.
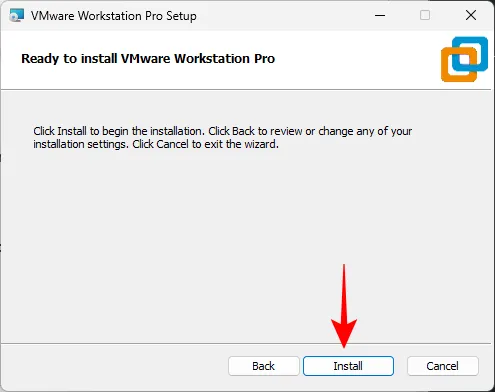
Step 6: Upon completion, click Finish.
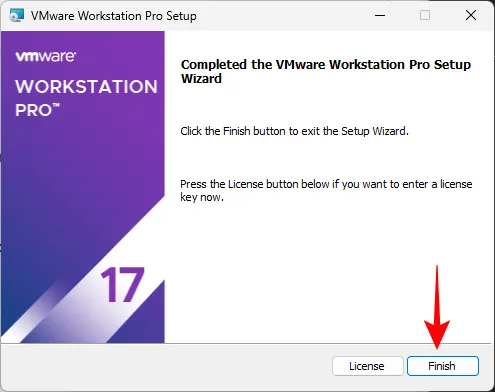
You are now set to use VMware Workstation Pro.
Uninstalling VMware Workstation Pro
Uninstalling VMware Workstation Pro can be quite tricky. Attempting to remove it directly through the Settings app often leads to the ‘Uninstall’ option being disabled.
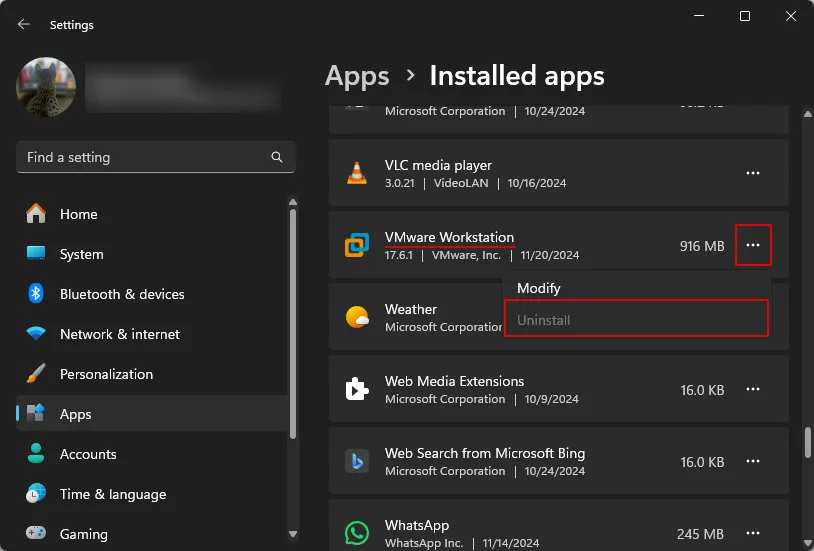
Some users resort to using third-party programs like CCleaner for removal. However, if you have access to the VMware Workstation Pro setup file, you can effectively uninstall it through that method. Here’s the procedure:
Step 1: Run the VMware Workstation setup file.
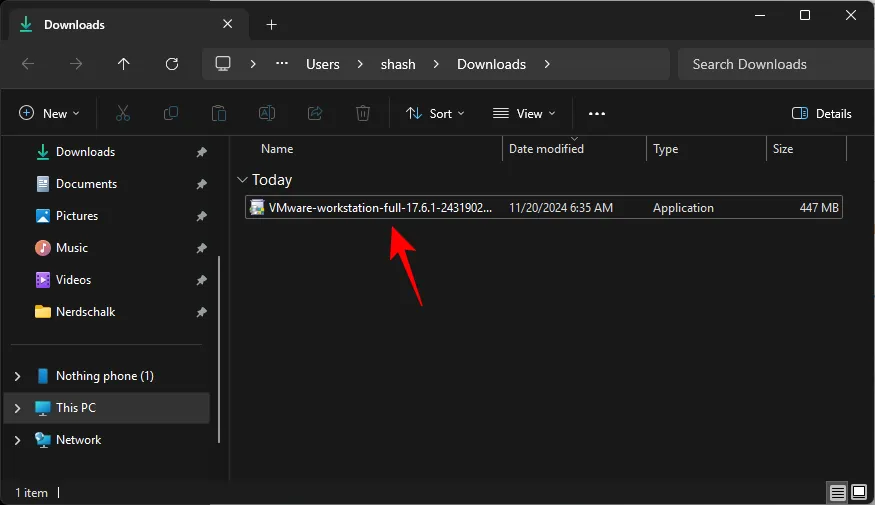
Step 2: Click Next.
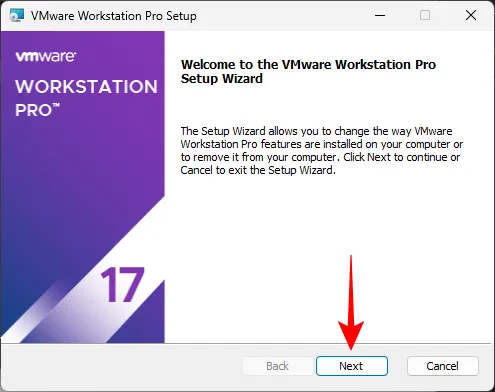
Step 3: Select Remove.

Step 4: Ensure both options are checked, then hit Next.
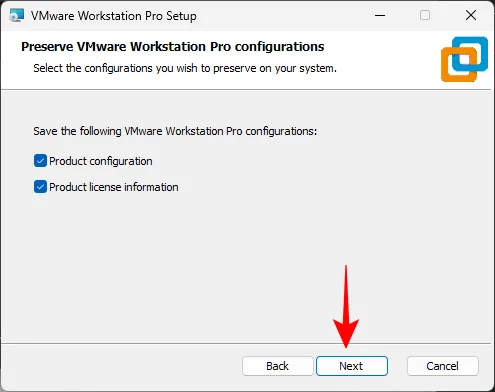
Step 5: Finally, click Remove.
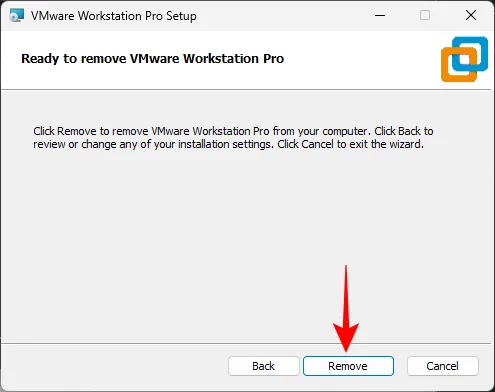
Step 6: VMware Workstation Pro will now be successfully uninstalled from your computer.
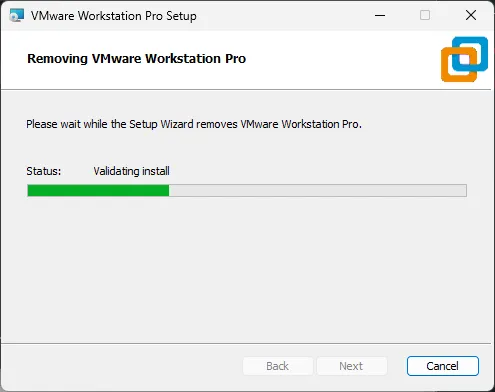
If you have created any virtual machines, you’ll need to delete them manually. Navigate to the directory where they are stored and remove them from there.
The news about VMware Workstation Pro being freely available for personal use has been positively received by users. Nevertheless, the process of locating its setup file and managing the uninstallation has remained a bit of a challenge.
We trust that this guide has simplified the procedures for downloading, installing, and uninstalling VMware Workstation Pro. Until next time!
Leave a Reply