Step-by-Step Guide to Download and Install PerfMonitor on Windows 11
With numerous active processes occurring simultaneously, monitoring the performance of a Windows PC can prove to be quite challenging. Although Microsoft provides effective built-in tools for this purpose, many users prefer third-party software solutions. Among these, PerfMonitor stands out as a popular choice.
PerfMonitor 2.04, which is the latest version released over a decade ago, is available for download from various websites and is compatible with Windows 11 as well as older operating system versions. You can download both the 32-bit and 64-bit versions of PerfMonitor!
How can I download PerfMonitor on Windows 11?
- Visit the official CPUID website, scroll down to the bottom, and select the latest version of the tool.
- You will see two download options: Setup or ZIP file. It is recommended to choose Setup.
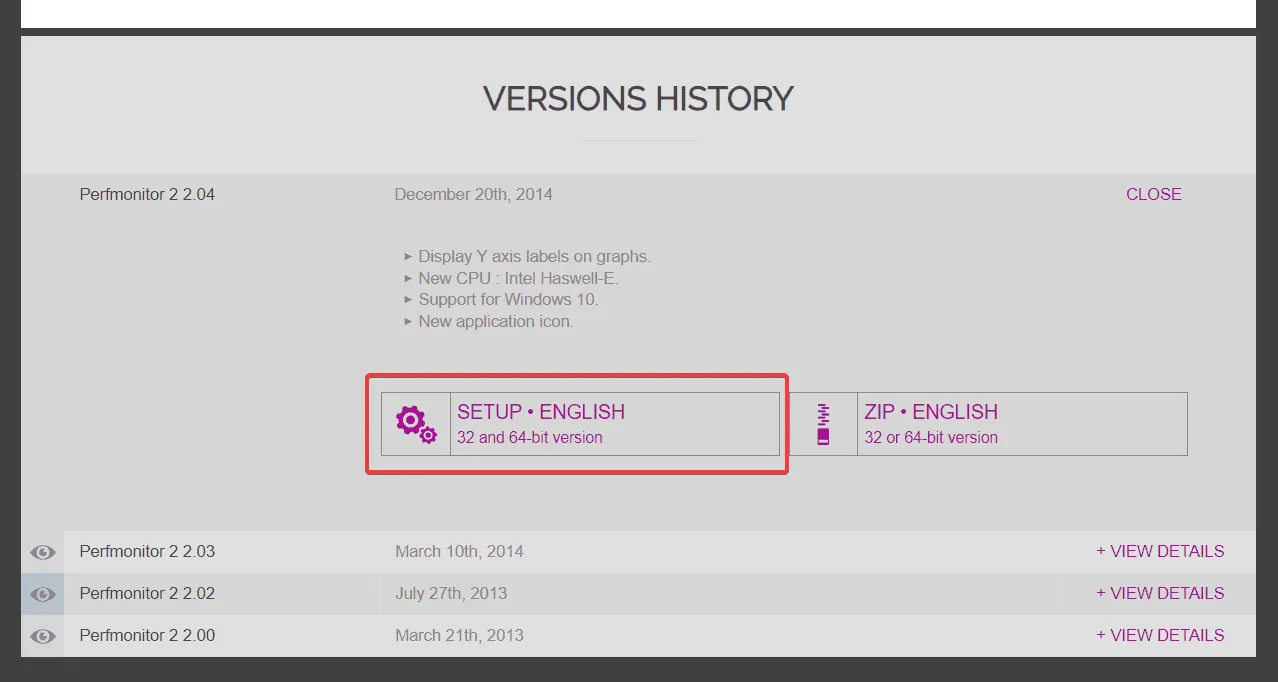
- Click on the Download Now button.
- Next, navigate to the folder where the downloaded setup file is located and run it.
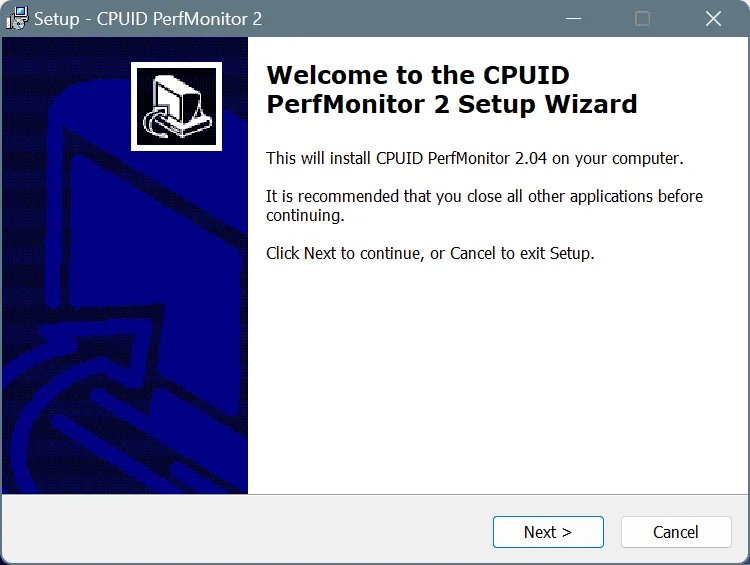
- Follow the on-screen instructions to complete the installation of PerfMonitor.
- Once the installation is complete, you can launch and use the PerfMonitor tool.
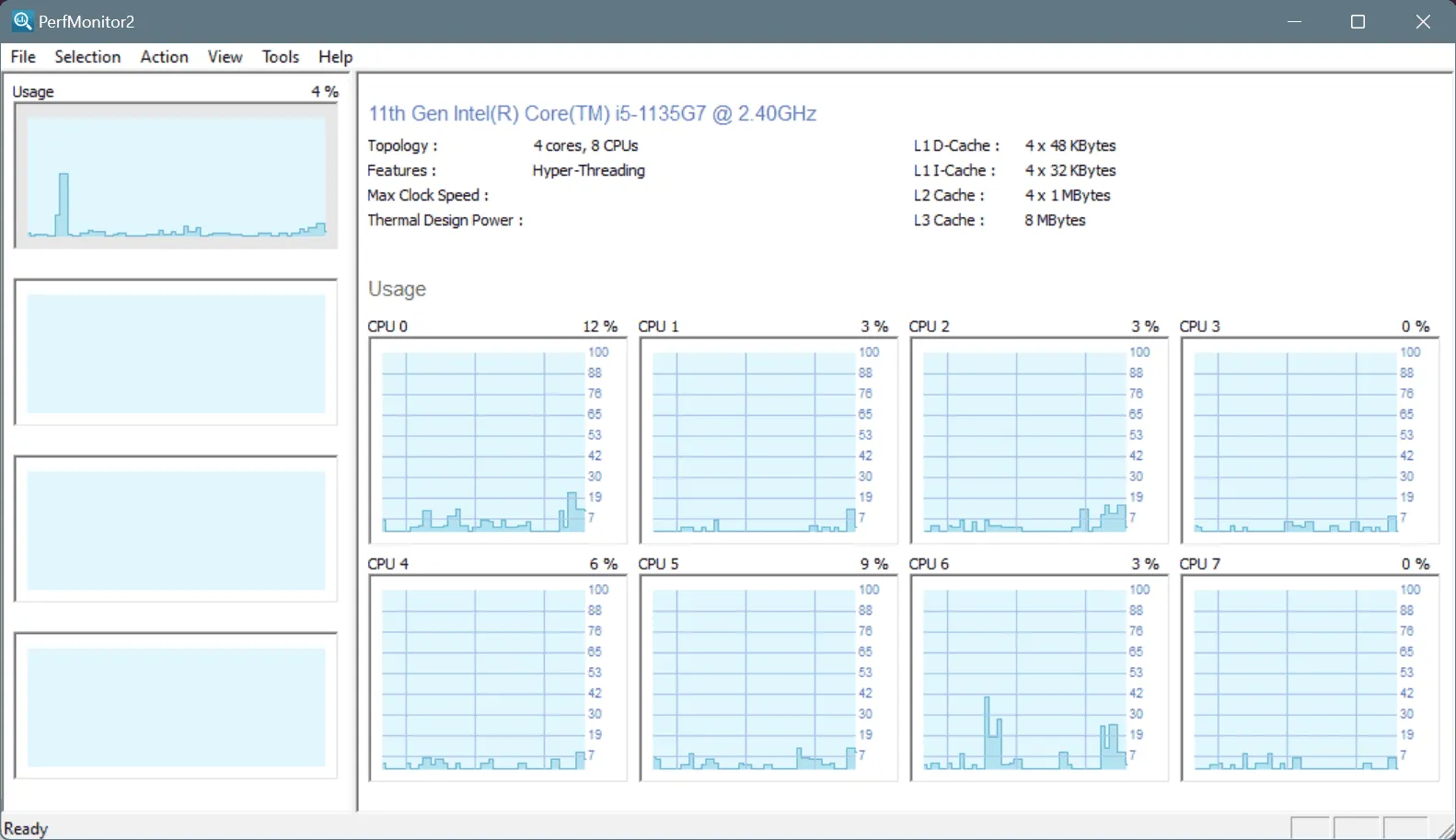
The entire process of downloading and installing PerfMonitor on Windows 11 or any other version of the OS takes just a few minutes. The setup is straightforward!
Is PerfMonitor 2 good?
The effectiveness of PerfMonitor can be subjective, depending on user expectations. The tool does a commendable job in tracking PC performance and monitoring processor load.
Its user interface is designed to be simple, making it accessible for users with minimal technical knowledge regarding hardware.
On the top bar, you will find six options: File menu, Selection menu, Action menu, View menu, Tools menu, and Help menu. The first four options allow you to configure the tool’s settings, while the last two provide options for software updates and additional information.
To select or change the processor you want to monitor in PerfMonitor, click the Selection menu, choose Processors, and then select one from the list.
After selecting a processor, all relevant counters will be displayed on the main screen of PerfMonitor, enabling effective monitoring.
What are PerfMonitor alternatives for Windows?
When considering built-in options from Microsoft, Performance Monitor stands out as the most effective alternative to PerfMonitor. It is also user-friendly and appears more integrated with Windows 11 compared to PerfMonitor.
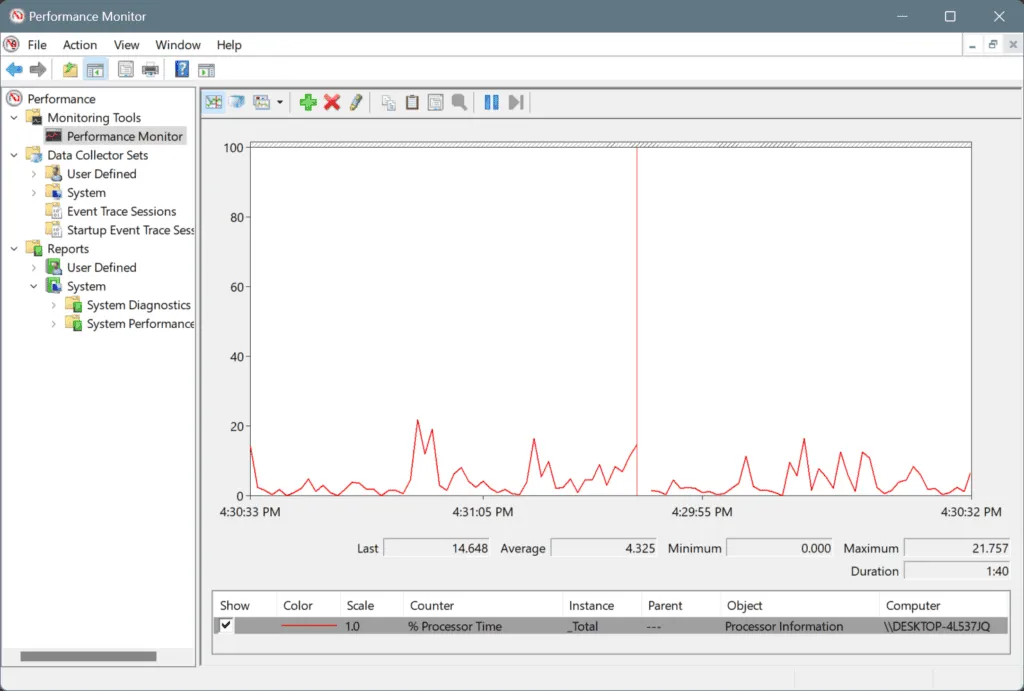
Aside from Microsoft’s option, there are several reputable third-party performance monitoring software for CPU and GPU that may be on par with, or even better than, PerfMonitor.
In my view, it may be wise to avoid PerfMonitor if possible, as the tool has not been updated since 2014 and continues to operate on the same version. Consequently, it may not be in line with the latest security and cybersecurity standards. However, the decision ultimately lies with you!
If you have any questions or would like to share your favorite performance monitor for Windows, feel free to drop a comment below.
Leave a Reply