Step-by-Step Guide to Creating Bootable Windows 10 USB Installation Media

- To create a Windows 10 bootable USB, download and launch the “Media Creation Tool,” connect an 8GB USB flash drive to your computer, select the “Create installation media” option, and afterward choose the “USB flash drive” option.
- Alternatively, you can use “Rufus,” by selecting the “Download” option to obtain the Windows 10 ISO, configuring the USB media settings, and clicking the “Start” button to create the bootable Windows 10 USB flash drive.
- You may also opt for the Ventoy tool to efficiently generate installation media.
On Windows 10, multiple tools are available for creating a bootable USB drive. This guide will walk you through the various methods available. Note that when a new version of Windows 10 is released, not every user receives the update simultaneously; Microsoft rolls out updates gradually.
If you prefer not to wait for the automatic upgrade, download the Windows 10 (version 22H2) installation files onto a USB drive using the Media Creation Tool. This tool allows for an in-place upgrade or the creation of a bootable installation media on a removable drive for performing a clean installation. Additionally, third-party tools like Rufus and Ventoy are available to download and create bootable media to install Windows 10 from USB.
This guide instructs you on using the Media Creation Tool, Rufus, and Ventoy to produce a USB flash drive for upgrading or reinstalling Windows 10 across various devices. You can select any of these tools to complete the process; I personally recommend using Rufus due to its simplicity and direct file download capabilities from Microsoft servers.
- Create a bootable USB drive of Windows 10 from Media Creation Tool
- Create a bootable USB drive of Windows 10 from Rufus
- Create a bootable USB drive of Windows 10 from ISO
- Create a bootable USB drive of Windows 10 from Ventoy
- Create a bootable USB drive of Windows 10 by copying files to USB
Create a bootable USB drive of Windows 10 from Media Creation Tool
Follow these steps to create a Windows 10 bootable USB:
-
In the “Create Windows 10 installation media” section, click the “Download Now” button.
-
Double-click the MediaCreationToolxxxx.exe file to launch the tool.
-
Click the Accept button.
-
Select the “Create installation media (USB flash drive, DVD, or ISO file) for another PC” option to create a bootable Windows 10 USB drive.
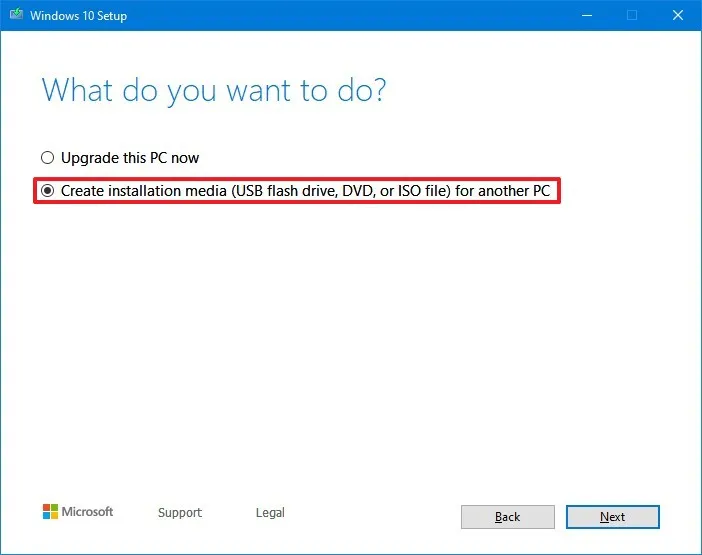
-
Click the Next button.
-
Click the Next button again.
Quick note: If you’re creating a Windows 10 USB for a different device, uncheck the “Use the recommended options for this PC” option to select the appropriate language, architecture, and edition as needed.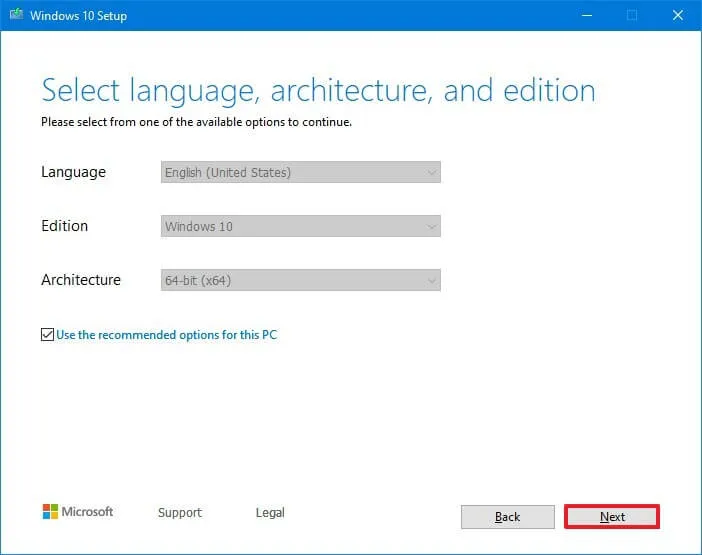
-
Select the “USB flash drive” option to create the bootable installation media.
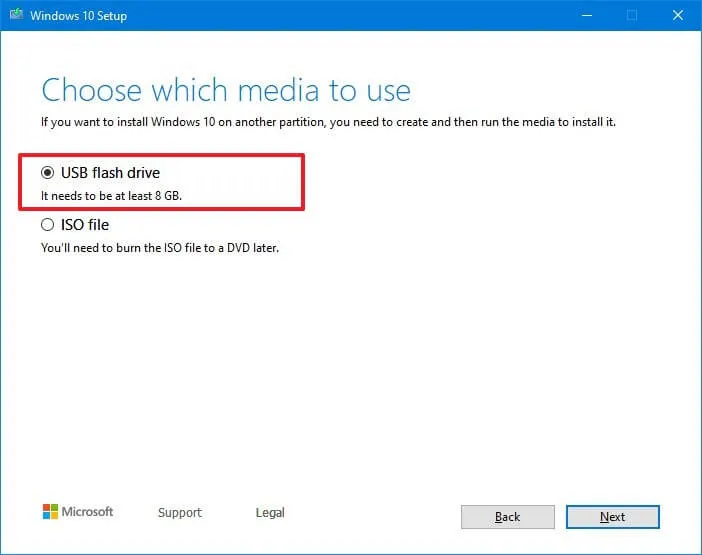
-
Click the Next button.
-
Choose the flash drive from the list, ensuring it has no crucial files, as this process will erase all data on it.
-
Click the Next button.
-
Click the Finish button.
Once these steps are completed, you can boot your computer using UEFI or BIOS with the USB drive to install Windows 10.
Create a bootable USB drive of Windows 10 from Rufus
For creating a Windows 10 installation media using Rufus with UEFI or BIOS support, follow these steps:
-
In the “Download” section, click the link to download the latest version of Rufus.
-
Double-click the executable to launch Rufus.
-
Click the Settings button at the bottom of the page (the third button from the left).
-
In the “Settings” section, use the “Check for updates” drop-down menu and select the Daily option.
-
Click the Close button.
-
Click the Close button again to exit the app.
-
Reopen the Rufus tool.
-
In the “Device” section, use the drop-down menu to select the USB flash drive that you want to create as the bootable Windows 10 media. Restart the tool if you do not see the device listed.
-
In the “Boot selection” section, use the drop-down menu and select the “Disk or ISO image” option.
-
Click the down arrow button on the right and select the Download option.
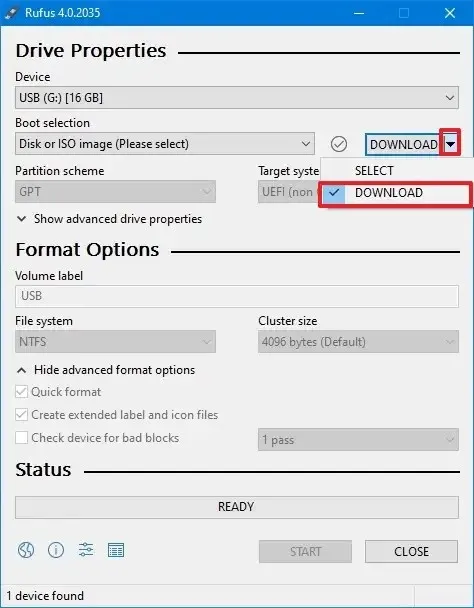
-
Click the Download button.
-
Select the Windows 10 option.
-
Click the Continue button.
-
In the “Release” section, choose the Windows 10 version you wish to download, such as version 22H2.

-
Click the Continue button.
-
Click the Continue button for the “Edition” setting (as there is typically only one option).
-
Select the language for installation — for example, English.
-
Click the Continue button.
-
Select the x64 (64-bit) operating system architecture. (You may need to opt for the x86 (32-bit) option if your machine is older.)
-
Click the Download button.
-
Choose the location to save the Windows 10 ISO file.
-
(Optional) Confirm or change the name for the bootable USB flash drive in the “Volume label” setting.
-
Continue with the default settings after the download.
-
Click the Start button.
-
(Optional) Skip the installation customization settings, as you aim to create a standard bootable Windows 10 USB drive.
-
Click the OK button.
-
Click the OK button again.
Upon completing these steps, you will be able to boot and install Windows 10 on devices using either UEFI or BIOS firmware.
Create a bootable USB drive of Windows 10 from ISO
To create a USB flash drive that is bootable using an existing ISO file, follow these steps:
-
In the “Download” section, click the link to download the latest version of the tool.
-
Double-click the executable to launch Rufus.
-
In the “Device” section, use the drop-down menu to select the USB flash drive intended for creating the bootable media.
-
In the “Boot selection” section, use the drop-down menu to select the “Disk or ISO image” option.
-
Click the Select option.
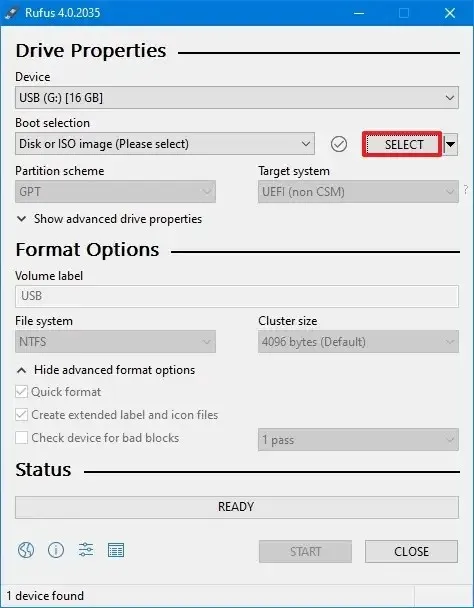
-
Select the Windows 10 ISO file.
-
Proceed with the default settings.
-
(Optional) Confirm the name of the USB flash drive in the “Volume label” setting.
-
Click the Start button.
-
(Optional) Skip the installation customization settings, as you wish to create a standard bootable USB drive.
-
Click the OK button.
-
Click the OK button again.
After completing these procedures, the tool will create a USB installation media from the Windows 10 ISO you provided.
Create a bootable USB drive of Windows 10 from Ventoy
Ventoy is a third-party tool that can be installed on a USB flash drive, enabling any ISO file to become bootable without additional configurations.
To create a Windows 10 bootable USB using Ventoy, connect a USB flash drive of at least 8GB capacity and follow these steps:
-
In the “Assets” section, download the ventoy-x.x.xx-windows.zip file to your computer.
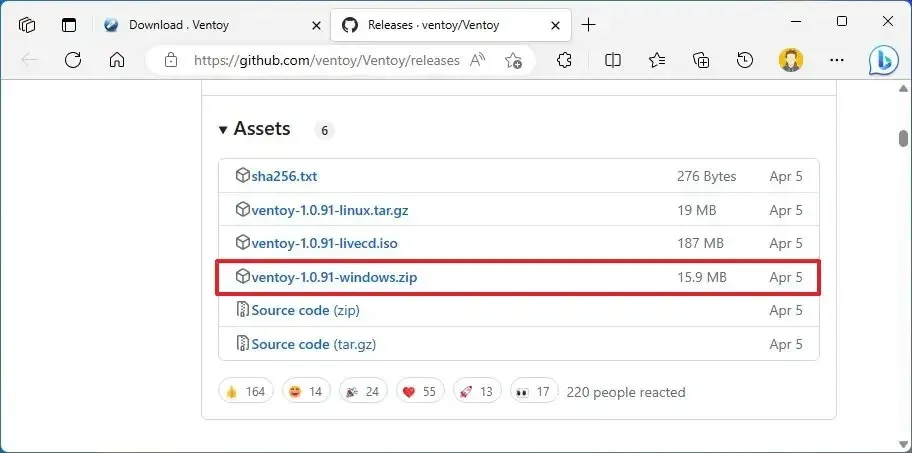 Quick note: Your browser may flag this file as malicious; you may need to override that detection.
Quick note: Your browser may flag this file as malicious; you may need to override that detection. -
Open File Explorer.
-
Locate the Zip folder.
-
Double-click to unzip the ventoy-x.x.xx-windows.zip file.
-
Click the Extract all button in the command bar.
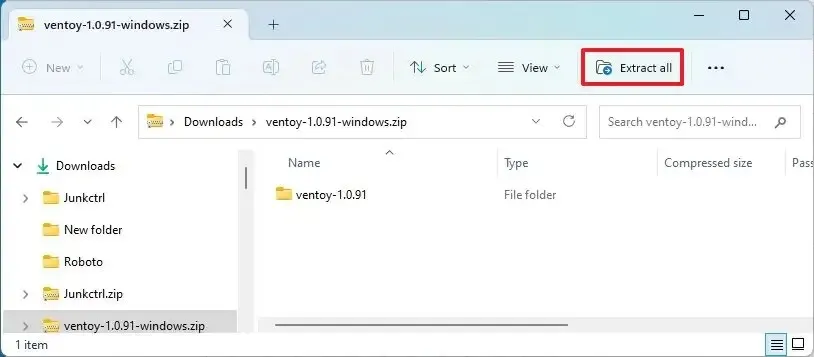
-
Click the Browse button.
-
Select a location to extract the files.
-
Click the Select Folder button.
-
Click the Extract button.
-
Open the ventoy-x.x.xx folder.
-
Double-click the Ventoy2Disk.exe file to start the installer.
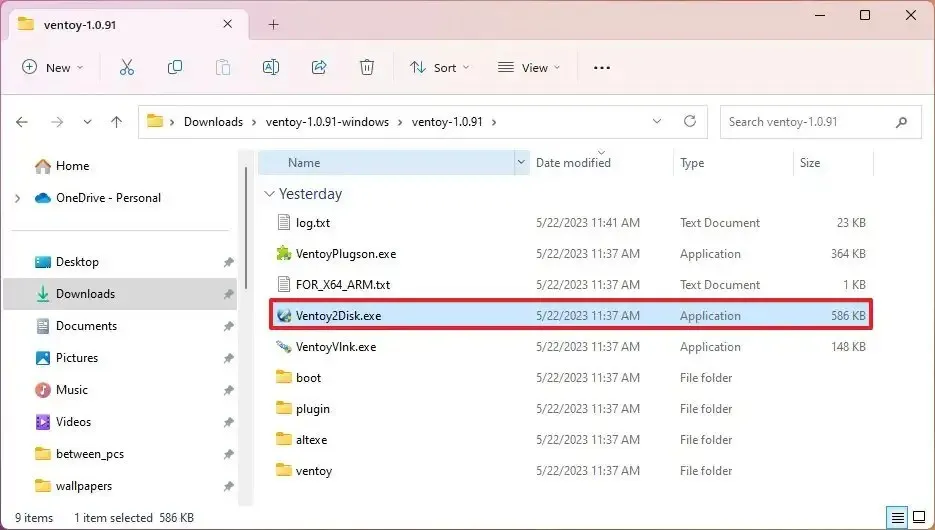
-
Select the USB flash drive from the “Device” setting.
-
Click the Install button.
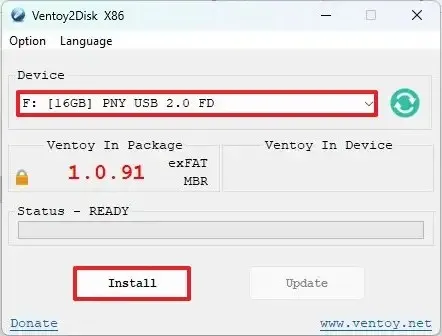
-
Click the OK button.
-
Select This PC from the left pane of File Explorer.
-
Open the Ventoy drive.
-
Right-click the page and select the Inspect option.
-
Click the Network tab.
-
Click the More Network conditions button.
-
Uncheck the “Use browser default” option.
-
Choose the “Safari – Mac” option (or any other non-Windows agent).
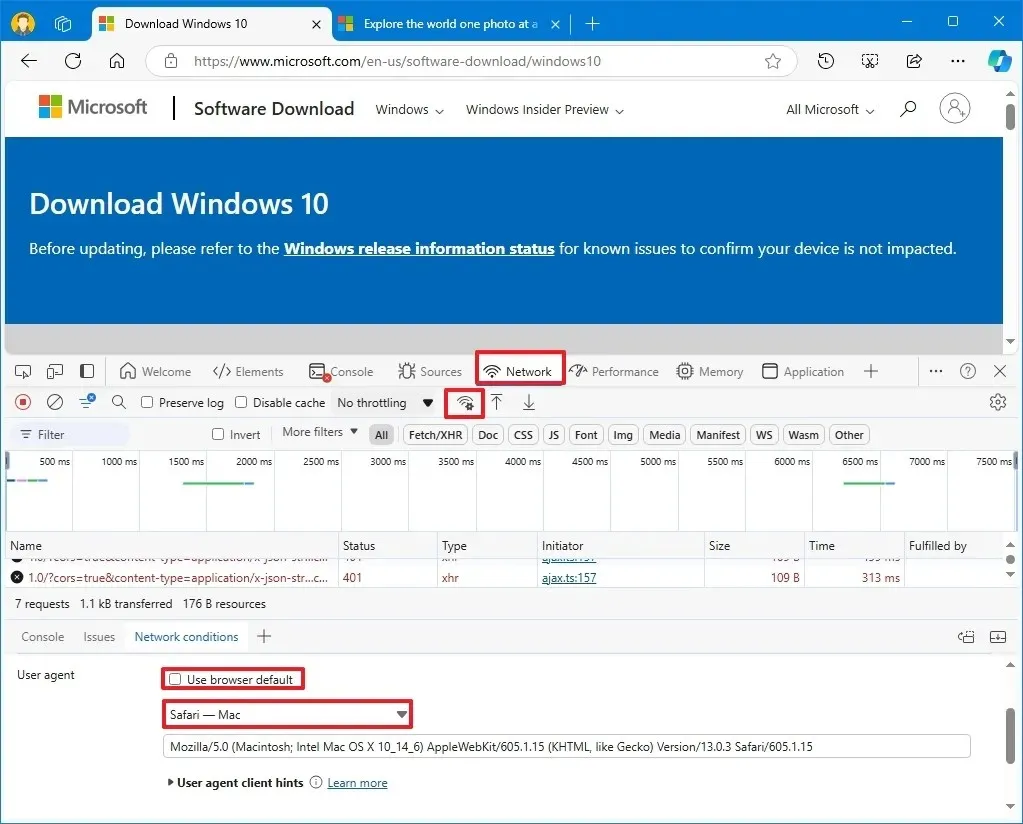
-
Refresh (F5) the page (if applicable).
-
Select the Windows 10 option.
-
Click the Confirm button.
-
Choose your product language from the drop-down menu.
-
Click the Confirm button.
-
Click the Download button to save the ISO file to your computer.
-
Copy and paste the ISO file into the Ventoy USB flash drive to make it bootable.

After you have followed these steps, the bootable USB flash drive can be used to boot a device with the Ventoy application, allowing you to select and launch the Windows 10 Setup as well as other operating systems if additional ISO files are present.
The latest version of Windows 10 is 22H2, but you can utilize these instructions to download an older version of the ISO file.
Create a bootable USB drive of Windows 10 by copying files to USB
To create a bootable USB flash drive to install Windows 10 by copying the ISO file, follow these steps:
-
Open Start.
-
Search for Command Prompt, right-click the top result, and select Run as Administrator.
-
Type the following command to open DiskPart and press Enter:
diskpart -
Type the following command to identify the USB flash drive and press Enter:
list disk -
Type the following command to erase everything from the USB drive and press Enter:
clean
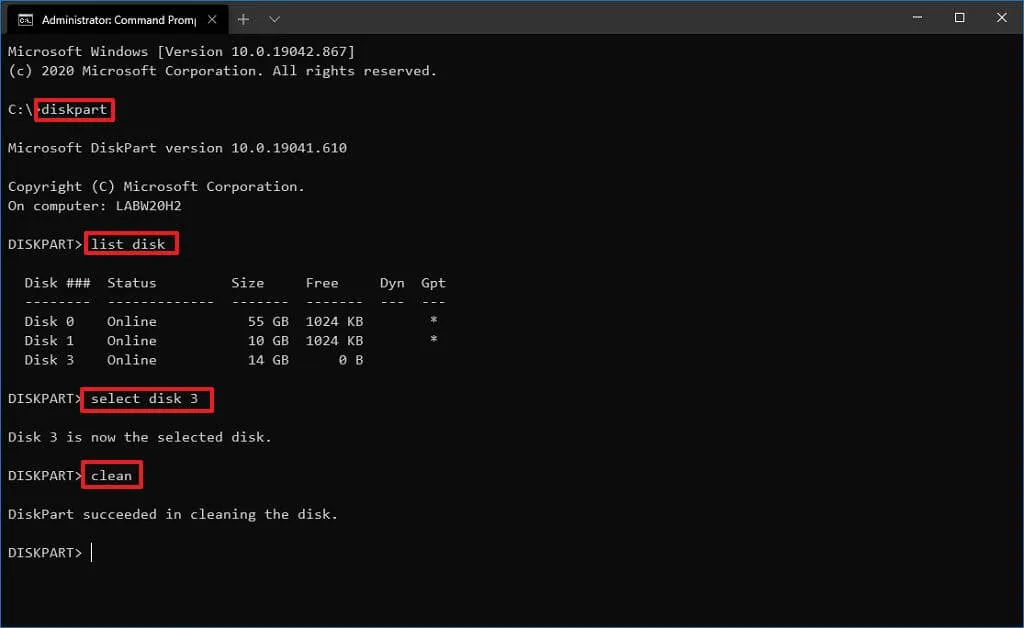
-
Type the following command to generate a primary partition and press Enter:
create partition primary -
Type the following command to select the new partition and press Enter:
select partition 1 -
Type the following command to make the selected partition active and press Enter:
active -
Type the following command to assign a drive letter to the USB flash drive and press Enter:
assign letter=XIn the command, replace X with any available drive letter.
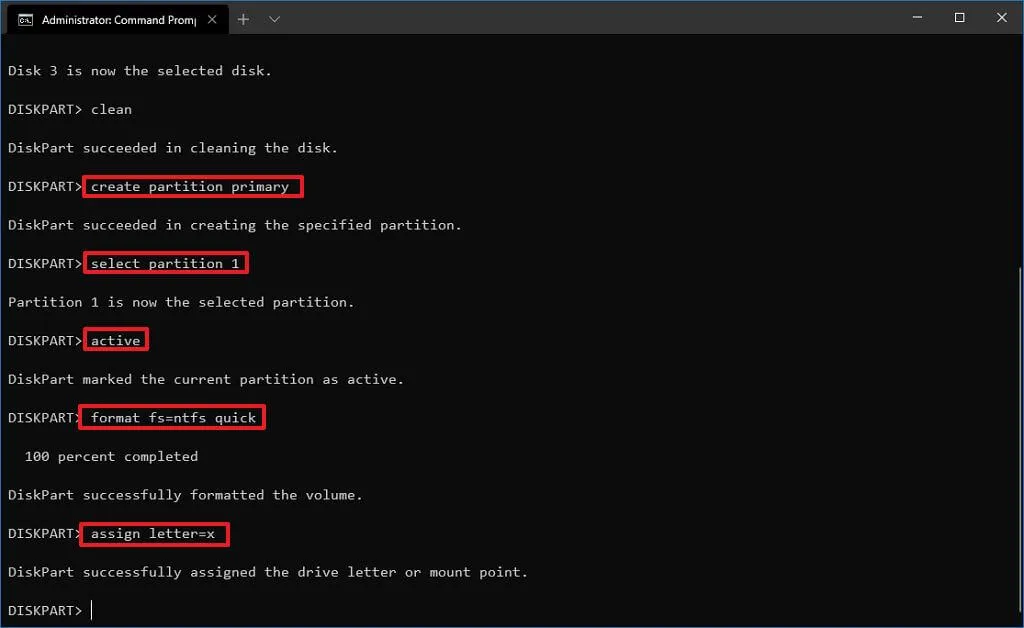
-
Type the command to exit DiskPart and press Enter:
exit -
Type the following command to mount the ISO file and press Enter:
PowerShell Mount-DiskImage -ImagePath "C:\path\to\Windows10.iso"
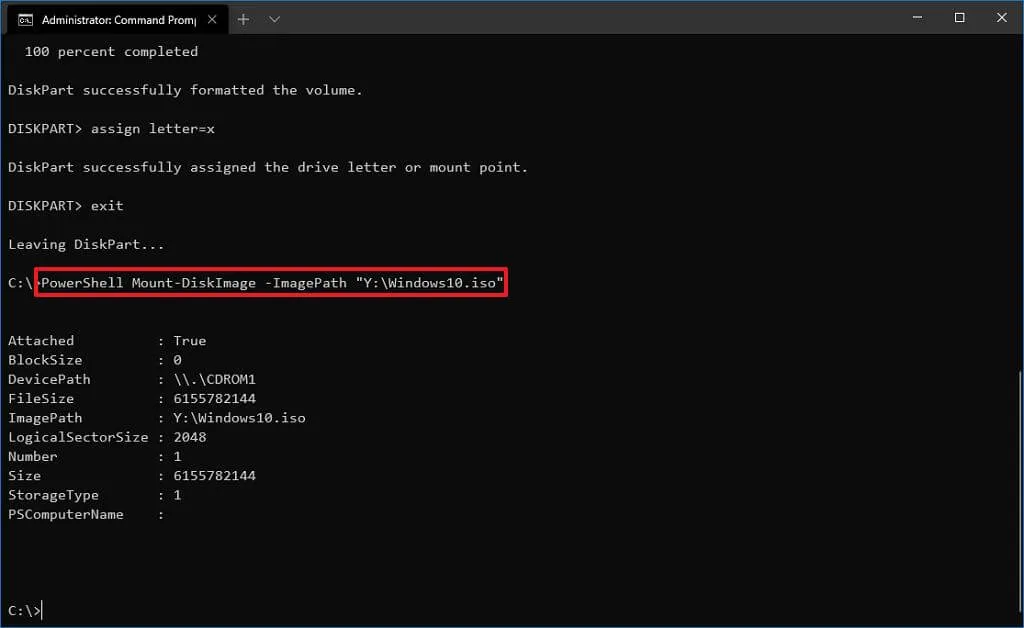
Make sure to update the path for the location where the ISO file is saved.
-
Type the command to relaunch DiskPart and press Enter:
diskpart -
Type the following command to determine the drive letter for the mounted ISO file and press Enter:
list volume
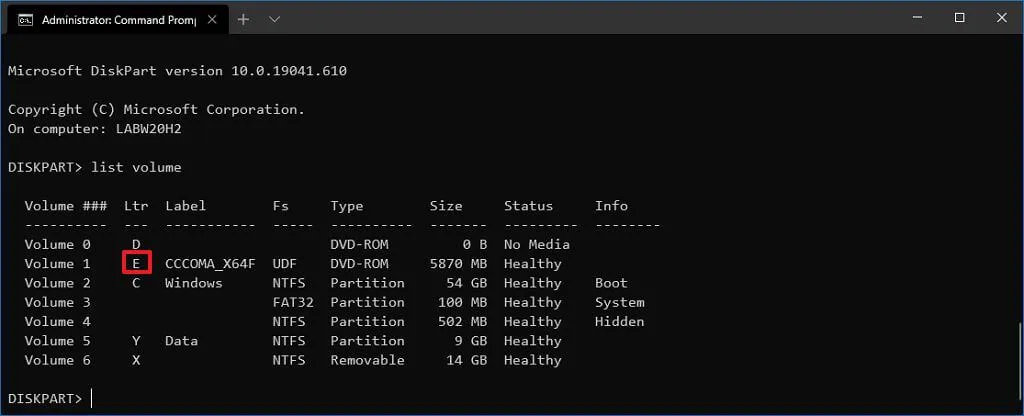
-
Type the command to exit DiskPart and press Enter:
exit -
Type the command to access the Windows 10 ISO file and press Enter:
E: -
Type the command to navigate to the “boot” folder and press Enter:
cd boot -
Type the following command to update the volume boot code for the USB flash drive and press Enter:
bootsect /nt60 X: -
Type the following command to copy all the Windows 10 files to the bootable USB flash drive and press Enter:
xcopy E:\*.* X:\ /E /F /H
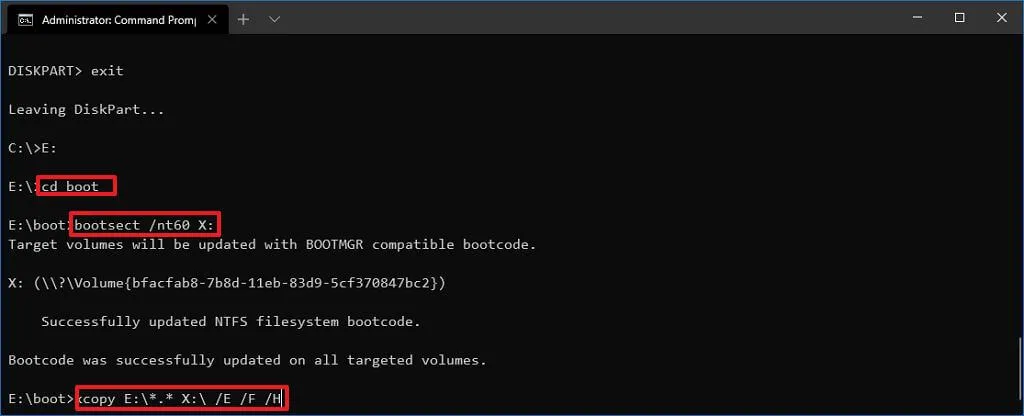
Ensure to change the E and X drive letters to correspond with the correct drive letters of the Windows 10 ISO and the USB flash drive, respectively.
Once you have completed the steps, the ISO files will be transferred to the USB flash drive, creating a bootable drive for installing Windows 10 on systems utilizing BIOS or UEFI.
If Windows 10 does not activate post-upgrade, click the “Troubleshoot” button under Settings > Update & security > Activation to initiate the “Activation troubleshooter” .
Update September 27, 2024: This guide has been revised for accuracy and to reflect process changes.
Leave a Reply