Step-by-Step Guide to Create Bootable Windows 11 24H2 USB Installation Media
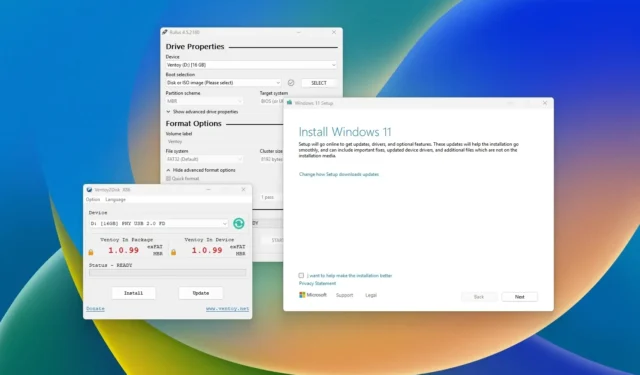
- To generate a bootable USB drive for Windows 11 24H2, connect a USB flash drive to your PC, launch “Rufus,” click on “Download,” opt for the Windows 11 24H2 ISO settings, hit “Download” once more, click “Start,” and tailor the settings to include options for unsupported hardware.
- For “Ventoy,” install the application on a USB drive and upload the Windows 11 24H2 ISO file into its storage.
- Using the “Command Prompt,” download the Windows 11 2024 Update ISO file, and employ the “diskpart” tool to erase, partition, and transfer the installation files to the USB drive.
- With the “Media Creation Tool,” open the app, modify the settings, select “USB flash drive,” determine the bootable device, click “Next,” and then “Finish.”
If you’re looking to install Windows 11 24H2 (2024 Update) on a compatible device, you’ll need to prepare a bootable USB media. This guide provides various methods to achieve that. While there are several options for upgrading to the latest version of Windows 11, starting your system with a USB bootable media stands out as the optimal choice for troubleshooting and ensuring a clean installation. Moreover, it’s the sole method to set up Windows 11 24H2 on a brand-new hard drive.
When it comes to making a bootable USB for the Windows 11 24H2 installation, the Media Creation Tool is the official resource available. Alternatively, third-party programs such as Rufus and Ventoy can be utilized. You can also resort to Command Prompt for a manual offline installation media creation.
This guide will walk you through several methods to create a USB bootable media for either an in-place or fresh installation of the Windows 11 2024 Update. It’s important to ensure that your USB flash drive has a minimum of 8GB available. Also, remember to back up any existing data on the flash drive since this process will format it, causing all data to be wiped.
- Generate Windows 11 24H2 Bootable USB with Rufus
- Generate Windows 11 24H2 Bootable USB with Ventoy
- Generate Windows 11 24H2 Bootable USB with Command Prompt
- Generate Windows 11 24H2 Bootable USB with Media Creation Tool
Generate Windows 11 24H2 Bootable USB with Rufus
To prepare a bootable USB for installing Windows 11 24H2 via Rufus, follow these steps:
-
Download the latest version from the “Download” section.
-
Double-click the Rufus executable file to initiate the tool.
-
Click the Settings button located at the bottom left of the interface.
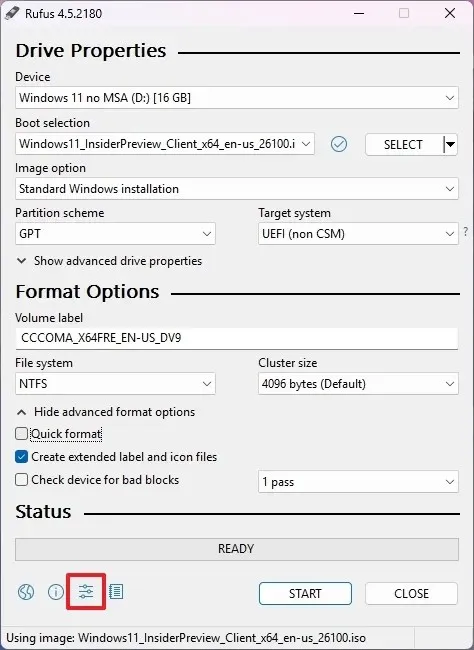
-
Select the Daily option for “Check for updates” in the “Settings” section.
-
Click Close.
-
Press Close again.
-
Relaunch Rufus.
-
(Optional) Choose the USB flash drive from the “Device” section.
-
Select the “Disk or ISO image” option from the “Boot selection” dropdown.
-
Click the down-arrow button next to it and select the Download option.
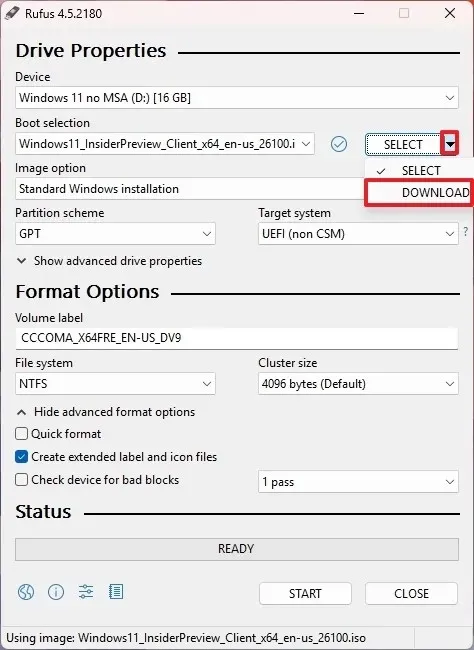
-
Click the Download button.
-
Select the Windows 11 option.
-
Press the Continue button.
-
Select the “24H2” option to obtain the Windows 11 2024 Update.
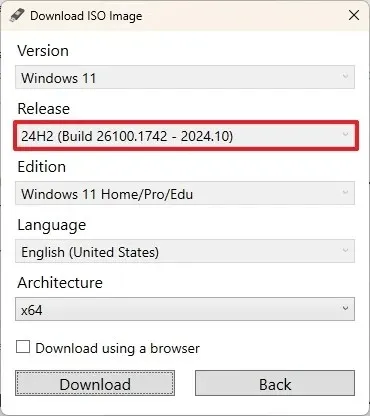
-
Click Continue.
-
Choose the edition: Windows 11 Home/Pro/Edu.
-
Click Continue.
-
Select your preferred language for the Windows 11 installation.
-
Press Continue.
-
Select the x64 architecture option.
-
Click the Download button.
-
Choose a location to save the Windows 11 24H2 ISO file.
-
Opt for the “Standard Windows 11 Installation” option for the “Image option” setting.
-
(Optional) Keep the default settings after the download.
-
(Optional) Name your drive (e.g., Windows 11 24H2 Setup) under “Volume label.”
-
Hit the Start button.
-
Uncheck all options on the “Windows User Experience” page for a configuration without modifications.
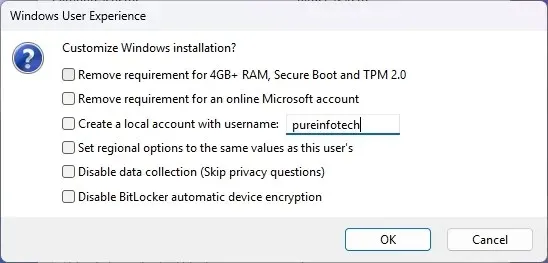
-
Click OK.
Upon completing these steps, Rufus will initiate the process of crafting bootable media for the Windows 11 24H2 installation.
As of the current date, Rufus can be utilized for creating installation media on computers meeting the minimum system specifications. It is also compatible for crafting a USB flash drive for unsupported devices, although that will only enable a clean installation. The developers are enhancing the tool to potentially allow in-place upgrades on unsupported machines.
Create Windows 11 24H2 Bootable USB with Ventoy
To set up a Windows 11 bootable USB using Ventoy, follow these instructions:
-
Download the ventoy-x.x.xx-windows.zip file from the “Assets” section to your system.
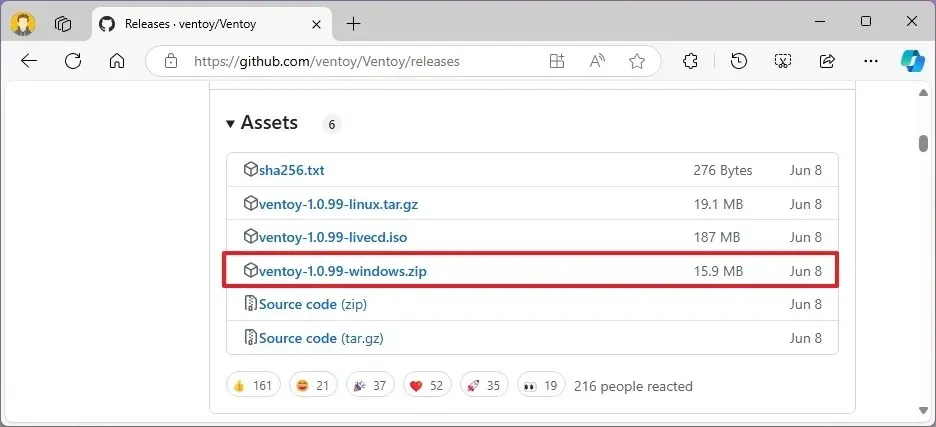 Quick note: You might need to allow the file since some browsers flag it as potentially harmful.
Quick note: You might need to allow the file since some browsers flag it as potentially harmful. -
Launch File Explorer.
-
Access the location of the Zip folder.
-
Double-click the ventoy-x.x.xx-windows.zip file to open it.
-
Click the Extract all option in the command bar.
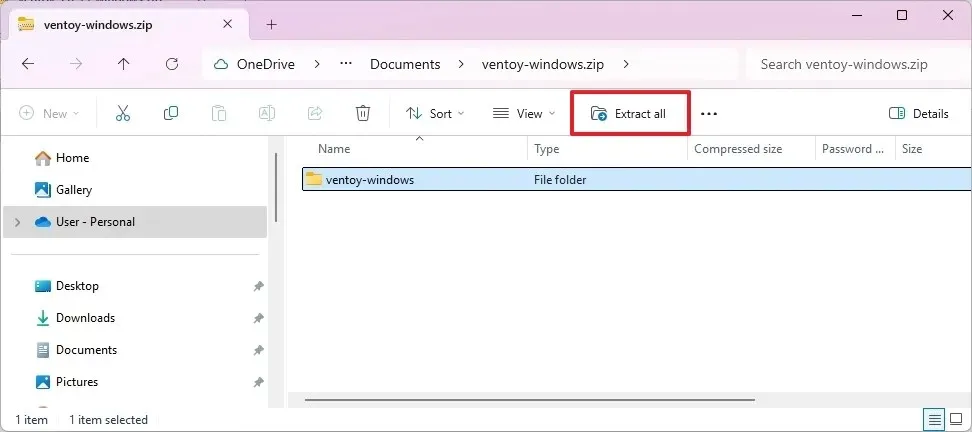
-
Click the Browse button.
-
Choose a destination for the extracted files.
-
Click the Select Folder button.
-
Hit the Extract button.
-
Navigate to the ventoy-x.x.xx folder.
-
Double-click the Ventoy2Disk.exe file to run the installer.
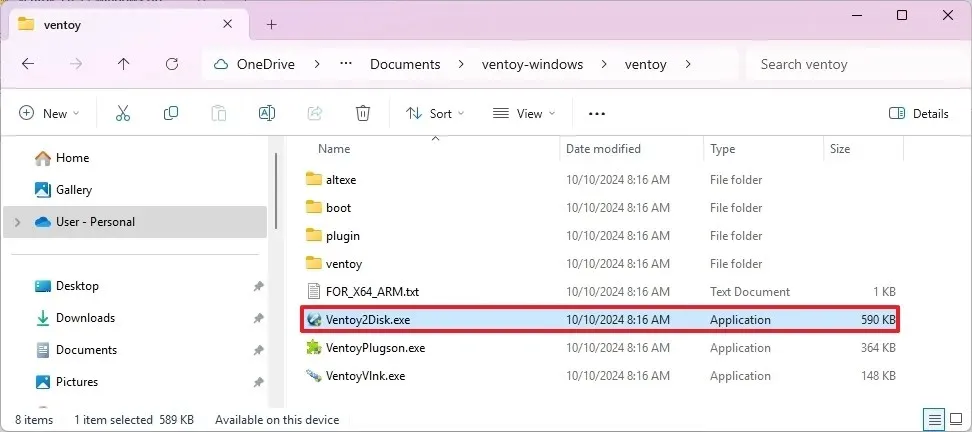
-
Select your USB flash drive in the “Device” setting.
-
Hit the Install button.
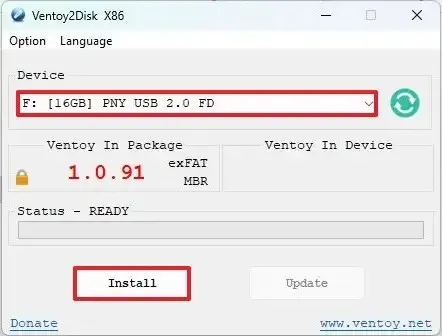
-
Confirm by clicking the OK button.
-
From the left side of File Explorer, click on This PC.
-
Open the Ventoy drive.
-
Transfer the Windows 11 24H2 ISO files into the drive to make them bootable.
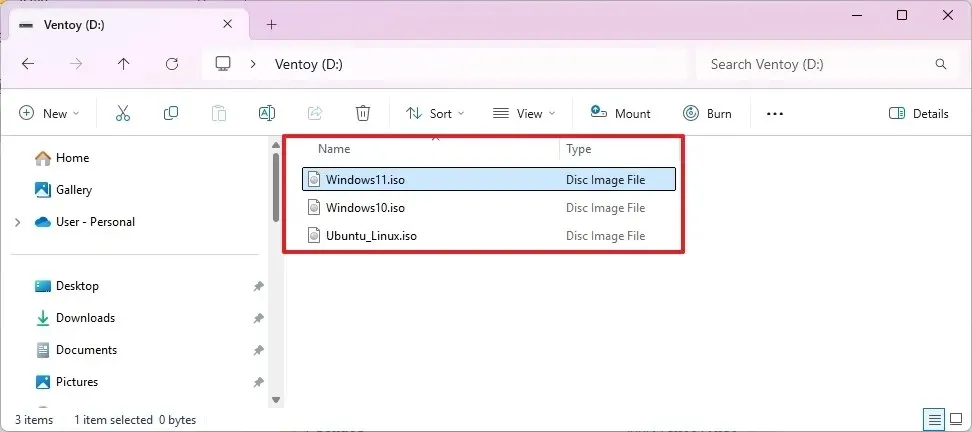
After these steps, your USB flash drive can be used to boot a device via the Ventoy software, allowing you to select the Windows 11 24H2 ISO file for installation.
Generate Windows 11 24H2 Bootable USB with Command Prompt
For creating a Windows 11 24H2 flash drive from an ISO file using Command Prompt, follow these actions:
-
Under the “Download Windows 11 Disk Image (ISO) for x64 devices” section, choose the Windows 11 option.
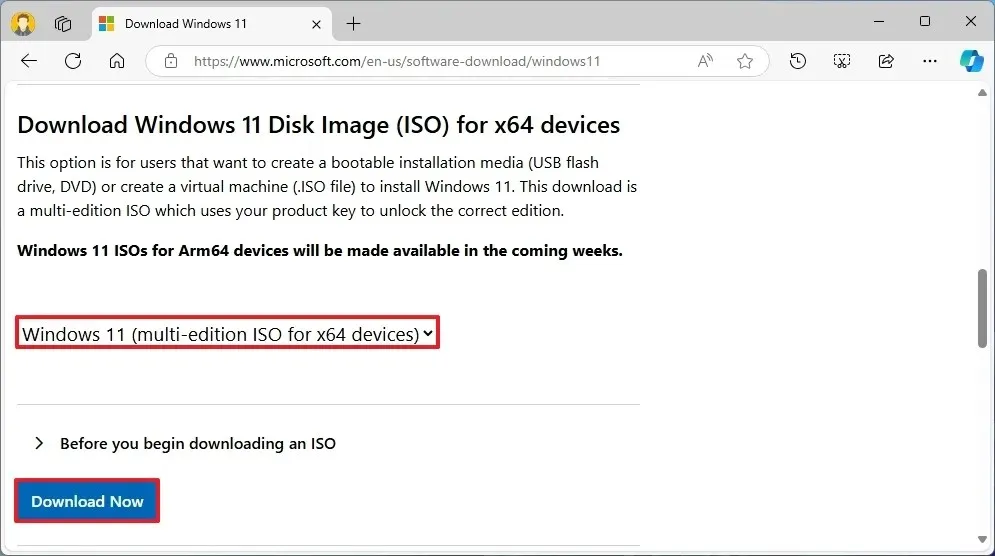
-
Click the Download button.
-
Select your desired installation language.
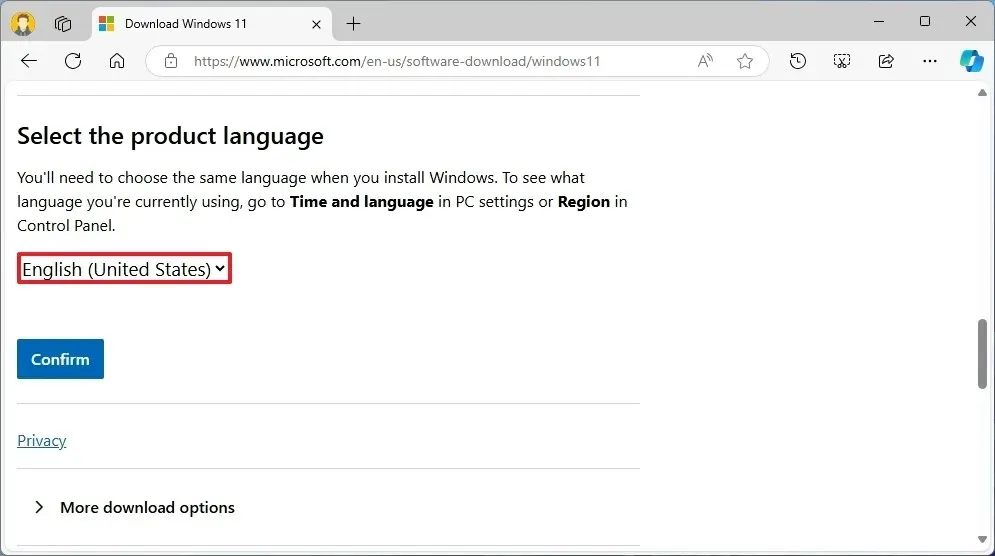
-
Press the Confirm button.
-
Click on the 64-bit Download button to save the Windows 11 24H2 ISO file on your machine.
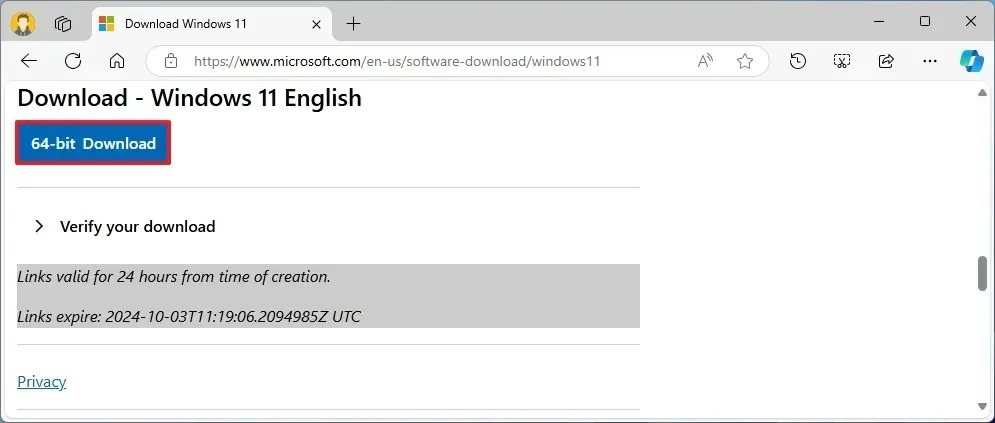
-
Open the Start menu.
-
Search for Command Prompt, right-click the top result, and select Run as Administrator.
-
Type in the following command to open Diskpart and hit Enter:
diskpart -
Use this command to list the disks and press Enter:
list disk -
Execute these commands to clear the USB drive and press Enter:
clean
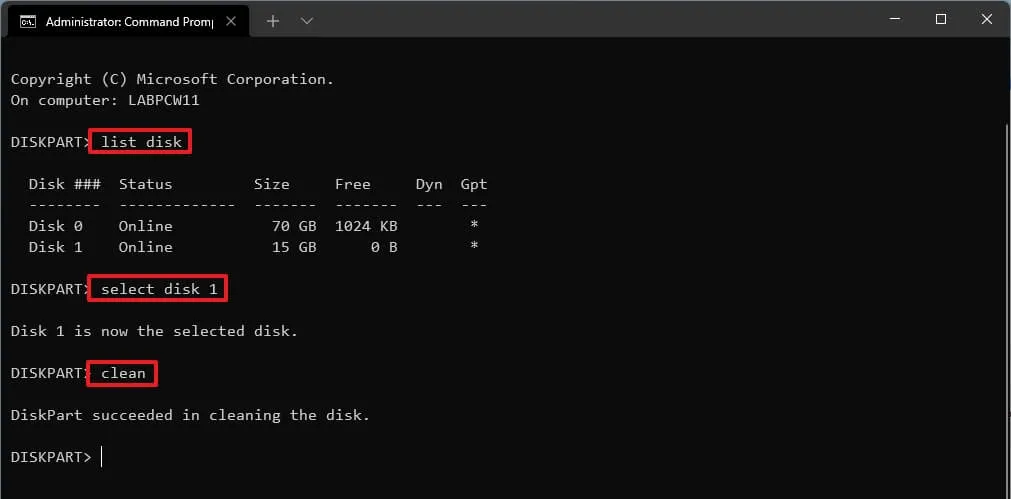
-
Run the following command to create a primary partition and press Enter:
create partition primary -
Select the new partition with this command and press Enter:
select partition 1 -
Format your USB drive as bootable using this command and hit Enter:
format FS=FAT32 quick -
Assign a drive letter for the USB flash drive using this command and hit Enter:
assign letter=X
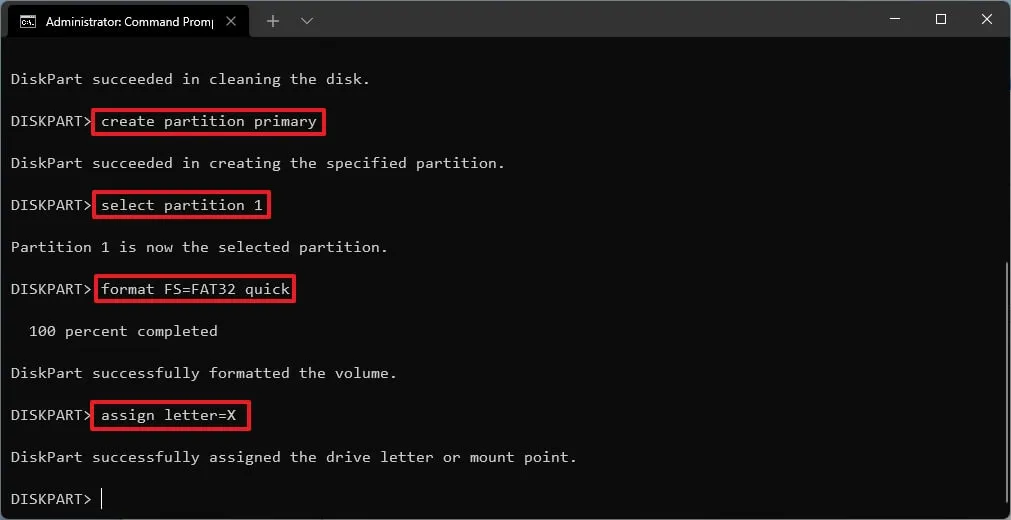
Replace X with an appropriate letter for your command.
-
Exit Diskpart by typing this command and pressing Enter:
exit -
Mount the ISO file with this PowerShell command and hit Enter:
PowerShell Mount-DiskImage -ImagePath "C:pathtoWindows11-24H2.iso"
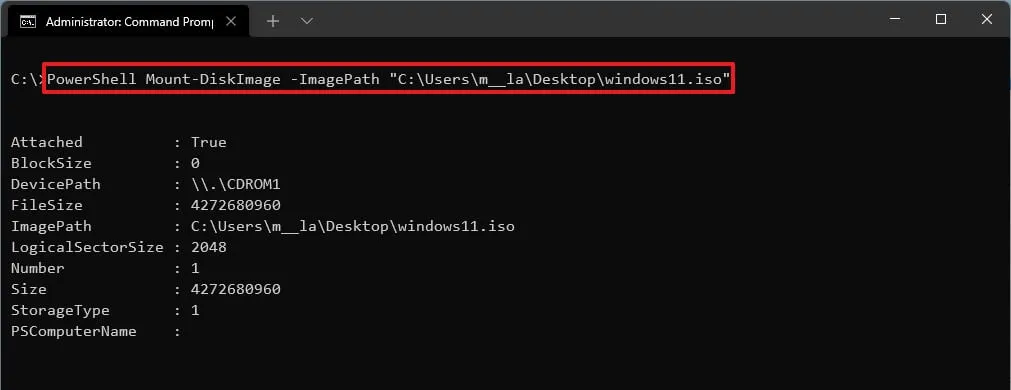
Be sure to update the path to where you saved the Windows 11 24H2 ISO file.
-
Restart Diskpart by typing and executing:
diskpart -
Identify the mounted ISO drive letter by using:
list volume -
Quit Diskpart with:
exit -
Access the ISO file with:
E: -
Navigate to the “boot” folder by typing:
cd boot -
Update the boot code for the USB drive using:
bootsect /nt60 X: -
Copy all Windows 11 2024 Update installation files to the USB with:
xcopy E:*.* X: /E /F /H
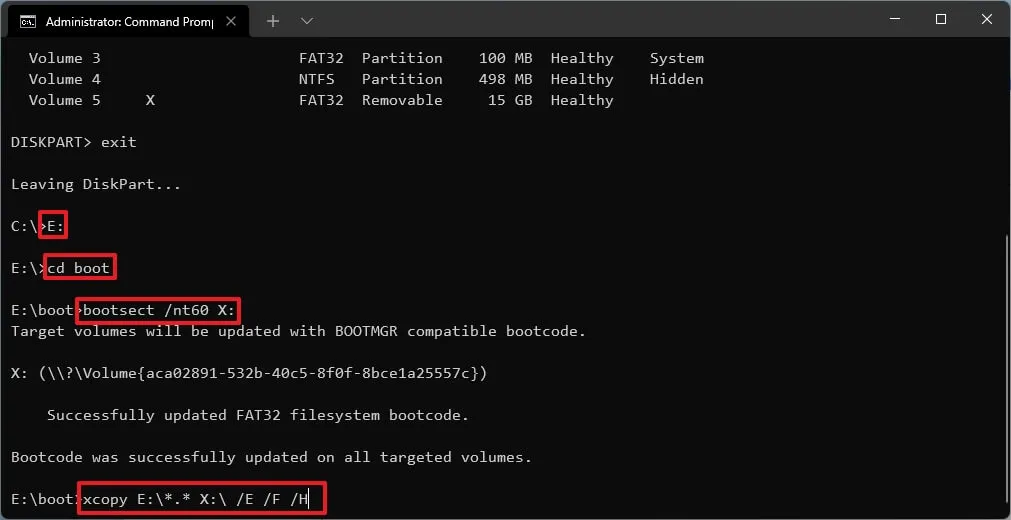
Make sure to switch “E” and “X” for their corresponding drive letters of the ISO file and USB flash drive, respectively.
After these steps, your USB will be ready to perform a fresh install of Windows 11 24H2 on any supported system.
Generate Windows 11 24H2 Bootable USB with Media Creation Tool
To create a bootable USB for Windows 11 24H2 using the Media Creation Tool, follow these steps:
-
Click on the Download Now button in the “Create Windows 11 installation media” section.
-
Double-click the mediacreationtool.exe file to open the application.
-
Press the Accept button.
-
Click Next.
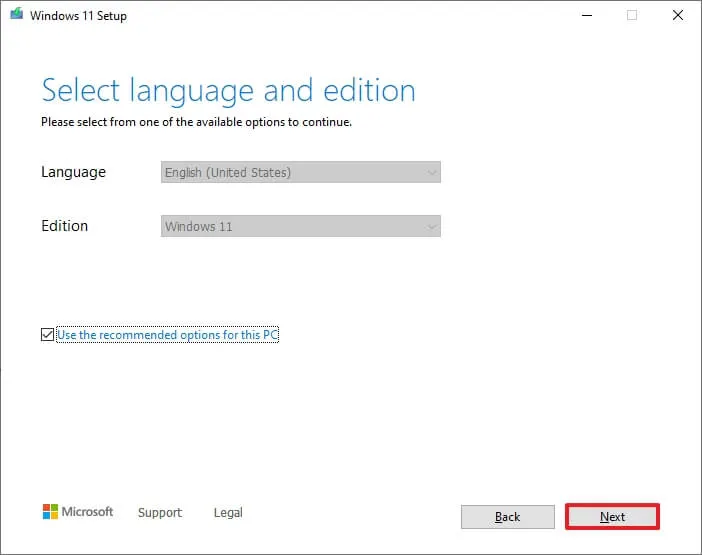 Quick note: Uncheck the “Use the recommended options for this PC” option if you want to specify the language, architecture, and edition for creating your Windows 11 24H2 USB for a different computer.
Quick note: Uncheck the “Use the recommended options for this PC” option if you want to specify the language, architecture, and edition for creating your Windows 11 24H2 USB for a different computer. -
Select the “USB flash drive” option.
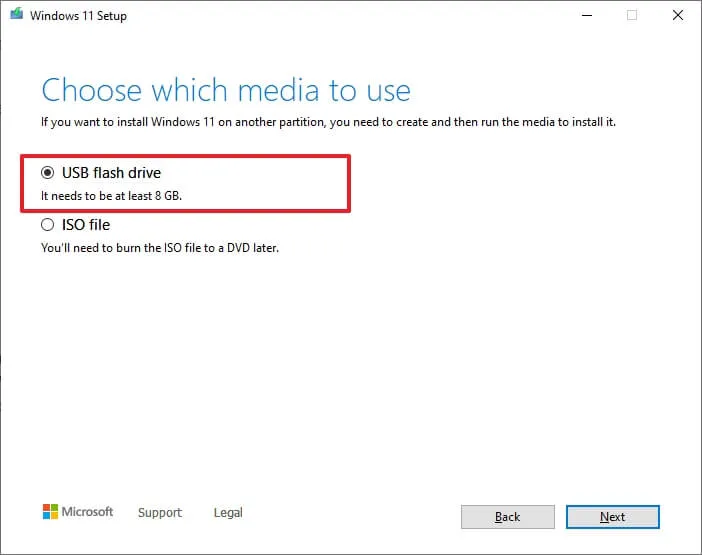
-
Press Next.
-
Choose the USB flash drive from the provided list.
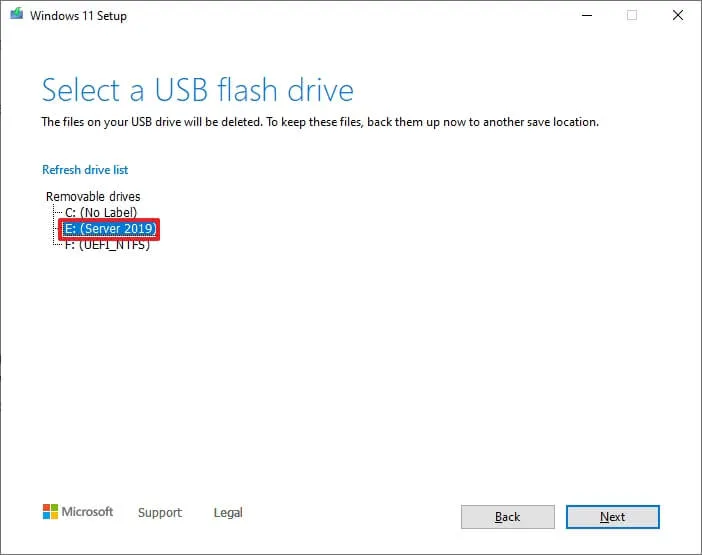
-
Click Next.
-
Hit the Finish button.
Once you complete these steps, your USB drive will be equipped to boot and install Windows 11 24H2.
Update October 10, 2024: This guide has been revised for precision and to reflect procedural changes.


Leave a Reply