Step-by-Step Guide to Configure Headphones for Single-Ear Listening on Windows


If you prefer to listen to audio from only one side of your headphones—whether to keep one ear open or due to a malfunction in one speaker—this guide will assist you. Personally, I utilize my gaming headphones with only one ear due to tinnitus in one ear. Here’s how I configured my headphones for single-ear use.
Activate Mono Audio
By default, Windows employs stereo sound designed for multiple speakers, which creates a more immersive auditory experience. This setup directs certain audio cues to specific speakers, leading to missed sounds when using only one side of the headphones.
The simplest solution is to enable mono audio, which routes all sounds through one speaker. While this may not deliver a fully immersive stereo experience, it ensures that you can hear all sounds clearly.
To enable mono audio, navigate to System -> Sound in Windows Settings, and toggle the Mono audio option on.
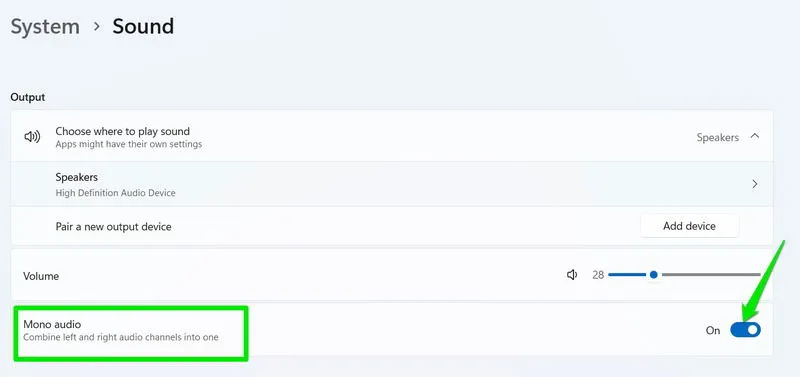
Adjusting Single-Side Headphone Sound
To optimize your listening experience in one ear, it’s advisable to mute the unused side of your headphones. Keeping sound active on the inactive speaker can consume unnecessary resources and may affect sound quality.
In Windows Settings, go to System -> Sound, and select your headphones from the Output list.
Within Output settings, you can individually control the volume for the left and right channels. Set the volume to 0 for the side you’re not using.
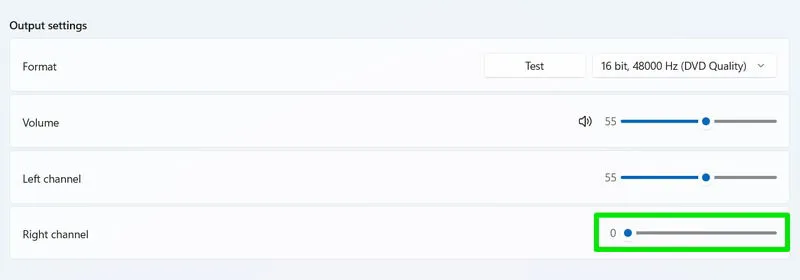
Setting Up Audio Enhancements
Windows provides various audio enhancement settings to improve sound quality. However, many of these settings are designed specifically for stereo sound. Still, some configurations can enhance your mono audio experience. Here’s the audio enhancement setup that works best for my single-ear headphones.
Access System -> Sound in Windows Settings, then click on More sound settings at the bottom.
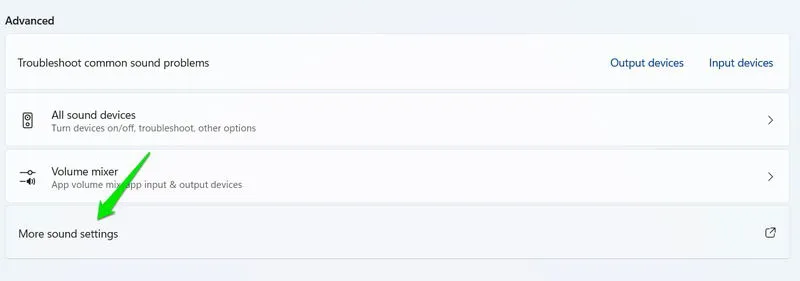
Select your headphones from the Playback tab and click Properties.
Turn off Spatial sound, as it’s incompatible with mono headphones. Navigate to the Spatial sound tab and set the Spatial sound format to Off.
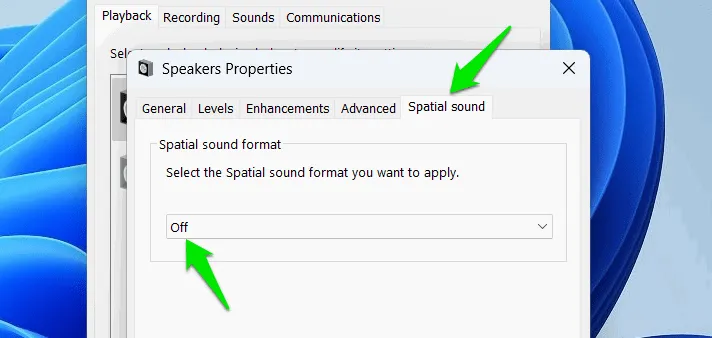
Next, move to the Enhancements tab and check Loudness Equalization. This setting balances loud and soft sounds, essential when using mono audio.
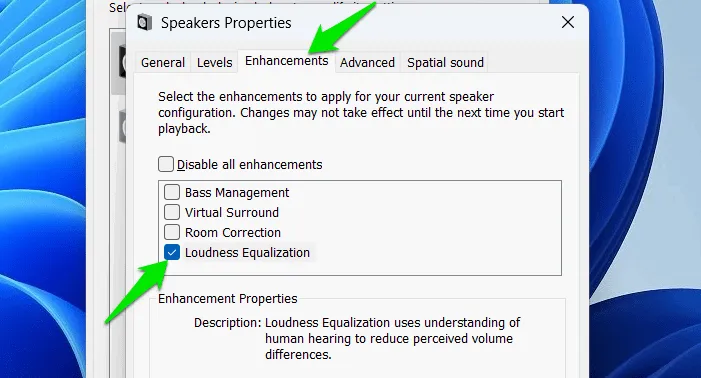
You can turn off most other enhancements since they require a stereo setup. However, you may choose to enable Bass Boost for a richer bass experience; I prefer to keep it off as it tends to muffle overall sound quality.
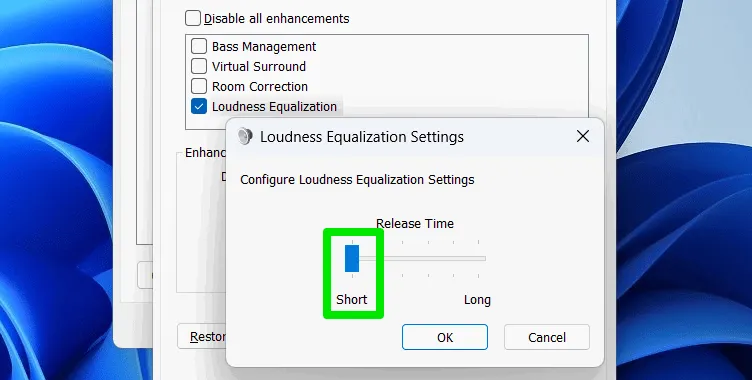
Both Loudness Equalizer and Bass Boost offer additional settings for fine-tuning their effects. I recommend setting the Loudness Equalization release time to Short for clearer audio, which is particularly useful during gaming sessions or calls.
This single-ear headphones setup has served me well for various purposes. However, I do find that there’s a noticeable reduction in surround sound when trying to detect enemy locations in games. To further enhance your mono sound experience, consider looking into ways to optimize sound on Windows.
Image credit: Pexels. All screenshots by Karrar Haider.
Leave a Reply