Step-by-Step Guide to Blurring Backgrounds in GIMP
If you’re just starting with GIMP, you may be curious about how to effectively blur the background of an image. Fortunately, this task is quite straightforward. In this tutorial, we will guide you through the steps necessary to achieve a blurred background.
How to Blur the Background in GIMP
Duplicate the Layer and Apply Blur
- Launch GIMP and load the image you want to modify.
- Find the layer in the layer panel, right-click on it, and select Duplicate Layer.
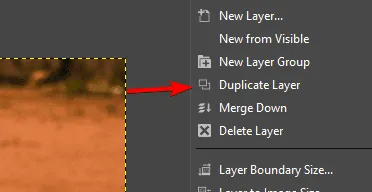
- Make sure to select the duplicated top layer.
- Choose an appropriate selection tool. While we used the Ellipse Select tool, you may prefer the Scissors Tool.
- Carefully select the subject in your image. Once selected, press Ctrl + I to invert the selection.
- Navigate to the Filters menu, then hover over Blur and select Gaussian Blur.
- Adjust the blur radius according to your preference, then hit OK to apply the changes.
Your background is now blurred, but the transition might need some refinement. Here’s how to smooth out the effect:
- Right-click on the top layer (the one that has been blurred) and choose Add Layer Mask. Click Add to confirm.
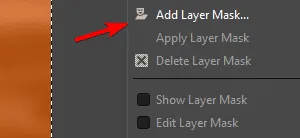
- Select the Paintbrush tool from the toolbox.
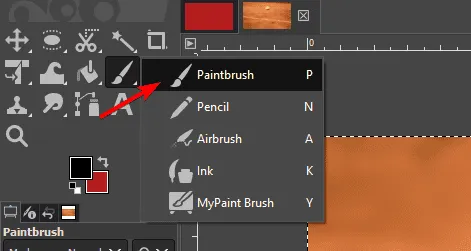
- Change the brush color to black and adjust the Force and Hardness settings to lower values for a smoother effect.
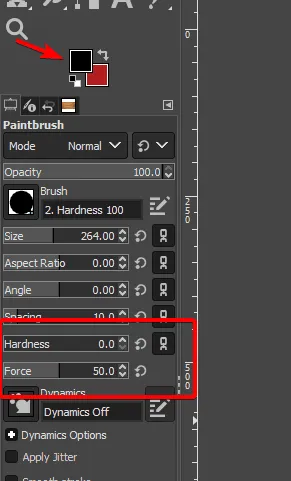
- Ensure that the layer mask is active, indicated by a white border around the mask.

- Carefully brush around the subject to eliminate the blur effect, creating a more natural appearance.

- If you need to reverse any changes, simply switch your brush color to white and paint over the adjustments you want to modify.
As demonstrated, blurring the background in GIMP is a fairly simple process. This guide covers the fundamental method, but feel free to experiment with different settings and techniques until you achieve the effect you desire.
For further insights, check out our comprehensive article featuring essential tips for GIMP 2.10 that you won’t want to miss.
Leave a Reply