Step-by-Step Guide to Access ChatGPT Using Copilot Key on Windows 11
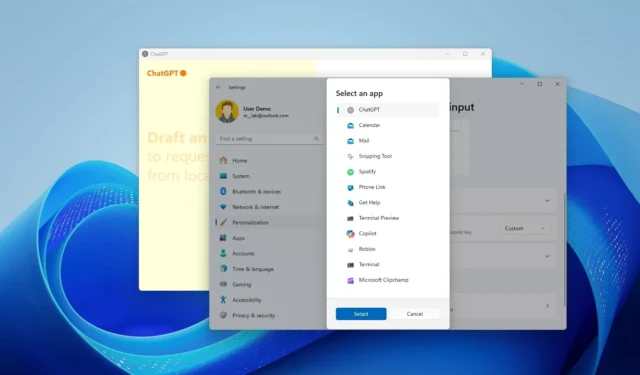
- To modify the Copilot key so that it opens the ChatGPT application, navigate to Settings > Personalization > Text input. Then, select the “Custom” option under the “Customize Copilot key on keyboard” setting and opt for “ChatGPT.”
- This process pertains exclusively to recent Windows 11 devices equipped with keyboards that feature a dedicated Copilot key.
If you’re using Windows 11, you can download the official ChatGPT app from OpenAI to enjoy the AI chatbot experience. This article provides a step-by-step guide on how to adjust the function of your keyboard’s Copilot key to launch ChatGPT instead.
Many new Windows 11 devices come with a keyboard that has a specific “Copilot” key. However, following Microsoft’s shift in its AI chatbot strategy, this key currently lacks an assigned action. If you intend to utilize the ChatGPT app on your device, it makes sense to remap the Copilot key to open this official app. Microsoft has included an option in the settings that allows for easy customization of this particular key.
This guide will detail how to set the dedicated Copilot key to start the ChatGPT app instead of the default Windows 11 settings.
Change the Copilot Key Action to Launch ChatGPT on Windows 11
Follow these steps to remap the Copilot key on your keyboard so that it opens the ChatGPT app:
-
Launch Settings on Windows 11.
-
Select Personalization.
-
Access the Text input page.
-
In the “Customize Copilot key on keyboard” setting, choose the Custom option.
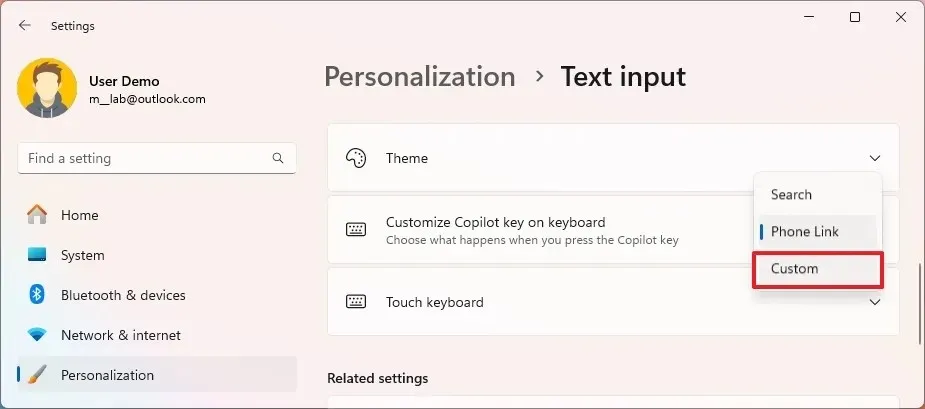
-
Select the ChatGPT application.
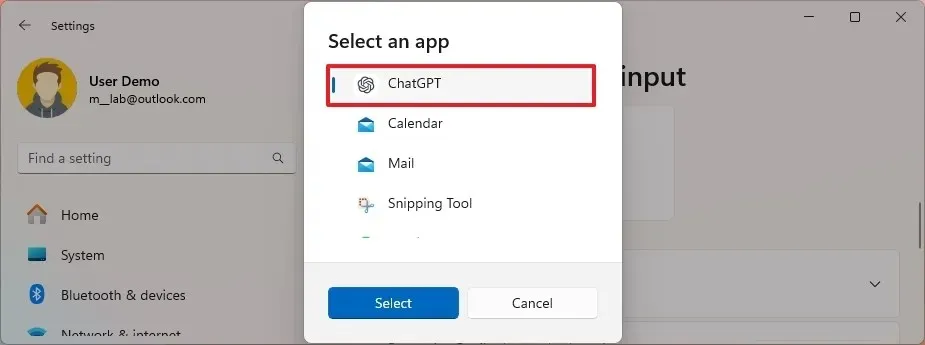
-
Click the Select button.
After completing these steps, the next time you press the Copilot key, it will launch the OpenAI ChatGPT app.
You can also watch these instructions in my video tutorial on YouTube. (Don’t forget to like and subscribe.)
Currently, access to the ChatGPT app is limited to Plus, Enterprise, Team, and Education subscribers. The “Customize Copilot key on keyboard” setting is available in version 24H2 and later. If you cannot locate this setting, ensure that your device has the November 2024 cumulative update or a later version installed.
Please note that this remapping functionality is applicable exclusively to the official ChatGPT app, and does not extend to the web app that you can access through Edge or Chrome.
If you have installed ChatGPT as a web app, the simplest way to set a keyboard shortcut to open it is to pin the web app to the Taskbar, placing it closest to the Start button. This way, you can quickly launch it using the “Windows key + 1” shortcut.
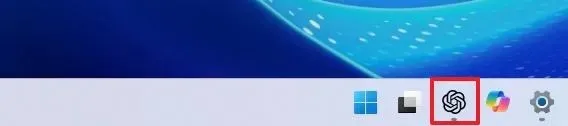
Removing the Copilot App from Windows 11
If you intend to primarily use ChatGPT for AI-related tasks, you can uninstall the Copilot app on Windows 11 by following these steps:
-
Open Settings.
-
Select Apps.
-
Access the Installed apps page.
-
Click on the Copilot menu (represented by three dots) on the right side.
-
Click the Uninstall button.

-
Confirm the action by clicking the Uninstall button again.
Upon completing these steps, the Copilot app will be successfully removed from your Windows 11 system.


Leave a Reply