Step-by-Step Guide on How to Redact Content in a Word Document
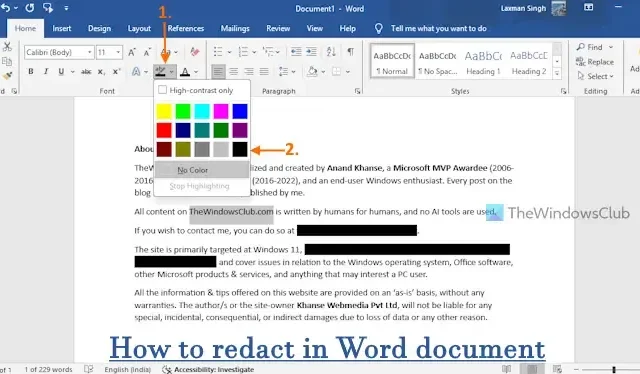
This article will guide you on how to redact in a Word document using Windows 11/10. Redacting information in a Word file is crucial for safeguarding privacy and preventing unauthorized data access. By redacting sensitive information, you can restrict access to only what you wish others to view.
Does Word Have a Redaction Tool?
Microsoft Word lacks a specific built-in redaction tool. Nonetheless, it offers various features that facilitate the redaction of Word files (DOC or DOCX). These features allow you to obscure or replace sensitive text or images, hide text, and more. You don’t need any external software to effectively redact your Word documents.
Steps to Redact in a Word Document
You can redact text in a Word document on Windows 11/10 by using the methods described below. It’s advisable to create a duplicate copy of your Word document beforehand. Here are the methods:
- Blacking out text in a Word document
- Inserting a shape over content
- Using the Hidden Font Effect for redaction
- Saving the Word document as an image
- Utilizing the Find and Replace tool for redaction
Now, let’s explore these options in detail.
1] Blacking Out Text in a Word Document
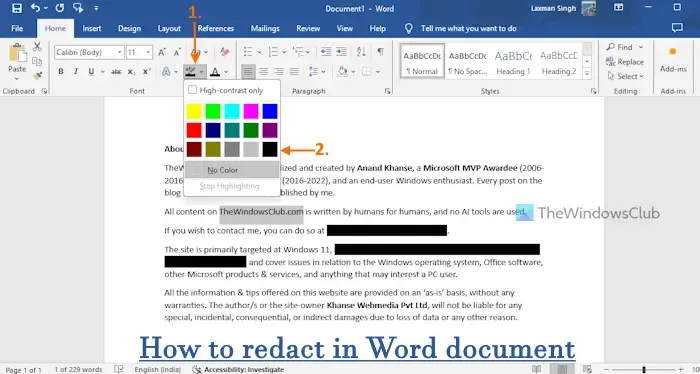
When you need a printed copy of a Word document without sharing the original digital version, blacking out text is an effective method. This involves selecting the text you wish to hide, making it unreadable, and safeguarding confidential information. Here’s how you can do it:
- Open your Word file.
- Select the text (part of a line, specific words, or entire paragraphs) you want to black out.
- Navigate to the Home tab.
- Find the Text Highlight Color drop-down menu in the Font group on the Ribbon.
- Choose Black from the color options. This will cover the selected text with a black highlight.
- Don’t forget to change the text color to black as well. If the text color remains unchanged, the content may still be visible. Use the Font Color drop-down to set it to black.
- Repeat these steps for additional text you wish to redact.
- Save your Word document.
You can now print the document and share it as needed.
If you want to undo the blacking out, simply open your Word file, select the text highlighted in black, access the Text Highlight Color drop-down, and choose the No Color option.
2] Inserting a Shape Over Content
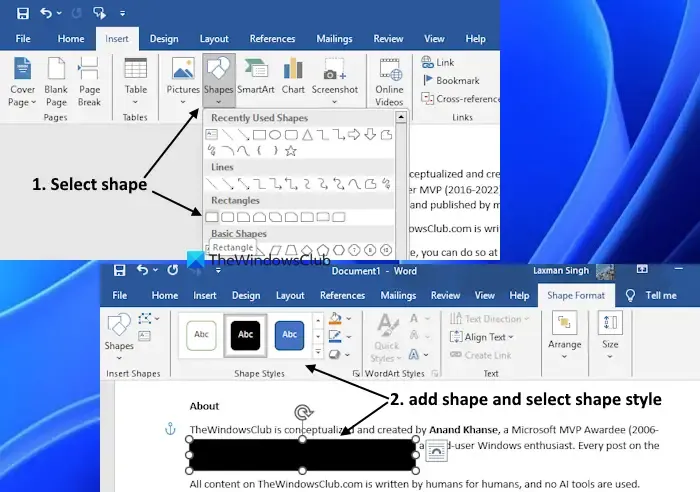
This method is ideal for redacting both text and images before printing. By adding a shape in a chosen color, you can effectively conceal content. Follow these steps:
- Open your Word document.
- Select the Insert tab.
- Click on the Shape option within the Illustrations group to access a menu of shapes.
- Choose a rectangle or any shape of your choice to cover the content.
- Click and drag to create the shape over the text or image you want to hide.
- Choose a fill color from the Shape Styles section in the Shape Format menu to cover the selected area.
- Continue this process for additional sections as needed.
- Don’t forget to hit the Save button.
3] Using the Hidden Font Effect for Redaction
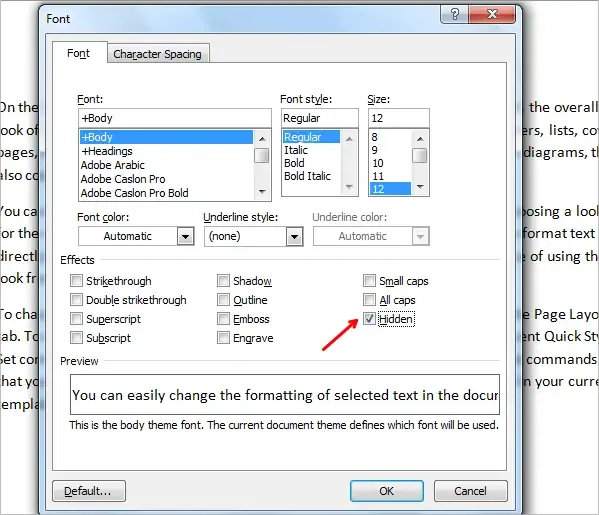
This method allows you to use a built-in feature in Microsoft Word to hide text. To achieve this, select the text you want to conceal, right-click, and then choose Font. In the Font dialog, check the Hidden option in the Effects section, and click OK. You can repeat this for additional text you’d like to hide.
To reveal the hidden text later, go to the Show/Hide button in the Paragraph group on the Ribbon. Alternatively, you can access it via File > More… > Options; then in the Word Options window, select Display and check the Hidden text option in the formatting marks section.
Keep in mind that while these methods are useful, if you share the digital version of the document, anyone aware of how to reverse the redaction might recover the sensitive information. If you need to share the document digitally, consider the following option.
4] Saving the Word Document as an Image
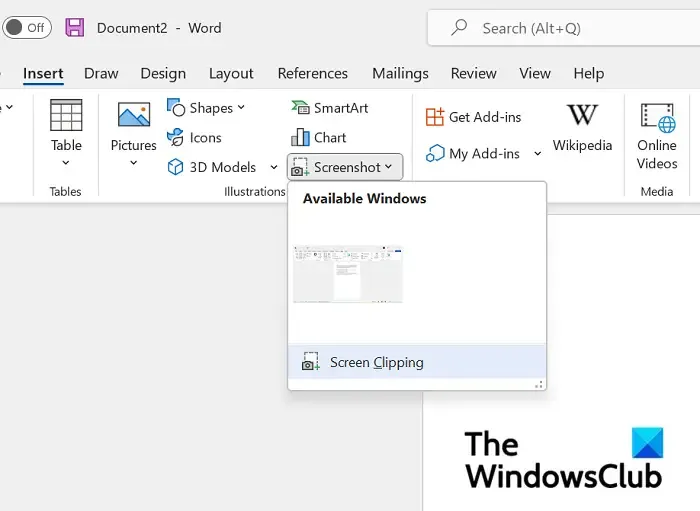
This method is particularly useful for sharing a Word file with redacted content. After completing your redaction (as discussed in the previous options), you can save the document as an image. This will greatly inhibit anyone from retrieving the redacted information.
You can take screenshots using the Snipping Tool for each page, but this can be tedious. A more efficient alternative is to convert your Word file to a multi-page TIFF image with a free online converter or a desktop application. This option allows you to save all pages at once. You can also convert your document to a scanned PDF format for sharing.
5] Using the Find and Replace Tool for Redaction
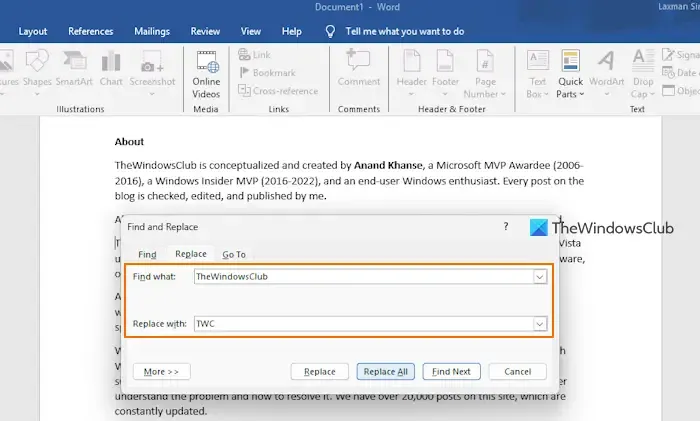
The Find and Replace function is particularly effective for permanently redacting text in Word. Here’s how you can use it:
- Open your Word document.
- Press Ctrl+H to bring up the Find and Replace dialog.
- In the Find what: box, enter the text you wish to redact.
- In the Replace with: box, enter replacement text (such as abc) for easier future identification.
- Click on Replace All to remove all instances of the chosen text.
- Repeat as needed for additional text.
- Save your Word document.
For enhanced security, consider using the Document Inspector tool to clear document properties, personal information, comments and revisions, hidden text, and other sensitive details from your document before final saving.
Bonus: The Find and Replace tool can also be utilized to replace all images in your Word document at once.
How to Black Out Words in Google Docs?
To black out words in Google Docs, open a document there. Select the text you wish to redact and find the Highlight color icon in the toolbar at the top-middle section. Choose black from the palette of colors. Ensure the text color is also set to black; if not, you can adjust the text color using the Text color menu to ensure invisibility.
Leave a Reply