Steam Game unpacking slow? Speed up unpacking!
Is Steam unpacking games slowly on your PC? Several Steam users have reported that the games’ unpacking process is too slow or stuck on their computers.
The issue is reported to occur in two cases mostly as discussed below:
- In the case of a preloaded game that is not been officially released yet. Steam lets you preload a game’s encrypted version which is not released yet. You can later fetch a decryption file when the game is released and the Steam client unpacks the game files.
- You may face this issue while updating a game. As reported by some users, unpacking updates for their game takes more than usual on Steam.
Why is Steam game unpacking so slow?
Steam’s game unpacking process may slow down due to different reasons. It could be due to the slow read and write speed of your disk, or insufficient space for games on your drive. Another reason for the same can be unnecessary files bulked up in Steam’s depotcache folder. Bad sectors or logical drive errors and file system fragmentation issues can be other reasons for the same.
Now, if the same issue is happening to you, here is a guide for you. In this post, we will discuss methods to get rid of slow games’ unpacking speed on Steam. So, let us check out.
Fix Games unpacking slowly on Steam
Here are the solutions you can use if Steam is unpacking games slowly on your computer:
- Pause unpacking and relaunch Steam.
- Check if there is enough free space on your drive.
- Set Steam’s priority to High.
- Clear files in the Depotcache folder.
- Check your drive for errors.
- Defrag HDD or optimize SSD.
- Upgrade to SSD.
1] Pause unpacking and relaunch Steam
The issue could be caused due to a temporary glitch with your Steam app. Hence, refreshing the app by restarting it should help you fix the problem. Pause the extracting process by clicking the PAUSE button and close the Steam client. After that, reboot your computer and then launch Steam to check whether the unpacking process has fastened up.
This workaround has been proven to be effective for several users. However, if it doesn’t work for you, move on to the next solution to fix the issue.
2] Check if there is enough free space on your drive
To avoid the slow unpacking issue on Steam, you must ensure that there is enough free space to store the game on your drive. A few affected users have confirmed that the issue was caused because they didn’t have enough storage space on their drive where Steam was installed. So, if the same scenario applies to you, free up some space on your drive and see if the issue is fixed.
You can start clearing temporary files and cache from your drive using the Windows Disk Cleanup tool. Furthermore, you can delete duplicate files to make some space, uninstall unused applications from your computer, and simply delete unessential personal files. Once done, you can check if the problem is resolved.
3] Set Steam’s priority to High

If there are multiple programs running on your computer, it is likely that Steam will slow down and so will the games’ unpacking process. So, if the scenario is applicable, you can set high priority for the Steam process and see if it works or not. Here are the steps to do that:
- First of all, ensure that the Steam app is running on your computer and press the Ctrl+Shift+Esc shortcut key to launch Task Manager.
- After that, in the Processes tab, right-click on the Steam program, and from the appeared right-click context menu, select the Go to Details option.
- Next, right-click on the Steam process in the Details tab and click on the Priority > High option from the context menu.
- Lastly, exit Task Manager and go to Steam to check if the problem is fixed or not.
In case the issue is still the same, use the next solution to fix the problem.
4] Clear files in the Depotcache folder
The next thing you can do to resolve the problem is to delete the Steam Depotcache folder. This folder in the Steam installation directory may store temporary files taking up unnecessary space. So, clearing this folder will help you speed up the games’ unpacking process on Steam. Here’s how you can do that:
- 64-bit: C:\Program Files (x86)\Steam\depotcache
- 32-bit: C:\Program Files\Steam\depotcache
Now, select all folders and files in the above folder using Ctrl+A and then delete them.
Once done, close File Explorer and launch Steam to check if the problem is resolved.
If Steam is still unpacking games slowly, move down to the next solution.
5] Check your drive for errors
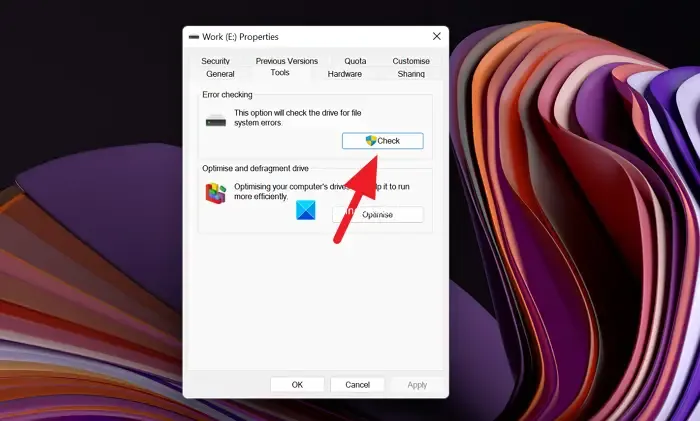
This issue could be a result of the file system or drive errors. Hence, if the scenario is applicable, use Windows’ built-in disk error checking tool to resolve bad sectors on your drive, logical errors, and file system corruption to fix this problem. Here are the instructions to follow:
- First, press Win+E to open File Explorer.
- Now, locate the drive where you have installed Steam (C drive by default) under This PC.
- Next, right-click on the drive and select the Properties option from the appeared context menu.
- After that, go to the Tools tab and press the Check button under the Error checking section.
- Once the process is finished, open Steam and see if the problem is gone.
You can also use Check Disk Utility (CHKDWe) commands to fix file system errors on Windows 11/10.
6] Defrag HDD or optimize SSD
If you are using an HDD (Hard disk drive), it could be a file system fragmentation issue that is deteriorating the disk read and write performance. And thus, affecting the unpacking process on Steam. Hence, if the scenario is applicable, you can defragment your HDD using any of these free defragmentation software and see if it helps improve Steam’s game unpacking speed.
On the other hand, if you use an SSD (Solid state drive), you can optimize it to resolve its performance issues. For that, open File Explorer, go to This PC, right-click on your SSD, and choose the Properties option. Now, go to the Tools tab and click on the Optimize button under the Optimize and defragment drive option. See if there is any improvement in the unpacking process on Steam or not.
7] Upgrade to SSD
In case you are using an HDD, it is recommended to switch to an SSD. It is faster, power and energy efficient, and has several other advantages over an HDD. So, upgrading to SSD from HDD should help you fix the issue.
I hope this helps!
Why are my games running slow on Steam?
There are multiple factors that may affect games’ performance on Steam. Slow disk speed, insufficient RAM, CPU overheating, and too many non-essential programs running on your PC are some of the common reasons for this problem. Games might also run slow or lag on Steam if their game files are corrupted or missing.
Leave a Reply