Solutions to Enable the Greyed Out ‘Run as Administrator’ Option
Typically, most applications and files don’t require administrator privileges to run. However, for certain high-level operations, you may find the Run as administrator option greyed out.
This issue can arise due to misconfigured User Account Control (UAC) settings, corrupt files or programs, or an erroneous user profile. Before undertaking any troubleshooting steps, it’s essential to confirm that you are using an account with administrator permissions.
What to Do If the Run as Administrator Option Is Greyed Out
1. Check Compatibility Mode Availability
- Find the problematic file or program, right-click it, and select Properties.
- Navigate to the Compatibility tab and see if the Run this program as an administrator option is greyed out. If it’s available, check the box, then click Apply and OK.
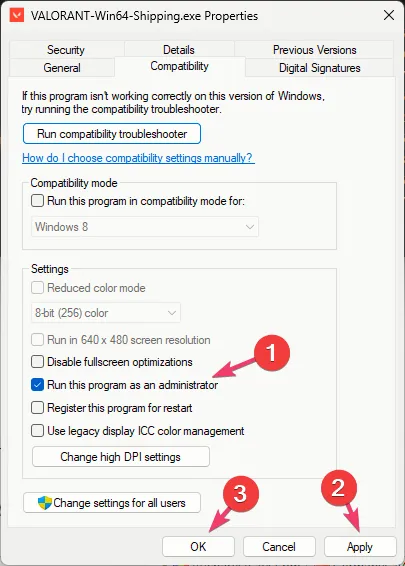
The greyed-out option often occurs with shortcuts, which merely link to the executable (EXE) file. Sometimes, incorrect configuration can result in this option becoming unavailable.
Additionally, shortcuts may also lack the necessary elevated permissions to prompt UAC security settings. To rectify this, check the properties of the shortcut.
2. Disable UAC Settings
- Press Win + R to open the Run dialog. Type msconfig and press Enter to access the System Configuration window.
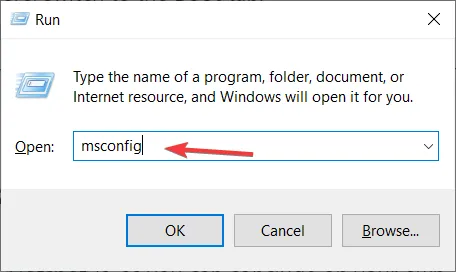
- Navigate to the Tools tab, select Change UAC Settings, and click Launch.
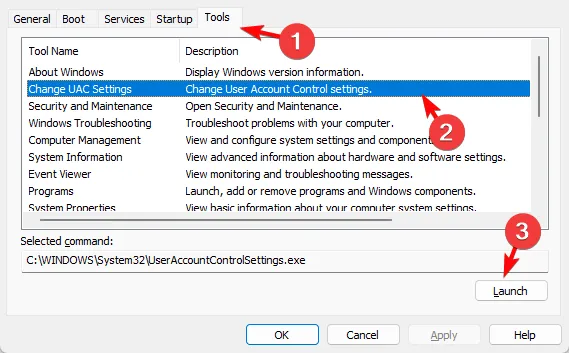
- The User Account Control Settings window will open. Move the slider to Never notify and click OK to save your changes.
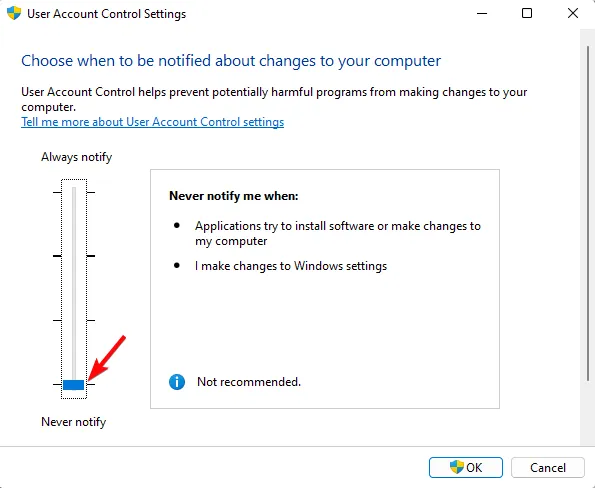
3. Adjust Folder Permissions
3.1 Grant User Permissions
- Right-click on the problematic file and select Properties.
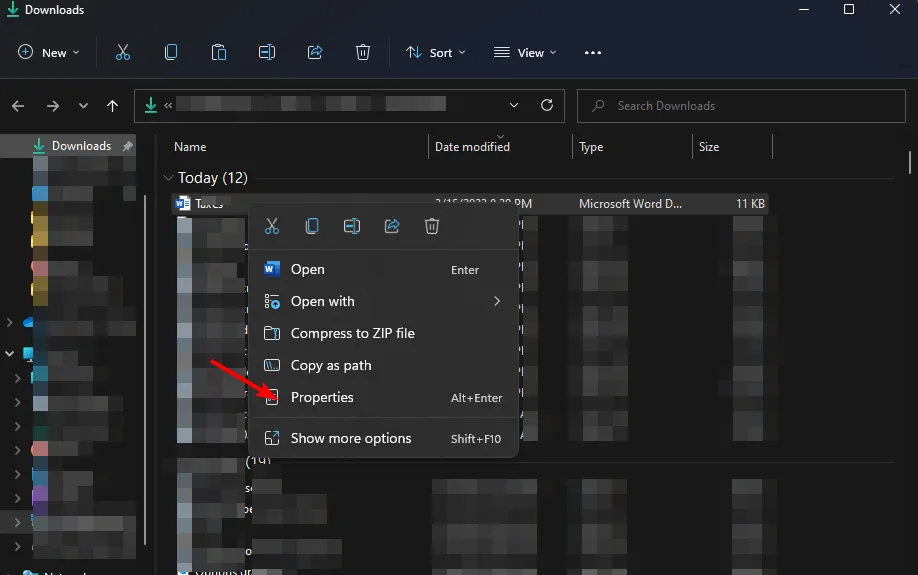
- Go to the Security tab.
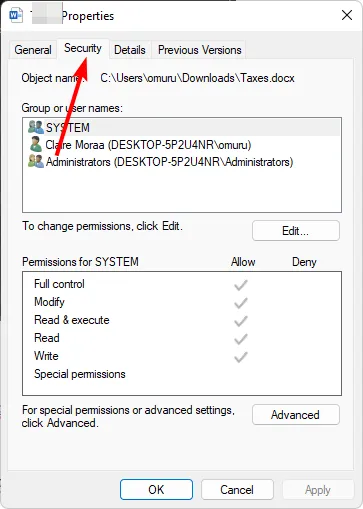
- Click the Edit button.
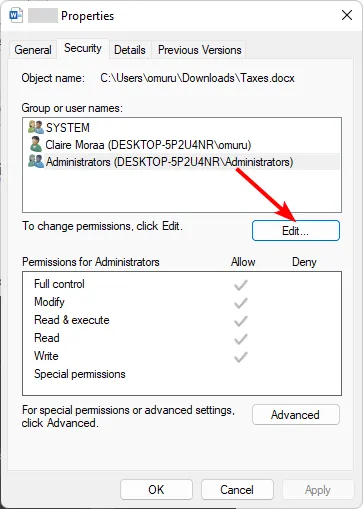
- Check all options under Allow to grant permissions to all authenticated users, then click Apply and OK to confirm changes.
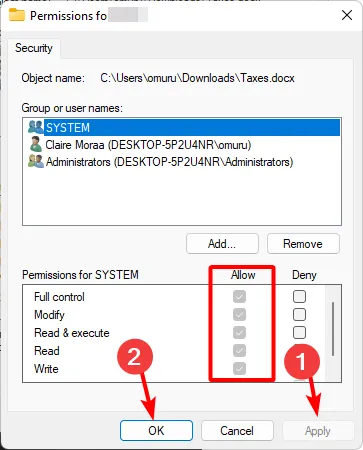
- Attempt to open the file again.
3.2 Take Ownership of the File/Folder
- Locate the document, right-click it, and select Properties.
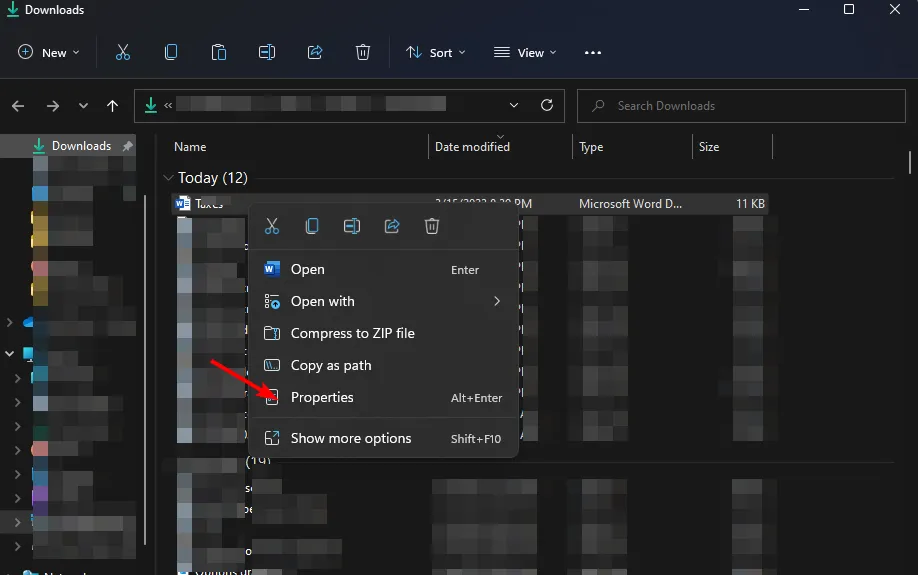
- Go to the Security tab and look for the message You must have Read permissions to view the properties of this object. This indicates insufficient permissions. Click Advanced at the bottom.
- Hit Continue in the dialog that appears.
- Click Add in the Permissions tab.
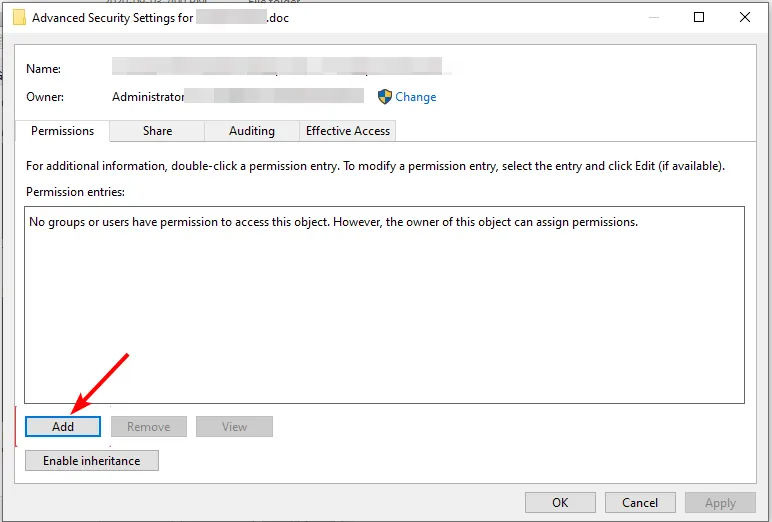
- In the Permissions Entry window, click on Select a principal, provide the required details, and select Advanced at the bottom.

- Click Find Now, select Authenticated Users, and press OK to view all users at the bottom.
- Check all the boxes to grant permissions and click OK to save changes.
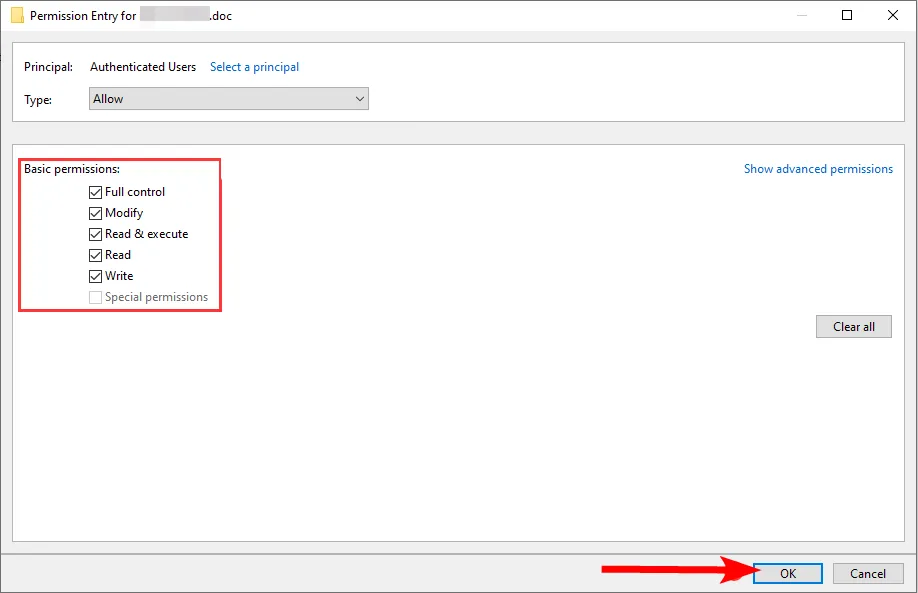
- Try running the file as an admin again to see if the error persists; note that some PCs may require a reboot for changes to take effect.
4. Run DISM and SFC Scans
- Open the Start Menu, type cmd in the search box, and right-click to select Run as administrator.
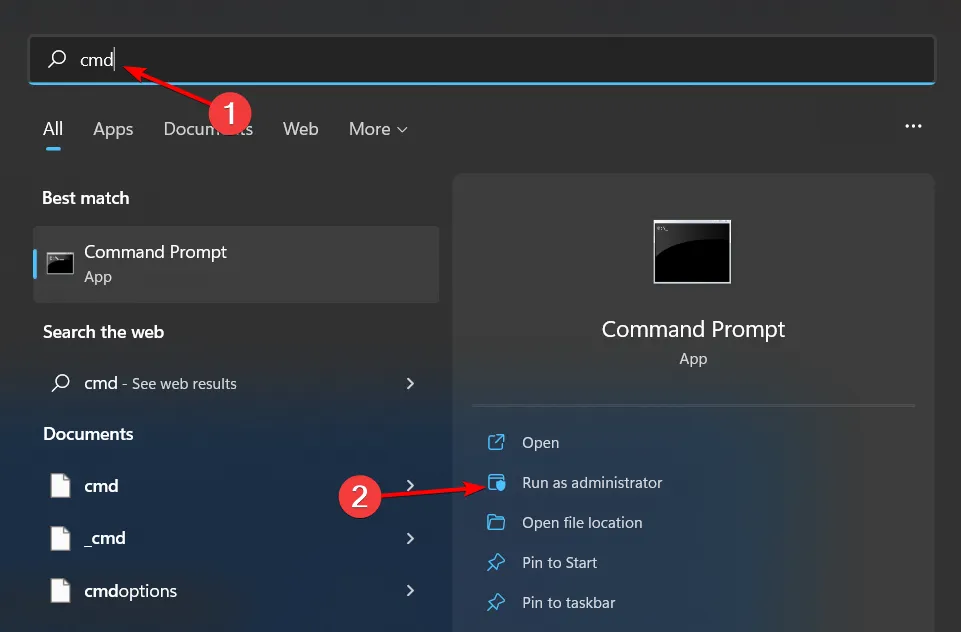
- Type the commands below and hit Enter after each one:
DISM.exe /Online /Cleanup-Image /Restorehealthsfc /scannow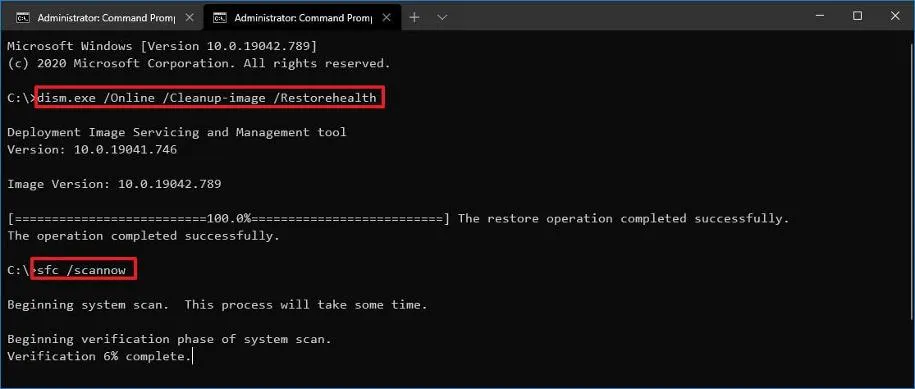
5. Reinstall the Problematic Application
- Click on the Start Menu and search for Control Panel, then select Open.

- Under Programs, choose Uninstall a Program.
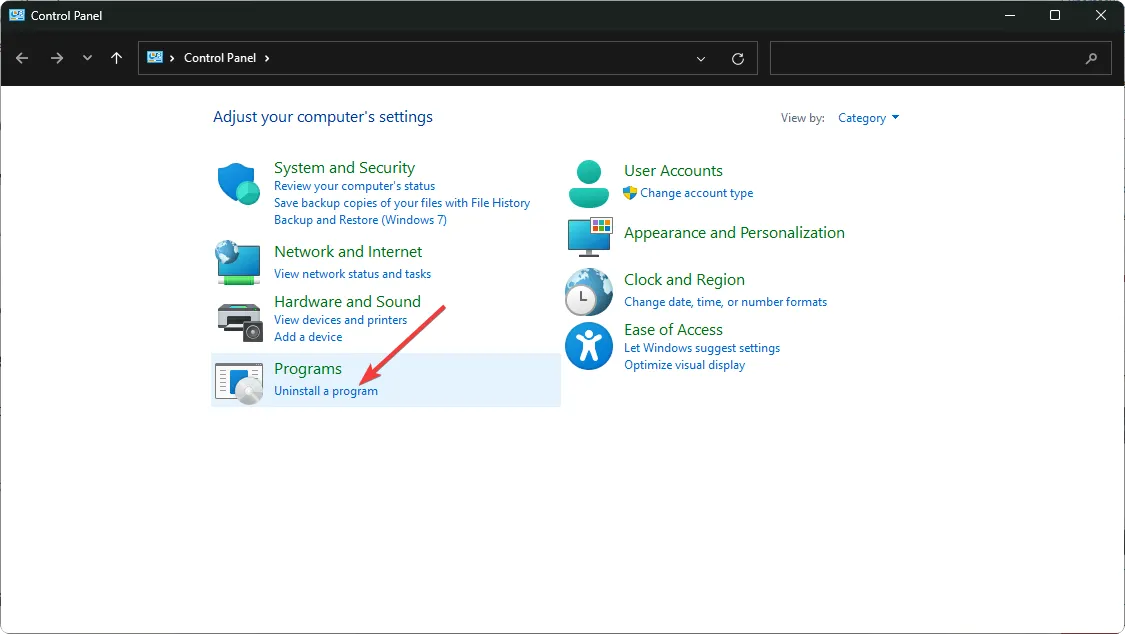
- Find the program causing the issue, select it, and click Uninstall.
- Confirm the uninstallation when prompted.
- Remove any remaining files associated with the software.
- Visit the program’s official website or the Microsoft Store to download the latest version.
- After the executable file downloads, double-click it to install the application.
6. Create a New User Profile
- Press Windows + R to open the Run dialog, type netplwiz, and click OK.
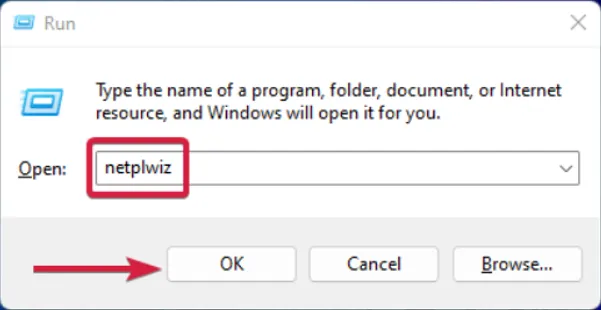
- In the User Accounts window, click Add.
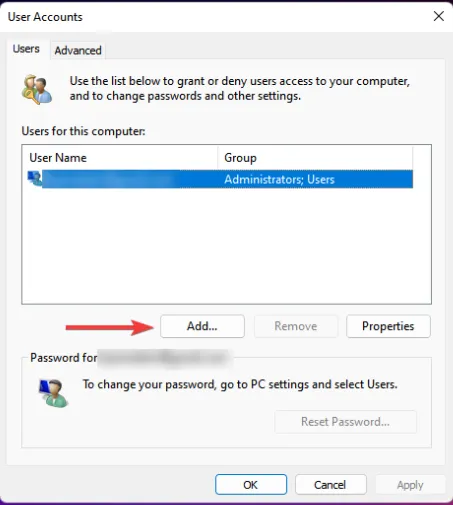
- Choose Sign in without a Microsoft account (not recommended).
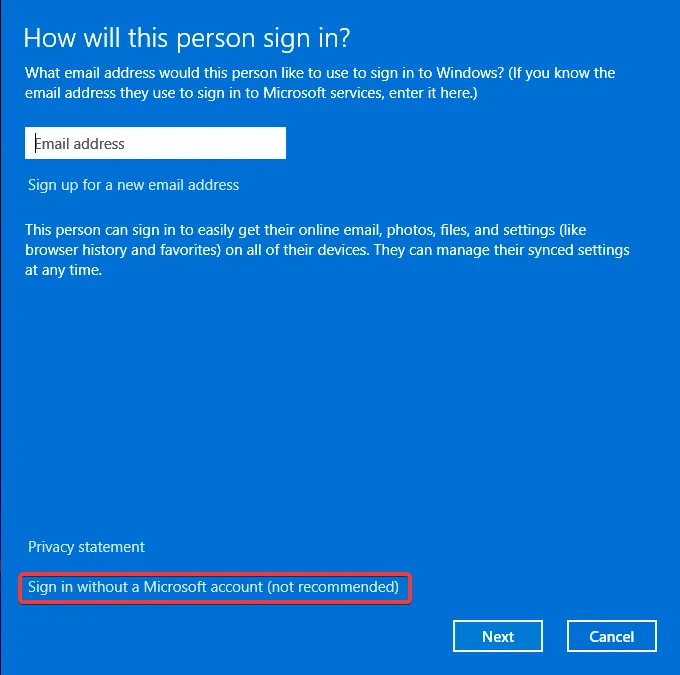
- Select the Local account option.
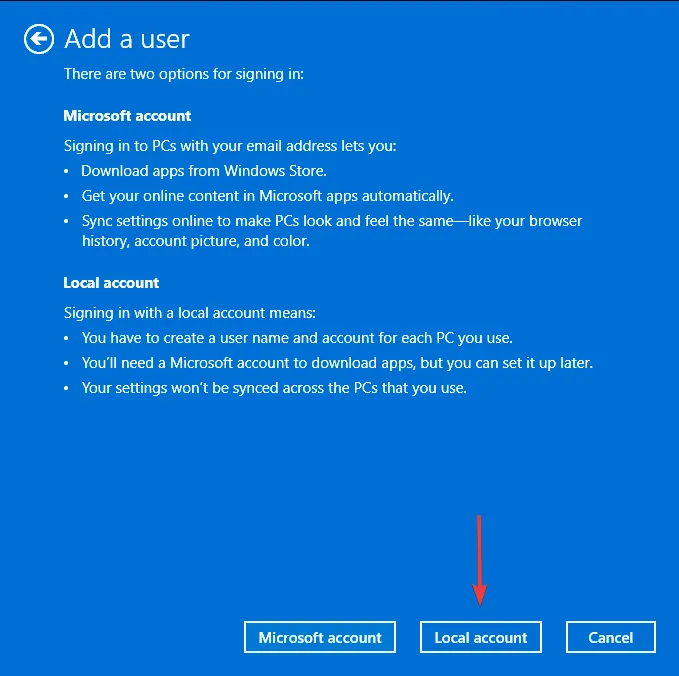
- Enter a username and an optional password for the new account and a hint if you set a password. Click Next when done.
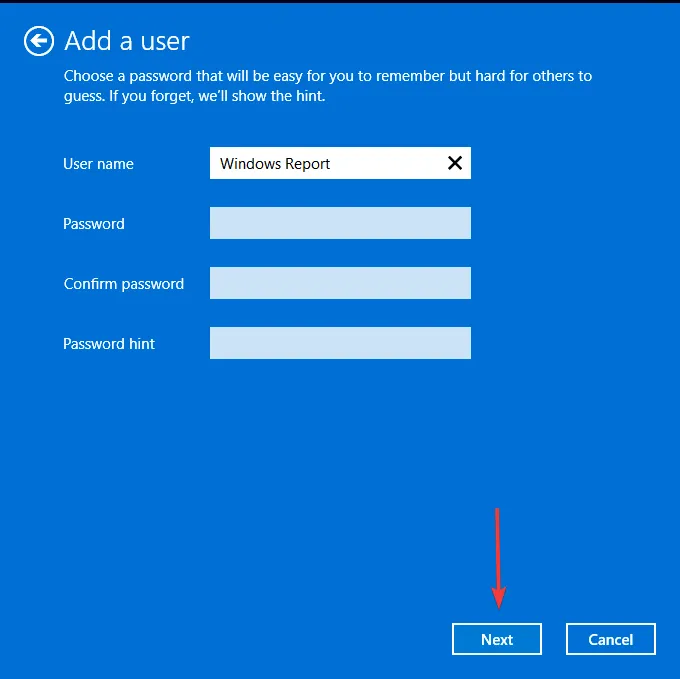
- Click Finish to create the local account.
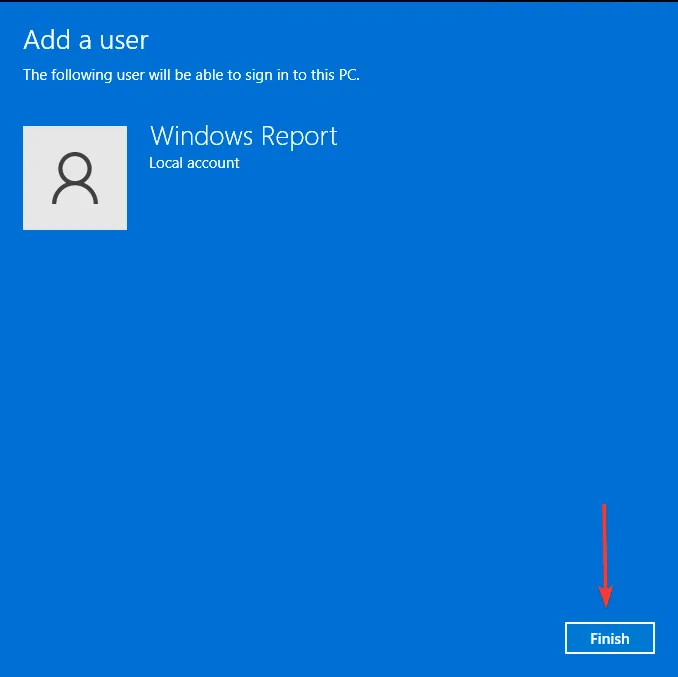
If the run as administrator option is accessible in this new profile, your previous account may be corrupted. You can attempt to repair your user profile or transfer your files to the new account.
7. Perform a Clean Boot
- Open the Start Menu, type msconfig, and open System Configuration.
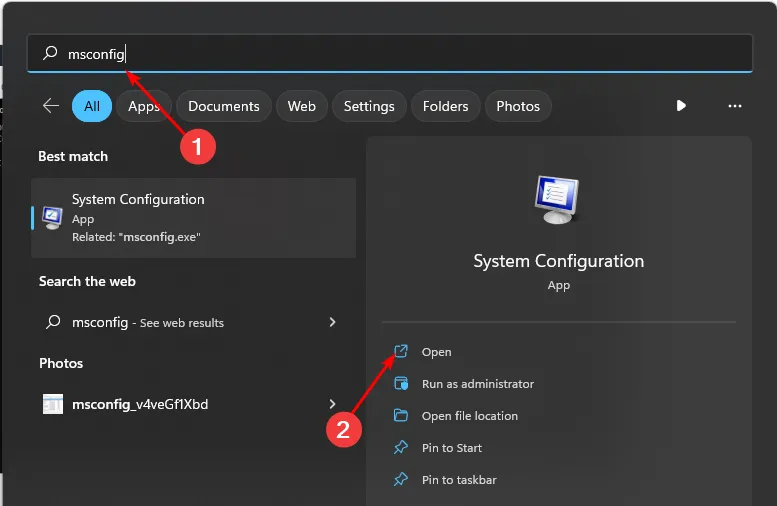
- Switch to the Services tab and check Hide all Microsoft services.
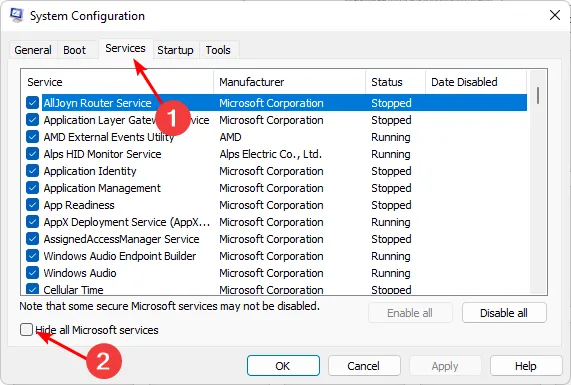
- Hit the Disable all button, then click Apply to save changes.
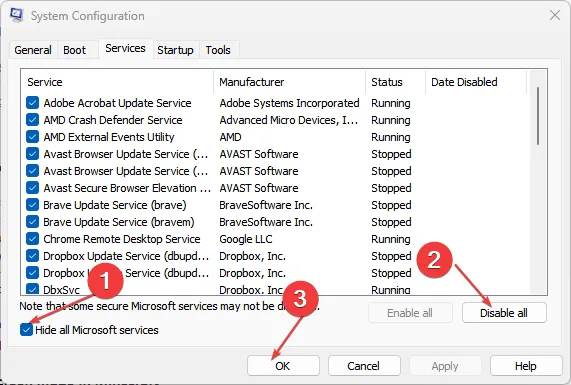
- Go to the Startup tab, select Open Task Manager, and click OK.
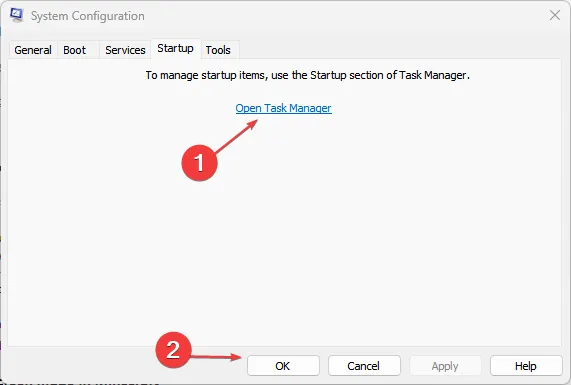
- In the Startup section of the Task Manager, disable all enabled startup items.
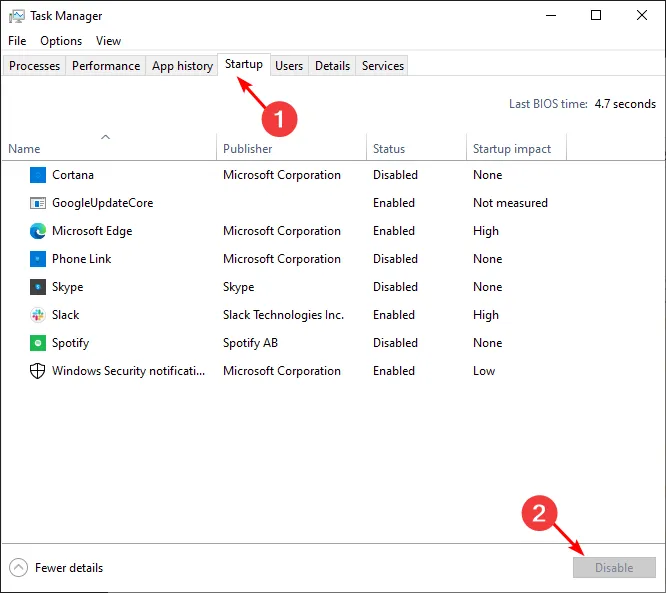
- Close Task Manager and restart your computer.
8. Perform an In-Place Upgrade
- Visit the official Windows 11 download site and click Download Now under the Create Windows 11 Installation Media section.

- Double-click the downloaded file to begin.
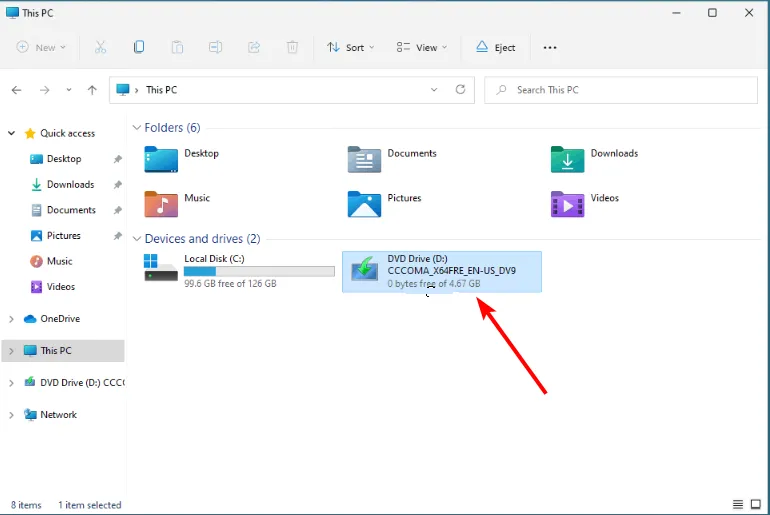
- Wait for Windows to prepare the setup and click Yes when prompted.
- Accept the License Agreement and wait while Windows downloads the necessary updates.
- Select whether to keep your files and apps or remove them. For an in-place upgrade, choose to keep your files and apps by maintaining the default settings.
- Click Install to begin the in-place upgrade.
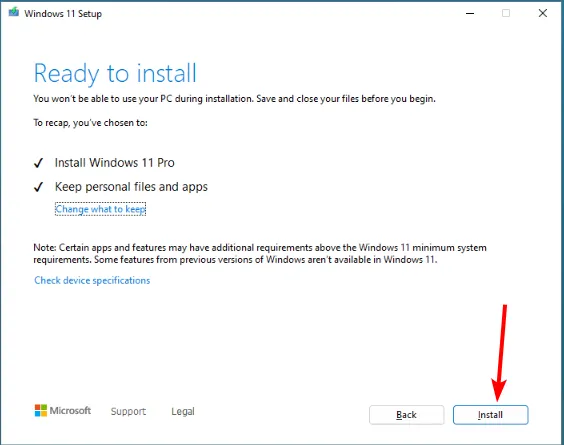
- Finally, wait for Windows to transfer the required files for the upgrade and restart your computer.
If you manage to enable the run as administrator option but it still doesn’t work, your system administrator might have restricted access. There are various solutions available to address this issue.
Additionally, an overly protective antivirus program might sometimes limit access. If necessary, temporarily disable it and observe any changes.
Beyond the missing option, the ability to run as a different user might also be unavailable.
That concludes our guide, but we would love to hear from you on which solution worked for you. Also, if you have any other solutions that helped you, please share them in the comments below.
Leave a Reply