Solution for ERROR_INVALID_EXE_SIGNATURE 191 (0xBF) Fix
The Windows system error known as ERROR_INVALID_EXE_SIGNATURE, represented by code 191 (0xBF), typically occurs when attempting to run an application that isn’t compatible with the Windows architecture. This often happens when trying to execute a 64-bit application on a 32-bit operating system, due to signature-related issues.
The specific error message you might encounter states, “191 (0xBF) Cannot run %1 in Win32 mode.”
Before diving into potential fixes, ensure you verify app compatibility with your operating system, perform a malware scan, and install any outstanding Windows updates. These steps often resolve the issue for most users!
How can I resolve ERROR_INVALID_EXE_SIGNATURE?
1. Verify the application path
If you encounter the ERROR_INVALID_EXE_SIGNATURE 191 (0xBF), your initial step should be to check the correctness of the path referenced in the code. Frequently, the error arises when the execution attempts to access a path or folder that may have been mistakenly created.
Moreover, having multiple executable (.exe) files can contribute to this Windows system error. Thus, it’s advisable to ensure there’s only one instance of the executable!
2. Use compatibility mode to run the application
- Right-click on the application executable (.exe) and select Properties.
- In the Compatibility tab, activate the option for Run this program in compatibility mode for, and choose a prior version of Windows from the dropdown list.
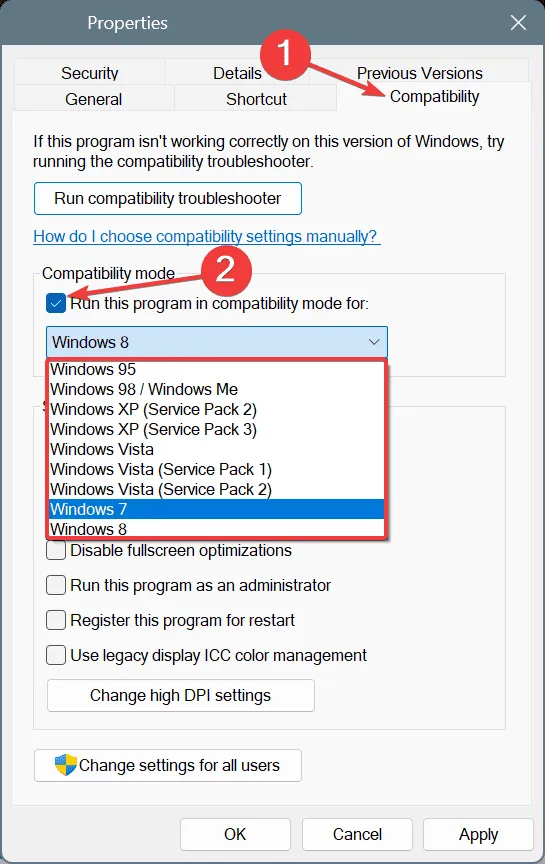
- Press Apply and then OK to confirm your changes, and subsequently launch the app to see if the issue is resolved.
- If the error continues, try selecting other versions of Windows for compatibility.
3. Repair corrupted system files
- Open Run by pressing Windows + S, type Command Prompt, and select Run as administrator.
- In the UAC prompt, click Yes.
- Execute the following DISM commands:
DISM /Online /Cleanup-Image /CheckHealth,DISM /Online /Cleanup-Image /ScanHealth, andDISM /Online /Cleanup-Image /RestoreHealth. - To perform the SFC scan, use this command:
sfc /scannow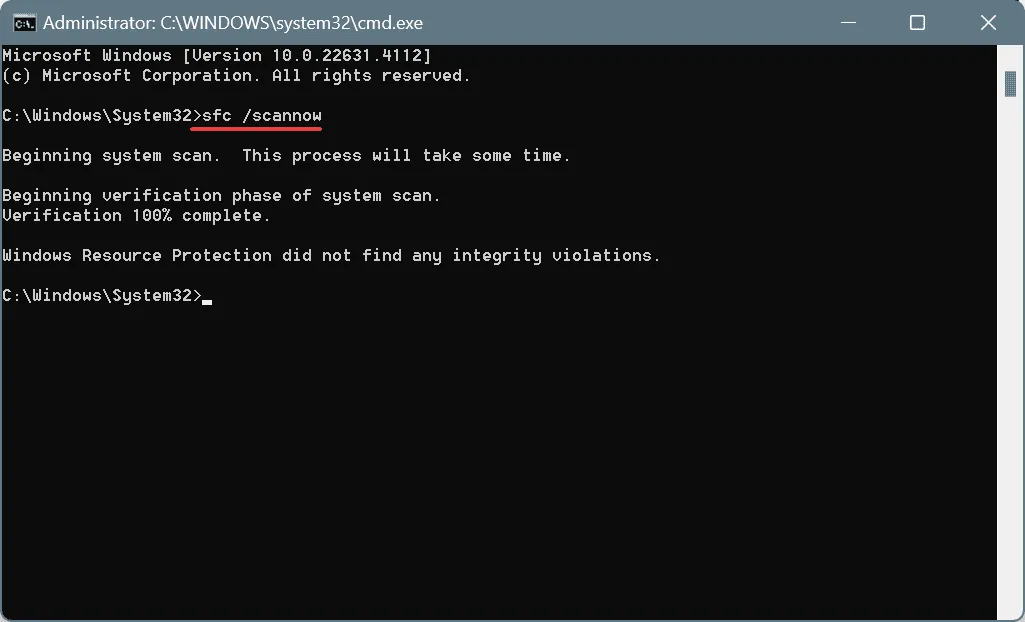
- Finally, restart your computer and check if the problem persists.
If there are corrupted system files on your PC, it could trigger the error message ERROR_INVALID_EXE_SIGNATURE Cannot run %1 in Win32 mode along with additional system errors. Running the DISM (Deployment Image Servicing and Management) and SFC (System File Checker) scans will help restore problematic files from cached copies!
4. Update all device drivers
- Open the Power User menu with Windows + X, then select Device Manager.
- Expand the various categories, right-click each device listed, and choose Update driver.
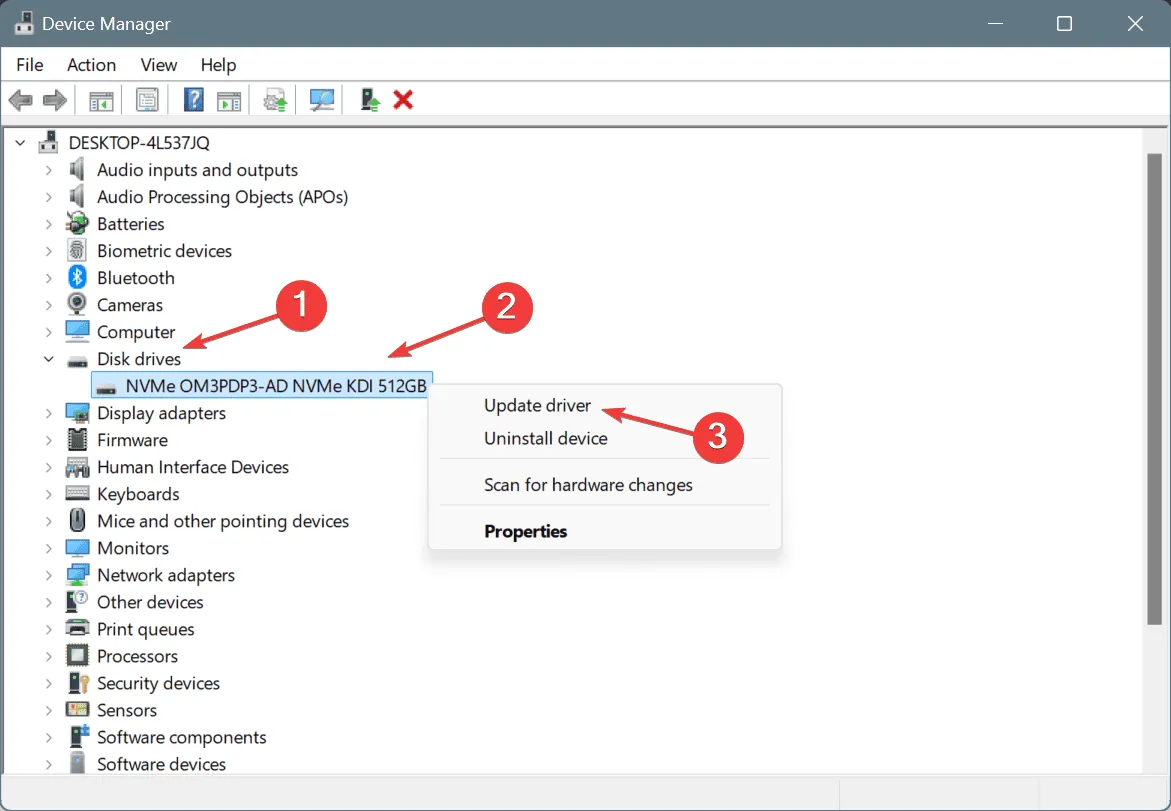
- Select Search automatically for drivers so Windows can install the most suitable available version.
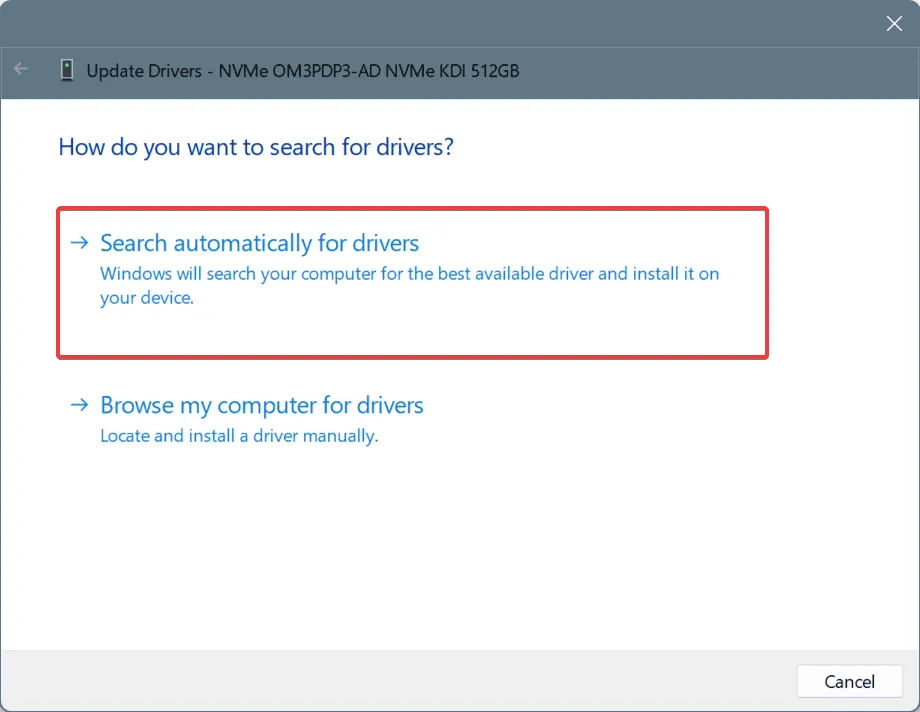
- After updating all drivers, reboot your computer to apply the changes.
If you encounter the 191 (0xBF) Cannot run %1 in Win32 mode related to a driver file, updating it should resolve the issue. In the event that Windows is unable to locate an updated driver, visit the manufacturer’s website to download and install the latest version manually!
5. Reinstall the problematic application
- Press Windows + R to open Run, type appwiz.cpl, and press Enter.
- Identify and select the application that is causing issues from the list, then click on Uninstall.
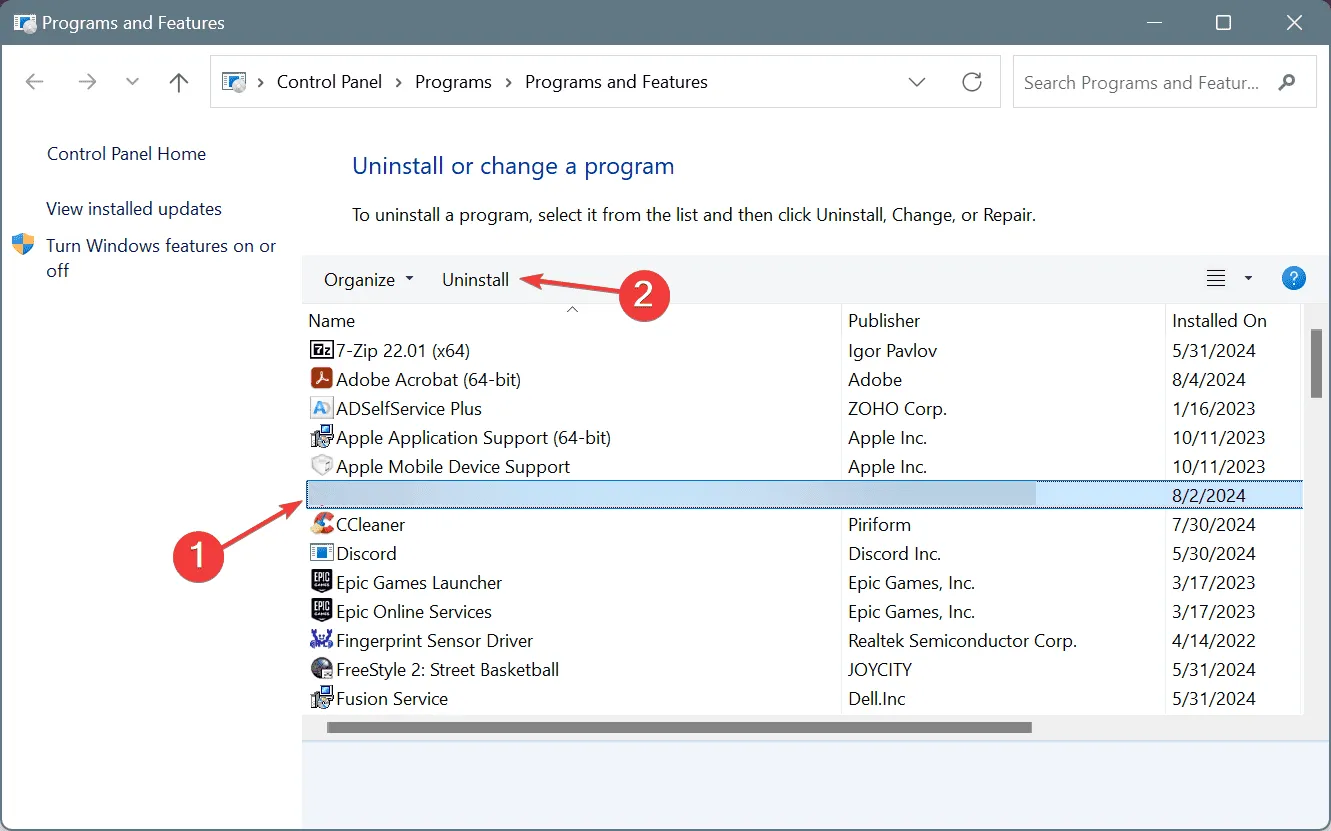
- Follow the prompts to complete the uninstallation and then restart your PC.
- Finally, reinstall the application from a reliable source and check for improvements.
If a simple uninstall does not rectify the ERROR_INVALID_EXE_SIGNATURE, I recommend utilizing reputable uninstaller software. This can ensure the elimination of leftover files, cached data, and Registry entries that might still lead to conflicts after uninstallation.
6. Execute a system restore
- Open Search using Windows + S, type Create a restore point, and click the relevant result.
- Select System Restore.
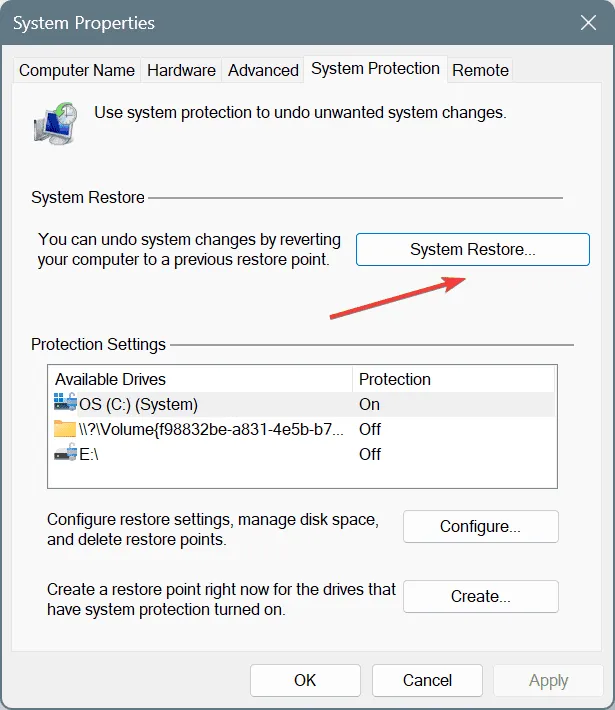
- If available, choose the Choose a different restore point option, and click Next.

- Select a restore point that was created before the issue began or the oldest available one, and press Next.
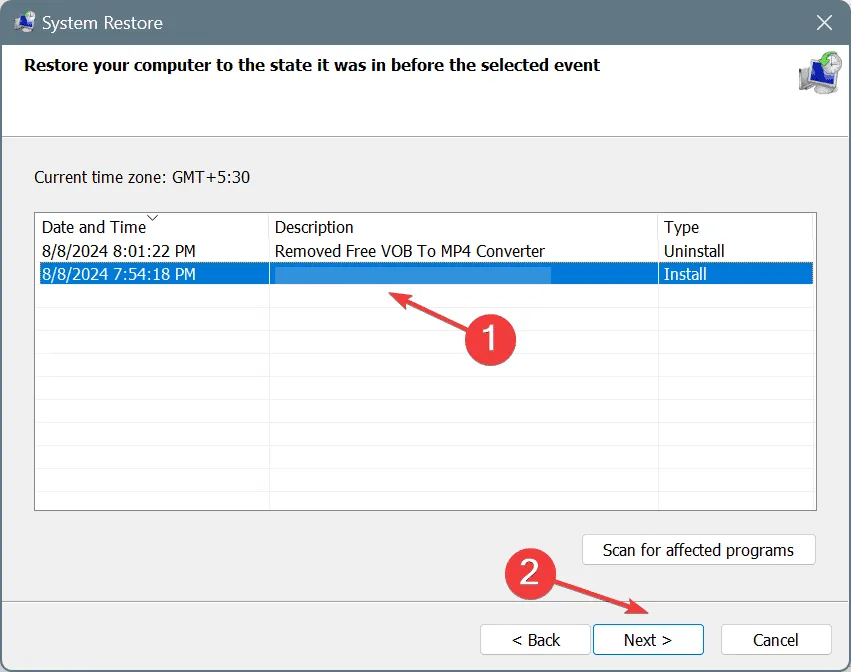
- Confirm your restore selections, click Finish, and agree to the confirmation.
- Allow time for the restore to process; this may take between 15 to 30 minutes.
In scenarios where you cannot pinpoint the exact cause of ERROR_INVALID_EXE_SIGNATURE, utilizing System Restore can revert changes made recently that might have led to the error.
Should all else fail, reinstalling Windows is an option, though it should be considered a last resort. This action will also rectify other similar problems, reducing the risk of this error recurring!
If you have any questions or would like to share which solution worked for you, feel free to leave a comment below.
Leave a Reply