Simple Methods to Activate the Hidden Administrator Account in Windows 11
As a Windows user, you’re likely familiar with the standard administrator account. However, delving deeper into the system reveals a hidden administrator account that you can activate.
But why is this account hidden? The primary reason is to safeguard against unauthorized access to your computer. Administrator accounts possess elevated privileges that standard users do not, making their uninhibited access a potential risk to your data.
Moreover, since the hidden admin account is involved in executing high-level system operations, it’s prudent to keep it concealed to prevent mistakes by users who may not grasp the consequences. Activating it can also broaden the potential attack surface. Separating it from everyday admin tasks is beneficial and useful for advanced troubleshooting needs.
How to Enable the Hidden Administrator Account in Windows 11
1. Enable the Hidden Account
- Press the Windows + R keys to open the Run command.
- Enter lusrmgr.msc into the dialog box and press Enter .
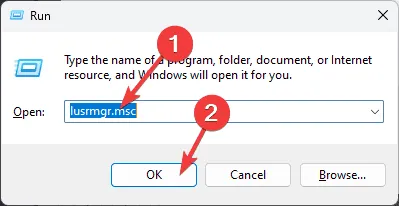
- In the left pane, click on Users, then double-click on the second Administrator account.

- Uncheck the Account is disabled checkbox, then click Apply and OK to save the changes.
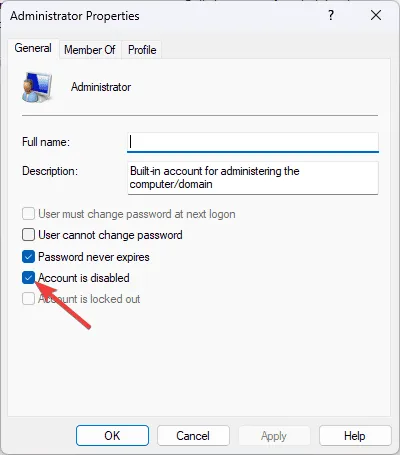
After enabling, proceed to activate the hidden administrator account using the methods below.
2. Using the Command Prompt
- Press the Windows key, type cmd in the search bar, and select Run as administrator.
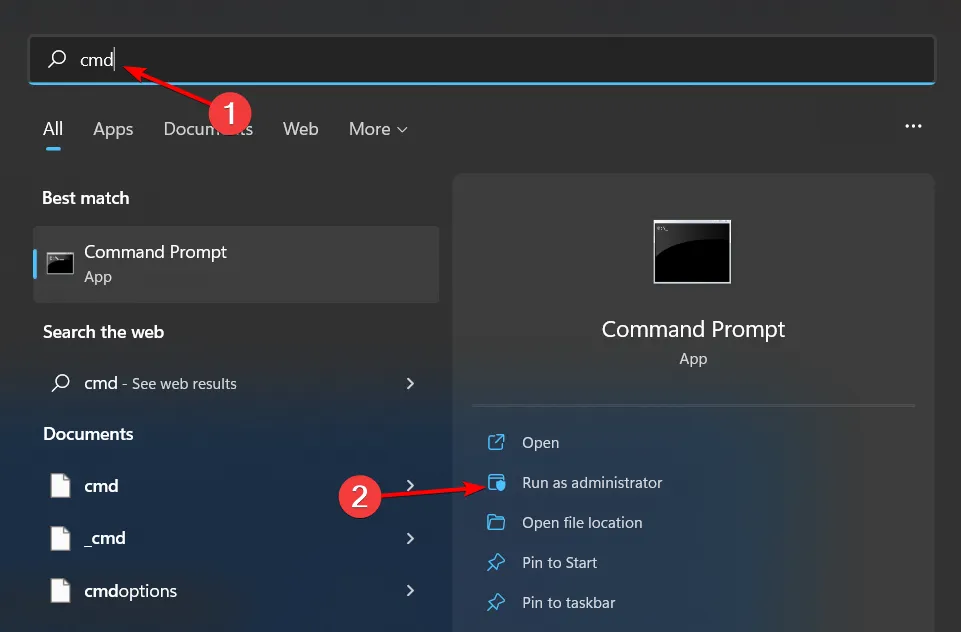
- Once Command Prompt opens, type the following command and hit Enter:
net user administrator /active:yes - Log out of your current account.
- You should see the new Administrator account available. Log into it.
3. Using the PowerShell Command
- Press the Windows key, type Powershell in the search bar, and select Open.
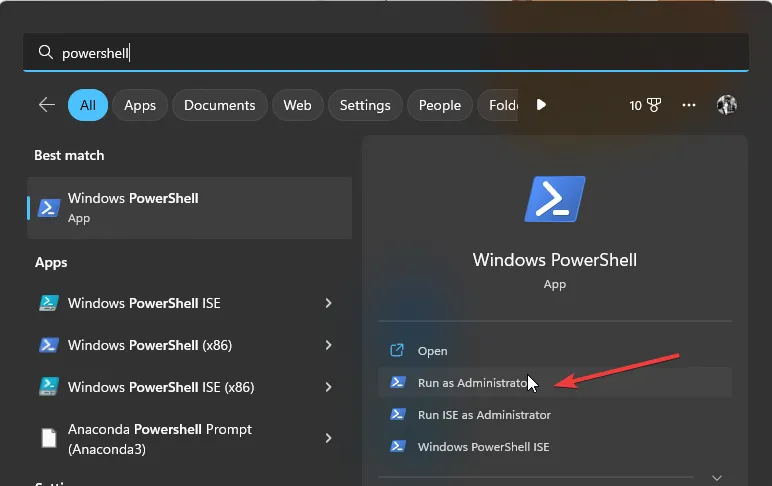
- Enter the following command and press Enter:
Enable-LocalUser -Name "Administrator"
4. Using the Local Policy
- Press Windows + R and type secpol.msc. Click OK.

- Navigate to Local Policies and select Security Options.
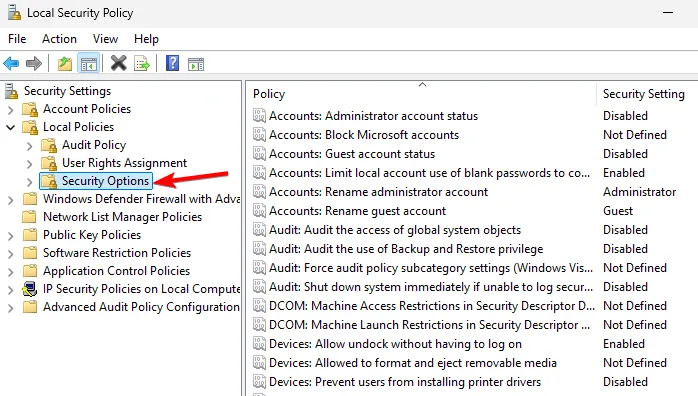
- In the right pane, right-click on Account: Administrator account status and select Properties.
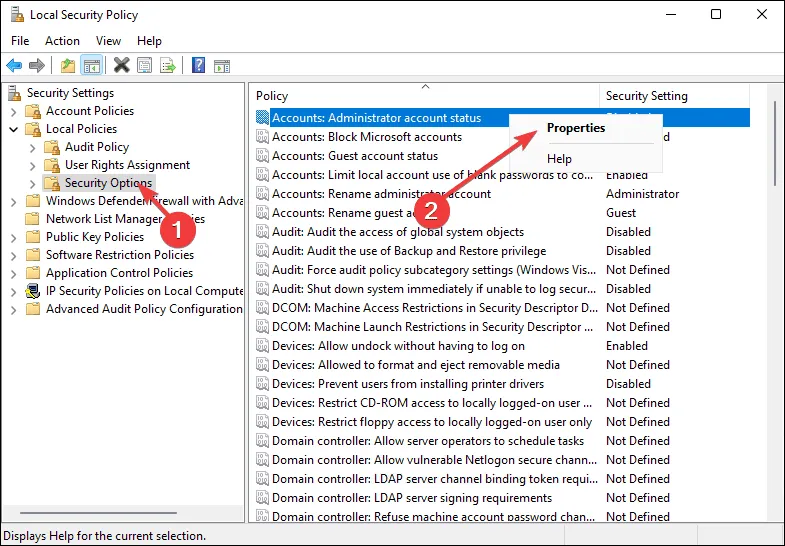
- Check the Enabled box, then click Apply and OK to save the changes.
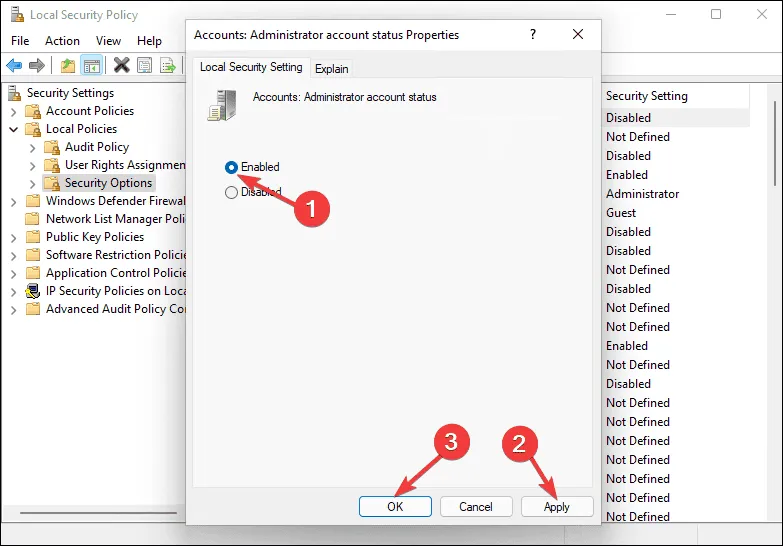
Since activating the hidden administrator account in Windows 11 can pose risks, it’s wise to know how to revert these changes. To disable the account, simply follow the steps in reverse order.
Best Practices for Managing the Hidden Administrator Account
- Only enable this administrator account when absolutely necessary. If you accidentally delete your primary admin account, attempt to recover it first. Use the hidden account solely for advanced troubleshooting or accessing sensitive system files, and disable it again afterward.
- Monitor the Event Viewer for any potential issues while the hidden admin account is enabled. This can help you quickly identify and resolve any emerging concerns.
- Ensure your system stays updated, as the hidden administrator account can be a target for malicious attacks, meaning vulnerabilities in your system can heighten risks.
In addition to enabling the hidden administrator account in Windows 11, you can also troubleshoot your standard admin account if it appears malfunctioning or if your user profile is corrupt. If these community challenges persist, you might consider deleting your admin or local account and starting fresh.
That’s all we have for this article, but we would love to hear your thoughts and experiences with the hidden administrator account. Have you enabled it before? What prompted you to do so, and did you notice any key differences from the standard admin account? Share your insights in the comments below.
Leave a Reply