Screen goes Black when I press Alt-Tab in Windows 11
If your screen goes black whenever you press the ALT+TAB shortcut key in Windows 11/10, this post will help you. ALT+TAB key combination is used to preview opened applications and quickly navigate from one app to another. However, some Windows users have reported that when they hit ALT+TAB, the monitor screen goes black.
This issue might occur because of different reasons for individuals. Some basic reasons could be poor cable connection or incorrect keyboard layout. Besides that, unoptimized display settings, including refresh rate, resolution, incorrect graphics settings, etc., on your computer can also cause the same issue. An outdated and corrupted graphics driver is another primary reason that triggers the black screen problem.
Screen goes Black when I press Alt-Tab in Windows 11
If your screen goes black whenever your press the ALT+TAB hotkey to switch between apps in Windows 11/10, you can use the following methods to resolve the problem:
- Start with these basic workarounds.
- Change your monitor’s refresh rate.
- Change the display settings in the graphics card settings.
- Adjust graphics settings for your apps and games.
- Ensure you are using the latest graphics driver.
- Disable fullscreen optimizations.
1] Start with these basic workarounds
You can use some basic troubleshooting methods to fix this issue.
- Make sure you have configured the best display settings on your Windows PC.
- Choose the correct keyboard layout from Windows Settings and then see if the issue is fixed. You can also try unplugging your keyboard from the USB port and then plug it back to check if the issue is fixed.
- Make sure that your monitor is properly connected to your computer. If there is a loose connection, you might face this issue. So, try unplugging your monitor and then plugging it back in correctly to check whether the problem is resolved.
- In case there are too many programs running in the background, the system might be running out of RAM to manage all the programs simultaneously. As a result, you might face a black screen when your press Alt+Tab to switch between multiple apps and games. Hence, you can try closing unnecessary programs using Task Manager to free up memory. See if this helps.
- If you have started experiencing this problem after installing a program recently, there are chances that the issue is caused by that program. So, you can analyze the program causing the conflict and uninstall the problematic program from your computer.
If you still face the same issue after trying the above workarounds, move on to the next solution.
2] Change your monitor’s refresh rate
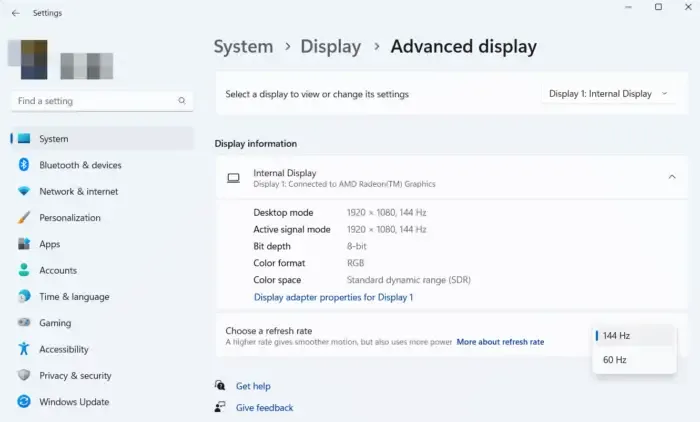
As per some affected users, especially gamers, changing the monitor refresh rate has resolved this issue. The refresh rate of your monitor refers to the number of times per second an image on your screen is refreshed. Setting a higher refresh rate helps prevent screen tearing during gaming. However, if your refresh rate is not in sync with your hardware configurations or your game, you might face issues like getting a black screen when switching between apps using Alt+Tab. Hence, if the scenario is applicable, you can adjust your monitor’s refresh rate accordingly and see if the problem is gone.
While for some users, setting a higher refresh rate worked, some reported that lowering their refresh rate has helped them get rid of this issue. A few users have reported that setting a refresh rate of 60Hz resolved the problem for them. So, you can change your monitor’s refresh rate as its suits you. Here’s how you can do that:
You can now try pressing Alt+Tab and check if the black screen issue is resolved now. However, if this method doesn’t help, you can use the next fix.
3] Change the display settings in the graphics card settings
In addition to the above fix, you can also try adjusting the resolution and refresh rate in your graphics card settings and see if the issue is fixed. This workaround has worked for some gamers facing the black issue when hitting the Alt+Tab hotkey. You can also try the same and see if it works.
If you have an NVIDIA GPU, use the below steps to change the preferred refresh rate:
- First, open NVIDIA Control Panel by right-clicking on your desktop and choosing NVIDIA Control Panel from the context menu.
- Now, choose the Display > Change Resolution option.
- Next, set the correct resolution and refresh rate.
Check if the problem is now resolved.
4] Adjust graphics settings for your apps and games
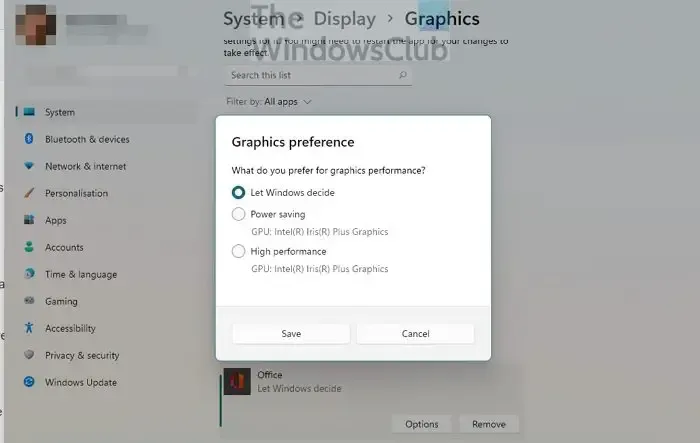
The issue might be caused if you have a medium or low-end GPU but your graphics settings are set to high performance. On the other hand, it might be the case that your GPU cannot perform to its best capabilities due to incorrect graphics settings. Hence, you can modify your graphics settings for problematic apps and games to fix the issue. To do that, use the below steps:
5] Ensure you are using the latest Graphics driver
Such black screen and other display issues are often associated with your graphics driver. If you have an old or corrupted graphics driver, you might experience a black screen when you press Alt+Tab. So, ensure you have an up-to-date graphics driver installed on your PC.
To update your display drivers, open Settings and click on the Windows Update > Advanced options > Optional Updates option. Now, you can view all pending driver updates in this section that you can download and install. There are some other methods to update graphics drivers.
6] Disable fullscreen optimizations
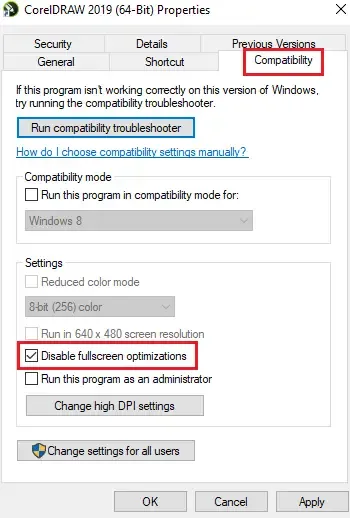
If you face this issue while gaming, you can disable fullscreen optimizations for the game in question and see if the problem is resolved. This method is proven to be effective for some users. So, you can try doing the same and see whether it helps or not. Here are the instructions to do that:
- First, open File Explorer using Win+E and navigate to the directory where the problematic game is installed.
- Next, right-click on the game’s executable file and click on the Properties option from the appeared context menu.
- Now, navigate to the Compatibility tab and tick the Disable fullscreen optimizations checkbox.
- Finally, click on the Apply > OK button to save new changes.
I hope something helps.
Why does my screen go black when I click on something?
If your screen goes black whenever you click on something, it might be caused due to a loose connection between your monitor and PC. Another reason for the same can be outdated graphics drivers installed on your computer. You can fix it by making sure your display drivers are updated. Some connected external peripheral devices can also cause this problem. So, unplug such devices and check if the issue is fixed.
Why does my screen turn black when I go fullscreen?
There can be different reasons why your screen turns black whenever your open apps or games in fullscreen. It could be caused because of loose cable connections or faulty display drivers. For some users, the smart contrast setting on the monitor (ASUS) was causing the issue. In that case, disabling the ASCR (ASUS Smart Contrast Ratio) option helps.
Leave a Reply