Resolving Update Error 0x8024a21e on Windows 11 and 10

Maintaining an updated Windows operating system can be quite a task. Users often encounter various bugs and errors regularly. One such error is the 0x8024a21e, which typically results from problematic system components or the failure to configure automatic update services properly.
In some instances, simply restarting your PC can resolve this issue, so be sure to give that a try first. If the error persists after rebooting, you can follow the workarounds provided below
Solutions for Windows 11/10 Update Error 0x8024a21e
Implement the following solutions to fix the update error code 0x8024a21e on your Windows 11/10 machine. You can follow these steps in any order, but we recommend executing them as listed here.
1. Reset Windows Update Components
Users of Windows 10 often face the update error 0x8024a21e due to faulty system components. Cache folders such as SoftwareDistribution and Catroot2 may become corrupted over time, leading to various errors. To eliminate these issues, you should occasionally clear these folders. Here’s how to do it:
- Open the Command Prompt with administrative privileges.
- Stop the essential update services by entering the following commands in the elevated console –
net stop wuauserv net stop cryptSvc net stop bits net stop msiserver
- Once the services are halted, rename the cache folders by appending the
.oldextension to their names.
ren C:\Windows\SoftwareDistribution SoftwareDistribution.old ren C:\Windows\System32\catroot2 Catroot2.old
- After renaming the SoftwareDistribution and Catroot2 folders, restart the halted services using the following commands –
net start wuauserv net start cryptSvc net start bits net start msiserver
- Finally, type exit and hit Enter to close the command prompt.
Log back into your device and check if the 0x8024a21e error has been resolved.
2. Configure Windows Update Services to Start Automatically
If the Windows Update services are not configured to start automatically, this may trigger the 0x8024a21e issue. Here’s how to ensure the update services start automatically:
- Press Win + S to open the search bar and type CMD.
- Right-click on the first result and select Run as Administrator from the context menu.
- In the Windows Console, execute the following commands one by one.
SC config bits start= auto
SC config cryptsvc start= auto
SC config trustedinstaller start= auto
SC config wuauserv start= auto
- After running the commands, restart your computer.
Upon logging back in, check if you can now download and install updates. If not, consider trying the subsequent solutions provided below.
3. Enable the BITS Service
Like Windows Update, the Background Intelligent Transfer Service (BITS) is crucial for effectively receiving timely updates on your system. If this service is disabled, your computer may struggle to fetch the latest patches automatically. To re-enable the BITS service, follow these steps:
- Press WinKey + R to open the Run dialog.
- Type
services.mscand hit Enter. - In the services window, scroll down to find the Background Intelligent Transfer Service.
- Right-click on it and select Properties.
- From the drop-down menu next to
Startup type, select “Automatic“.
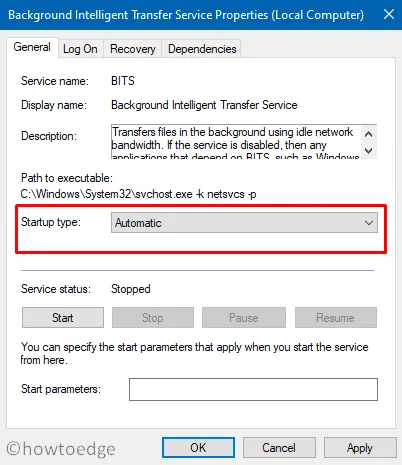
- Click the Start button to enable this service.
- Then, select Apply and OK.
- Next, navigate to the path below and click on Check for Updates:
Settings (Win + I) > Update & Security > Windows Update
The Windows update process should now function as intended. If issues remain, consider manually installing the pending updates.
4. Manually Install Cumulative Updates
If the 0x8024a21e error still appears after adjusting the update services, you can manually download and install the pending cumulative updates by following these steps:
- Head to
Settings > Update & Security > Windows Update. - On the right side, click View update history.
- Take note of the cumulative update number that indicates “Failed to install“.
- Go to the Update Catalog site, enter the noted KB number into the search box, and press Enter.
- This will retrieve a list of matching standalone packages.
- Select the package that corresponds to your system’s architecture and click the Download button.
- Next, click the top link to download the updates in
.msuformat. - After the download finishes, navigate to the folder containing the file and double-click the setup file.
We hope this completes without generating the error code 0x8024a21e once more. If it does, proceed to the next solutions.
5. Utilize the Windows Update Troubleshooter
If none of the aforementioned solutions work for the 0x8024a21e error, consider using the built-in tool known as the Windows Update Troubleshooter. This tool analyzes and resolves any problems that may prevent your updates from happening automatically.
To run the Windows update troubleshooter on a Windows 11 device, follow these steps:
- Press Win + X and choose Settings.
- Navigate to System > Troubleshoot and select Other troubleshooters.
- Expand this menu, find Windows Update, and click the Run button.

- After the troubleshooter opens, click Next and follow the on-screen prompts.
- Hopefully, this resolves the issue, allowing you to attempt updating your Windows 11 again.
If you’re using Windows 10 and facing the same problem, here are the steps:
- Press Windows key + I to open Settings.
- Select Update & Security, then click on Troubleshoot.
- Click on the Additional Troubleshooter link on the right side.
- Select Windows Update and click Run the troubleshooter.
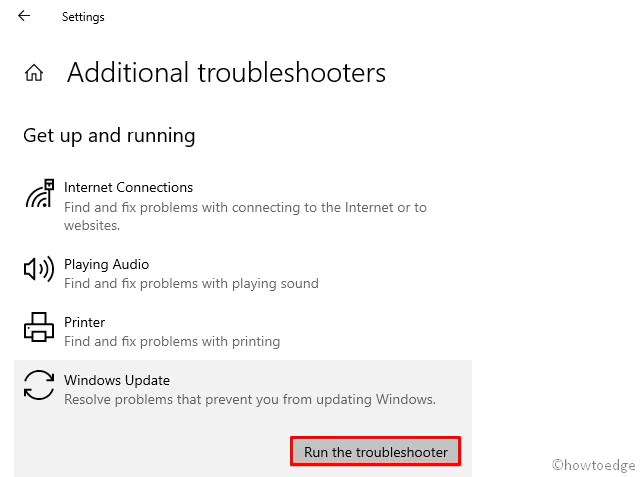
- This process will initiate a scan of your PC.
If any issues are detected during this scan, solutions will be provided for you. After applying the given fixes, restart your PC.
If no issues are found by the troubleshooter, you might need to resort to previously created system restore points or consider performing a clean installation of Windows 11 on your device.


Leave a Reply