Print jobs say deleting but not deleting
From time to time, you may need to delete a Print job from the queue for whatever reason. There are times when the printer may give an error when you try to delete. Now if print jobs say deleting but it is not deleting then here’s how you can get around the issue.
When you send your document to the printer to print, it moves into the print queue. In the print queue, the job waits to be printed. The jobs will be printed based on when they come into the queue. You can see the print queue from your computer, here you can delete the document.
Print jobs say deleting but not deleting
If you have problems where a print job says deleting but not deleting, this article will show you how to fix that.
- Delete the job from your computer
- Restart the spooler service
- Restart the printer and the computer
- Update the printer driver
1] Delete the job from your computer
This step requires that you go to the print queue on your computer and delete the job there. Some printers allow you to delete jobs using a button on the printer. However, if this is not working, delete the job from the printing queue on your computer.
To delete the print job from the print queue on your computer, go to start and type Printers and scanners. The Bluetooth and device, Printers, and Scanners window will open, click on the name of the printer. The printer’s window will open, click on Open print queue. The print queue will open where you will see the documents in the printer queue. Right-click on the file that you want to delete and press Delete.
2] Restart the spooler service
The spooler service is where the print jobs are stored and sent to the printer. Problems can develop in the print spooler and the spooler may need to be restarted.
Restart the Print spooler using Computer management
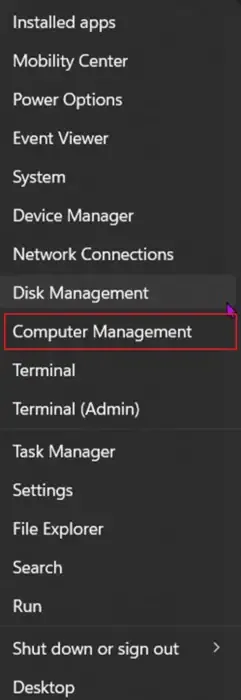
To restart the spooler service right click on the Windows start button to bring up the menu. You then click on Computer management.
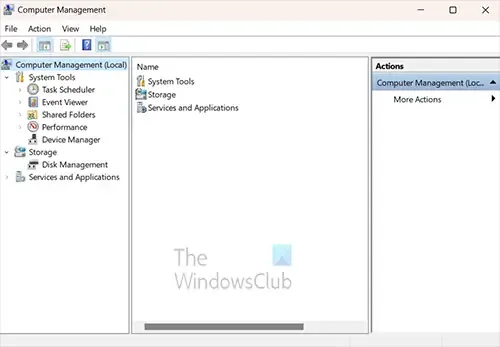
The computer management window will open up. Look for the heading Disk management, and click on the arrow by the Services and Application.
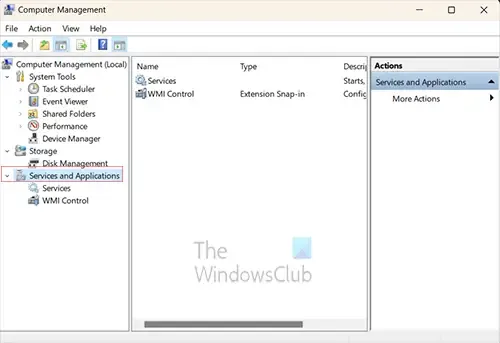
When you click on the arrow you will see two additional items appear under Services and application, these two items are Sevices and WMI control. You would click on Services.
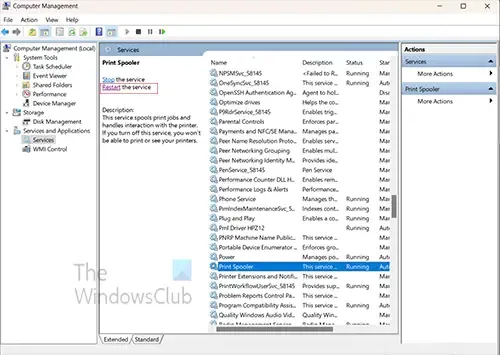
When you click on Services the middle column of the Computer management window will be populated. Scroll down until you see a service named Print spooler.
You will need to stop the print spooler and there are a few ways to do so. You can right-click on the Print spooler and from the menu click Stop. You will see a progress window pop up and the bar runs for a few seconds, when this stops the Print spooler is stopped.
You will now need to restart the Print spooler. To start the print spooler, right-click on Print spooler, and from the menu click Start. A progress window will pop up, and when it disappears, the Print spooler would start.
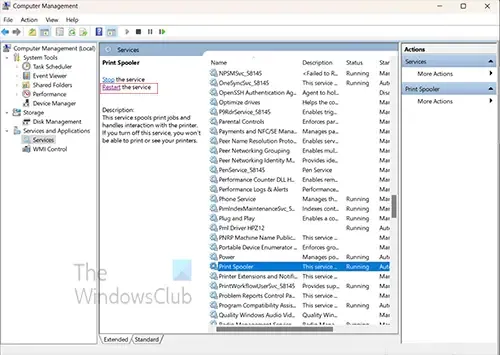
Since you will be restarting the Print spooler, you can simply click the word Restart. The progress window will appear and Stop then and Restart the Print spooler.
Restart the Print spooler using the Command prompt
You can restart the Print spooler by using the command prompt. Click search or click the Windows button and type CMD.

You will see the Command prompt icon, click it to open the command prompt. In the command prompt window type net stop spooler to stop the service. Wait for a success prompt, and then type net start spooler” When the service restarts it should flush the print queue of any stuck jobs.
3] Restart the printer and the computer
When all else fails a little restart sometimes helps, restarting can clear up anything stuck in memory. In this case, you will restart both the printer and the computer. Restarting the printer will empty the memory and that should help with removing any jobs from the memory. Restarting the computer should help with removing the jobs that are in the print queue. Your printer could have a cache and the jobs that are not deleting could be there, restarting will help to clear those.
4] Update the printer driver

Updating your printer driver will help to prevent the problem with the printer, not deleting jobs. You should check the printer manufacturer’s website to see if there are updates for your printer. Depending on your printer, there may be Printer management software installed when you installed the printer’s driver. You can check if this printer management software allows you to search for updates.
How do I clear a print job that is stuck on deleting?
There are a few ways that you can try to clear a job that is stuck on deleting.
- Restart the Print spooler by searching for services.msc. When the Services window opens up, scroll down and look for Print Spooler. Click on Print spooler then click on the word Restart close to the top of the window. When the Print spooler restarts, check to see if the document is still stuck in the print queue.
- Another way to remove the job that is stuck on deleting is to restart both the computer and the printer. Restarting both will clear up the job from the cache of the computer and the printer.
How do I cancel print jobs in the queue?
You may have jobs in the print queue that you sent by mistake or you no longer want them to be printed. You can cancel the job from the print queue by clicking the printer icon in the System tray on the lower right side of the taskbar. When the printer queue opens, right-click on the print job that you want to delete and click Cancel.
Leave a Reply