Photoshop running slow on Windows 11/10 PC
If Photoshop is running slow even on high-end Windows 11/10 PC and lagging when zooming, drawing, etc. then this post will interest you. Photoshop is used by many individuals, from novices to professionals. Photoshop will be used on a wide range of computer systems. Some will experience Photoshop moving slowly, and this can be caused by several reasons.
Photoshop running slow on Windows 11/10 PC
Photoshop will run slow for various reasons; some can be easily fixed. This article will explore the reasons Photoshop runs slowly. You will also get recommendations on how to fix or prevent Photoshop from moving slowly. Whenever Photoshop is having a problem, it is best to start with the simplest fixes first. Below are reasons that Photoshop will be slow and how you can fix or even prevent them.
- Photoshop or the computer needs a break
- Home screen did not load correctly
- New document window is too large
- Not enough RAM
- Large history and low cache
- Corrupt preferences
- Outdated Photoshop
- Low hard drive space
- Low resources
- External display
- Files stored on external/network drives
- Lots of items on the Clipboard
Before you proceed, it is best to restart your PC and see if it makes a difference.
1] Photoshop or the computer needs a break
You may be working with Photoshop all day or for a very long time. Photoshop may start to move slowly and you are wondering what is happening. The simple reason why Photoshop may be slowing down is the fact that the computer and Photoshop may need a break. You may need to save your work and turn off the computer. Take a break and come back to the work.
If you decide to turn off the computer, press Start then press Power then hold Shift while you press the Power icon. Holding Shift while you click the Power icon will tell the computer to do a full shutdown. Some computers have a setting that allows them to start up fast by not completely shutting down. Pressing Shift will cause the computer to do a complete shutdown. A complete shutdown will clear the cache and anything else that is in RAM and cause the computer to start fresh.
2] Home screen did not load correctly
This issue and fix are seen in newer versions of Photoshop that go to a home screen whenever you open it. When the home screen is not loading properly it may show blank, or the new document window might freeze or show blank. It takes extra resources to load the splash screen and the home screen. You can disable the home screen and go straight to the workspace just like in older versions of Photoshop.
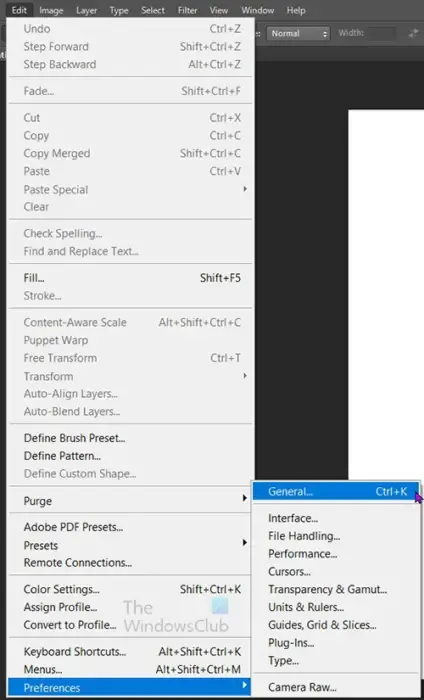
To disable the home screen and go straight to the workspace you need to make some changes in Preferences. To get to preferences go to the top menu bar then press Edit then Preferences then General or press Ctrl + K. In the Preferences options window disable the Auto show the home screen by unchecking it. You then press Ok to commit the changes. The Home screen will not come up the next time you start Photoshop. You can change this by following the same steps and then enabling Auto show the home screen.
Fix: Photoshop problems and issues like quitting, closing itself
3] New document window is too large
Whenever you open Photoshop or you go to create a new document, the new document window comes up. The process to open the new document window uses a lot of system resources because it is large. This can cause Photoshop to move slowly. You do not need all the options in the new document window. you can change the size of the new document window, especially if you are low on system resources. To reduce the size of the New document window, you would need to go into the preferences.

Go to the top menu bar and press Edit then Preferences then General or press Ctrl + K. When the Preferences options window opens, check to enable Use legacy new document interface. When you are finished press Ok to confirm the changes. The next time you go to load a new document, the new document window will be smaller and it will load much quicker.
4] Not enough RAM
Do you ever wonder why your computer will slow down eventually even if you get more RAM than your software require? Well, it has to do with two things that you may never have thought about. Whenever you get more RAM the software that you have will eventually increase in its capabilities when they are updated by its creators. They will offer more capabilities but they will also require more RAM. The other thing that happens is that you automatically start to go for more resource-intensive software such as games, graphic software, and other software that r=are resource intensive you also start to load on more software because you have more available RAM.
Photoshop will start to move slow if you do not have enough physical RAM or if you do not allow it to use more RAM. If you are doing a lot of complicated designs or have high-resolution documents, Photoshop will require more RAM.
You can increase the amount of RAM that Photoshop is allowed to use by changing it in Preferences.

To do this go to the top menu bar and press Edit then Preferences then Performance. When the Preferences options window opens, look for the heading Memory usage.
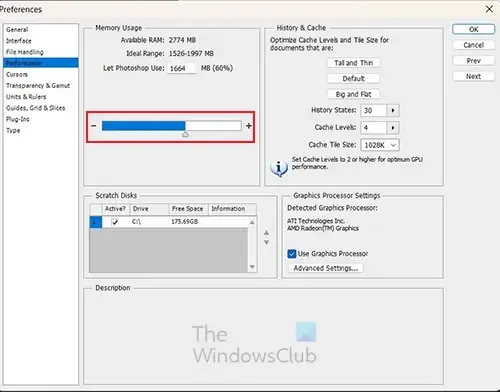
Under Memory usage, you will see the available RAM, the ideal range to use, and the amount that is currently being used. You can use the slider to increase the percentage. It is ideal to not allow the usage to be over 90%, as other software will need to use the RAM. You can also ensure that you do not have a lot of other software open while using Photoshop.
5] Large history and low cache
Photoshop keeps a history of all that you are doing in a document, this history allows you to undo any mistakes that you make.
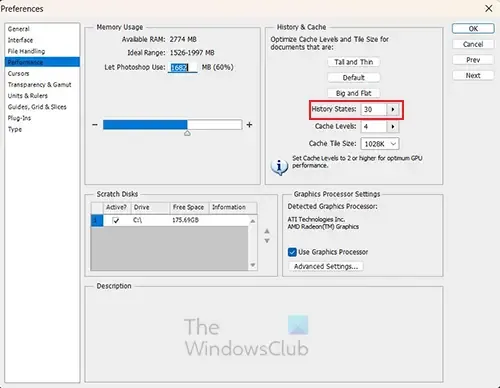
The larger the History the more undo that you will be able to do. However, the larger the history the more resources will be required.

To keep Photoshop from moving slowly, decrease the History and increase the Cache. The lower the history the fewer undo that you will be able to do so keep it at a number that is high enough to give enough undo but low enough to use fewer resources.
The cache is where things are stored temporarily as you use Photoshop. The higher the cache number the quicker Photoshop can process as you work. If Photoshop is moving slowly, you can increase the cache. The recommendation is a minimum of 2 and the highest it will go is 8.
Fix: Blue Screen while using Photoshop
6] Corrupt or misconfigured preferences
Over time Photoshop’s preferences can become corrupt or misconfigured. This can cause Photoshop to move slowly. The preferences are important as they tell Photoshop what to do based on your settings or the default settings.
If Photoshop is moving slowly, it would be time-consuming to find and fix each that may be causing the problem. It is best to just reset the preferences. There are two ways to reset preferences in Photoshop. Be sure to back up your preferences before resetting the preferences.

To reset Photoshop’s preferences using the keyboard quit Photoshop, hold down the Ctrl + Alt + Shift key, and launch Photoshop. Click Yes in the dialog that asks, “Delete the Adobe Photoshop Settings file?”
For persons using the newer versions of Photoshop, there is an easier way to reset your preferences.
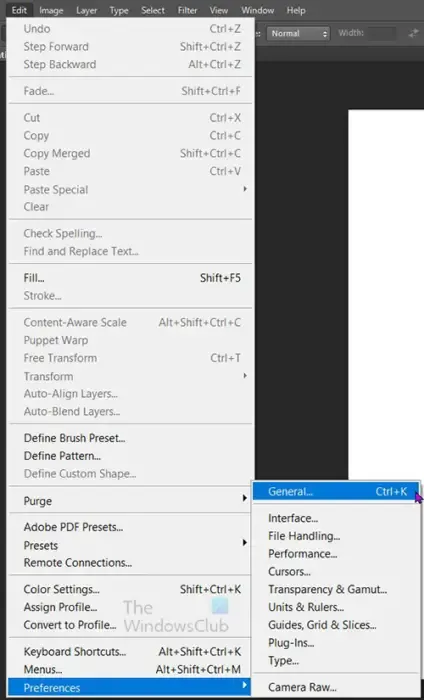
You may reset Photoshop’s preference using the Preferences dialogue window. Go to Edit then Preferences then General or press Ctrl + K and choose General.

You then press Reset Preferences on Quit. Click OK in the dialog that asks, “Are you sure you want to reset preferences when quitting Photoshop?” Close Photoshop then reopen Photoshop. New Preference files will be created in the original location.
7] Outdated Photoshop
Outdated Photoshop can have a negative effect on how well the software works. One of the things that you will notice is that Photoshop will move slowly, it may cause lag or freeze when starting up. Photoshop will get updates that address functional issues. Whenever you do not update, this could cause corruption of color profiles and preferences.
8] Low hard drive space
Photoshop will begin to slow down if your hard drive is low on usable space. Photoshop requires extra space while you are working on it. While you work, the hard drive is used to store temporary files. This can also happen if your hard drive has a lot of defragmented files.
If Photoshop is moving slowly, check if your hard drive is low on space. It is also good practice to check your hard drive and run defragment software on the hard drive. You may need to change your hard drive or delete unnecessary files to free up space.
9] Low resources
Photoshop will sometimes give an error message that it is out of resources at a point when you are doing some complicated tasks such as applying effects. You can fix this by clearing the history and clipboard as these are sapping valuable resources.
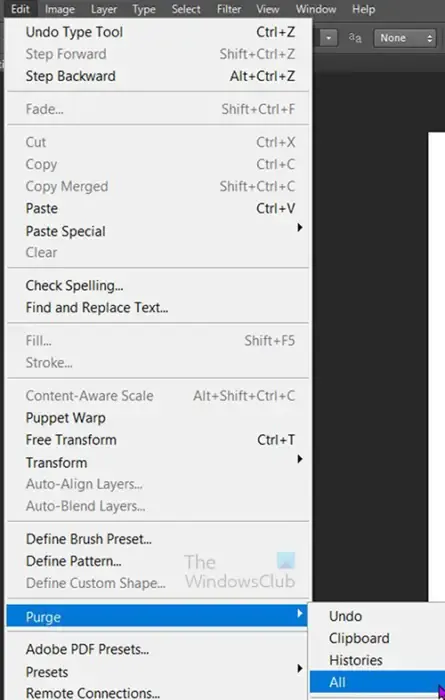
To clear the things in the history and the clipboard, go to the top menu bar and press Edit then Purge then All.

When you click all you will get a warning message telling you that you will not be able to undo the purge. You then press Ok to confirm that you want to purge All or press Cancel. The clipboard will be cleared so that whatever you have copied will be gone. The history of the changes you made will be gone from the History panel. You will be not able to undo any changes that you made before you purged all.
10] External display
We take it for granted when we plug external displays into our computers whether wired or wirelessly. Each device that is connected to the computer is one more process that the computer will have to work with. You may notice that Photoshop is running slowly, especially when you are working with large high-definition files. The external monitor will help to cause Photoshop to slow down. you can fix this by removing the external monitor while you work on the resource-intensive document. You can also choose to upgrade your computer’s hardware so that it can manage the external monitor. Another solution would be to lower the resolution on the external monitor.
11] Files stored on external/network drives
There is convenience and practicality in storing your documents on external hard drives or a network drive. You can back up your important documents for safekeeping and you can access on multiple devices. While this may be good for retrieving files for software that are not resource intensive, it may cause graphic software like Photoshop to slow down. It is best to store the files that you are working on, on the hard drive of the computer that you are working on. If you need to back up the files, you can save the on the network or the external drive after you are finished working.
12] Lots of items on the Clipboard
Whenever you copy items whether images or text, they remain in the clipboard even after they are placed in the destination file. If you are copying a lot of files, these items on the clipboard will add up and this can affect Photoshop’s performance. To fix this issue you can do the purge, however, it may be tiresome to keep doing it. Another way to deal with the problem is to drag items into Photoshop instead of using the copy/paste function.

You may also choose to disable the clipboard in Photoshop. You do so by going to the top menu bar and clicking Edit then Preferences then General.

You would then deselect the Export clipboard option. You can always choose to enable this option if you need it in the future.
How can Photoshop’s cache be cleared?
You can clear Photoshop’s cache quite easily. Go to the top menu bar and click Edit then place the cursor over Purge. You will see all the options that you can choose to clear. You can choose to clear Undo, Clipboard, History, or All. When you choose the one you want to clear, you will see a warning message that you cannot undo the action. You can then click Ok to accept the changes.
What happens when Photoshop’s cache is cleared?
When Photoshop’s cache is cleared, the old files that are held as you edit files will be cleared. This will free up resources so that your computer can move faster. You can choose to clear Undo, Clipboard, History, or all of them. Note that the actions cannot be undone, if you choose All or choose any single option. If you clear All or History, you will see all the steps cleared in the History panel.
Leave a Reply