Overwatch Black Screen on startup or launch [Fix]
Are you facing a black screen issue in Overwatch on your Windows PC? As reported by some Overwatch users, they keep getting a black screen whenever they launch the game. At the same time, some users have complained that they experience a black screen suddenly during gameplay.
This issue could be triggered due to outdated Windows or graphics drivers. If your in-game graphics settings or graphics card settings are configured incorrectly, it will cause this issue. Besides that, missing admin rights, infected or missing game files, corrupted game cache, software conflicts, unoptimized power management settings, and in-game overlays can be other reasons for this issue.
Fix Overwatch Black Screen on startup or launch
To fix Overwatch Black Screen on startup, launch, or during gameplay, accompanied by a crash, you can follow these suggestions.
- Ensure your Windows and graphics drivers are up-to-date.
- Reset in-game settings to their default.
- Reset your video driver settings.
- Disable fullscreen optimizations.
- Disable in-game overlays.
- Scan and repair the game files.
- Terminate unwanted background apps.
- Clear the game cache.
- Check your power management settings.
1] Ensure your Windows and graphics drivers are up-to-date
First of all, make sure your Windows OS is up-to-date. Along with that, ensure that you are using the latest version of your graphics driver. It could be the case that your OS or graphics driver is outdated, which is causing compatibility and performance issues. And as a result, you face this black screen issue. Hence, update Windows as well as graphics drivers to fix the issue.
To update the graphics driver, you can open the Settings app using Win+I. After that, go to the Windows Update tab and press the Advanced options > Optional updates option. You can now select display driver updates, including other optional updates that you want to install. Finally, tap on the Download & install button and follow the onscreen guide to complete the update process.
2] Reset in-game settings to their default

If you have an up-to-date Windows and graphics driver yet the problem occurs, reset your in-game settings in Overwatch. It might be incorrectly configured in-game settings that are causing the black screen issue in the game. Hence, changing your setting back to their default values would help you fix the problem.
Here are the steps to do that:
- First, open the Battle.net client app and click on the BLIZZARD drop-down option.
- Now, from the appeared context menu, select the Settings option.
- After that, move to the Game Settings tab and press Reset In-Game Options under the Overwatch game.
- Next, click on the Reset button to reset your preferences and then press the Done button.
- Finally, relaunch Overwatch and check if the black screen issue is resolved or not.
3] Reset your video driver settings
If you started experiencing this issue after changing your graphics card settings, it might cause performance issues like the black screen in Overwatch. Hence, if the scenario is applicable, you can fix the problem by resetting your graphics driver settings to their default. Here’s how:
AMD Graphics Card:
- First, right-click on your desktop and select the AMD Radeon Settings option from the context menu.
- Now, click on the Preferences option.
- Next, press the Restore Factory Defaults option.
NVIDIA Graphics Card:
- First, right-click on your desktop, and from the context menu, choose the NVIDIA Control Panel option to open the app.
- Now, click on the 3D Settings option and choose the Manage 3D settings option.
- Next, press the Restore Defaults option from the top-right corner.
Intel Graphics Card:
- First, right-click on your desktop and choose the Graphics Properties option.
- Now, click on 3D and press the Restore Defaults option.
If you still face the same issue, move on to the next fix.
4] Disable fullscreen optimizations
Disable the fullscreen optimizations and see if it helps:
- First, open the Battle.net app and click on the Overwatch 2 game from its library.
- Now, press the gear-shaped icon next to the Play button and click on the Show in Explorer option to open the installation directory of the game.
- Next, right-click on Overwatch 2 executable file and choose the Properties option from the appeared context menu.
- After that, navigate to the Compatibility tab and Disable fullscreen optimizations options.
- Finally, click on the Apply > OK button to apply new settings.
Once done, reopen Overwatch and check if the problem is fixed.
5] Disable in-game overlays
In-game overlays are known to trigger performance issues like a black screen while playing the game. If the same is applicable here, turn off overlays and then check if the black screen issue is resolved in Overwatch/Overwatch 2.
To disable the in-game overlay function on Steam, here are the steps to follow:
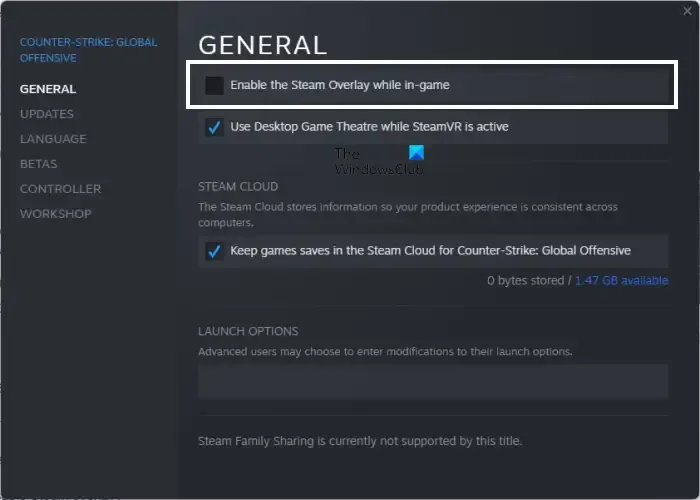
- First, open the Steam app.
- Now, click on the Steam > Settings option.
- Next, navigate to the In-Game tab.
- After that, uncheck the Enable Steam Overlay while in-game checkbox.
Discord users can follow the below steps:
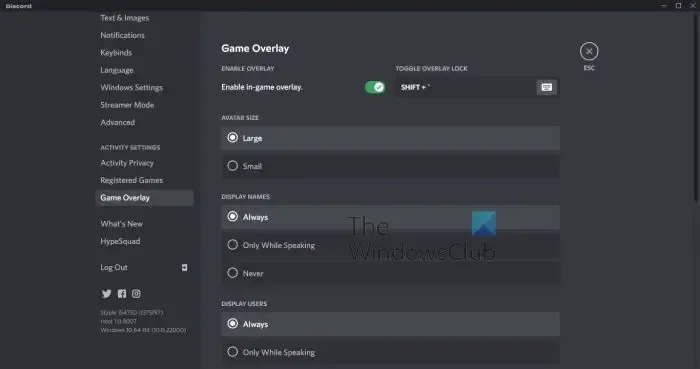
- First, launch the Discord app.
- Now, click on the User Settings (gear icon) button from the bottom of its GUI.
- After that, move to the Game Overlay option which is present below the ACTIVITY SETTINGS section.
- Finally, switch off the Enable in-game overlay toggle.
Similarly, you can also disable Xbox Game Bar and other overlay apps on your computer. Check if the black screen problem in Overwatch is resolved now.
6] Scan and repair the game files
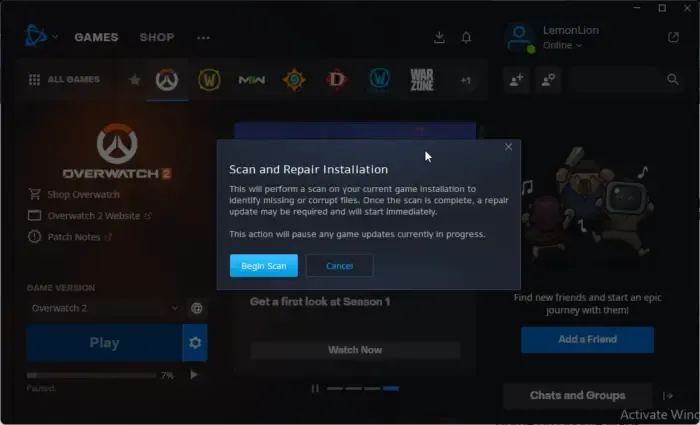
There is also a possibility that the game files of Overwatch are damaged or missing which is why you keep getting a black screen when you launch the game. So, if the scenario is applicable, you can use the Scan and Repair function in Battle.net to verify and repair corrupted game files. Here’s how:
- First, open your Battle.net client and select the Overwatch/Overwatch 2 game.
- Now, tap on the cogwheel icon present beside the Play button.
- After that, tap on the Scan and Repair option and choose the Begin Scan button to start the game files’ verification process.
- Once done, restart the game and check if the problem is fixed.
7] Terminate unwanted background apps
The problem could very well be facilitated by your background programs. If there are too many unwanted apps opened on your system, your game will be left with fewer system resources to run smoothly. Or, a background program might be conflicting with the Overwatch game which is why you are getting this issue. Hence, if the scenario applies, close background programs that you don’t need at the moment.
For that, open Task Manager using Ctrl+Shift+Esc and then use the Edn task button to close apps one by one. See if this fix helps you.
8] Clear the game cache
It might be the corrupted game cache associated with the Overwatch game which is causing the issue. Hence, you clear the cache files to fix the issue. Here’s how:
9] Check your power management settings
It might be your power management settings that are causing this problem. If your power management settings are not optimized for gaming, you are likely to experience a black screen and other performance issues in Overwatch and other games. So, make sure you have set your power mode to the best performance and then see if the problem is resolved. Here’s how:
- First, open the Settings app using Win+I.
- Now, go to the System > Power & battery section.
- Next, set the Power mode to the Best performance option.
How do I fix a crashed game and black screen?
To fix performance issues like crashing, black screen, etc., make sure your graphics driver, Windows OS, and game are up-to-date. Along with that, verify the integrity of the game files and fix the corrupted and missing game files. Apart from that, check your in-game graphics settings and make sure they are optimized as per your system specifications.
Why does my screen go black when I Alt Tab Overwatch?
If you get a black screen when you press the Alt+Tab hotkey while playing Overwatch, it might be the case that your in-game resolution is different than your monitor’s resolution. Hence, make sure your game and monitor’s display settings are in sync. Also, change your refresh rate and see what works for you. Besides that, ensure that your graphics driver is up-to-date.
Leave a Reply