Optimize Your Windows PC Troubleshooting with Essential Task Manager Columns


If you’re experiencing an unexpected decrease in your PC’s performance but haven’t made any recent changes, a problematic application might be to blame. This is where the lesser-known columns in Task Manager become invaluable. Discover how to utilize these features to diagnose issues on your Windows PC.
Enabling Hidden Columns in Task Manager
Windows Task Manager has numerous additional columns that are not displayed by default. You need to enable these columns manually to access their detailed information.
Open the Task Manager by pressing Ctrl + Shift + Esc. Navigate to the Details tab, then right-click on any column header and choose Select column.
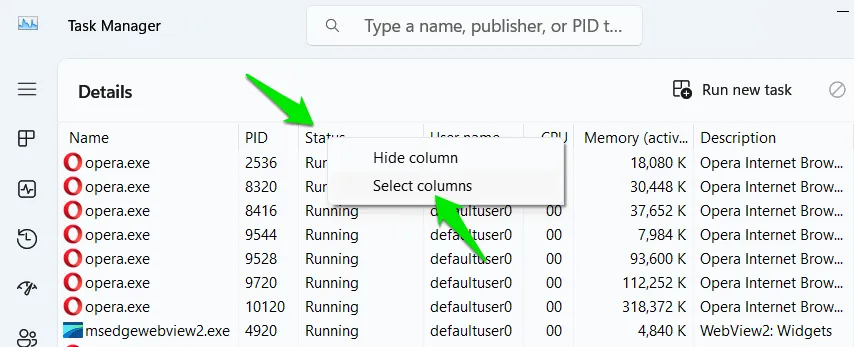
You will see a wide array of columns that can be enabled. To add any column to the Task Manager view, tick the checkbox next to it and click on OK. Multiple columns can be activated using the same method.
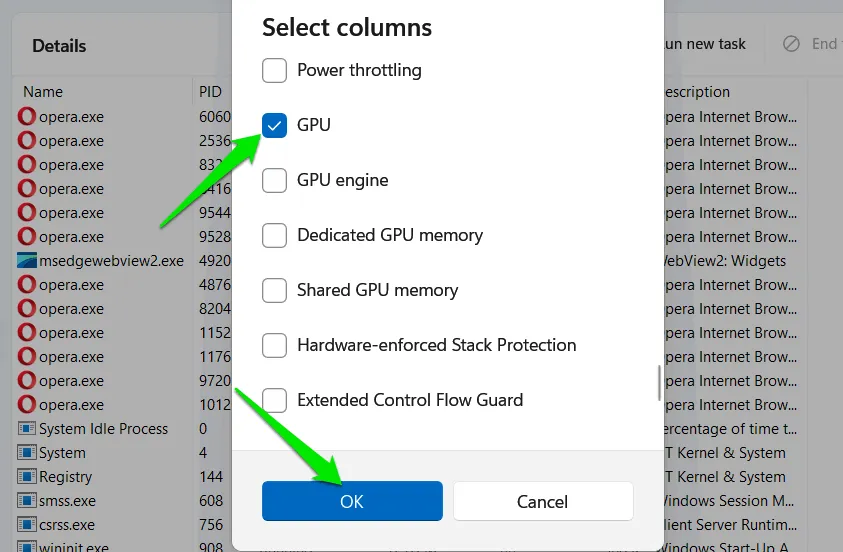
Monitoring CPU Time – Identify CPU Usage by Applications
The CPU Time column reveals the total amount of CPU time that a particular process has used since it was launched. This metric is essential for pinpointing any errant applications, as most software, particularly games, shouldn’t consistently demand high CPU power.
Typically, applications do not place a continuous burden on the CPU; they require short bursts of processing, with other hardware like the GPU managing the remaining tasks. The CPU Time reflects the cumulative usage of CPU for a process, including all its occurrences. For instance, during an hour of gameplay, most games might only show a few minutes of CPU time.
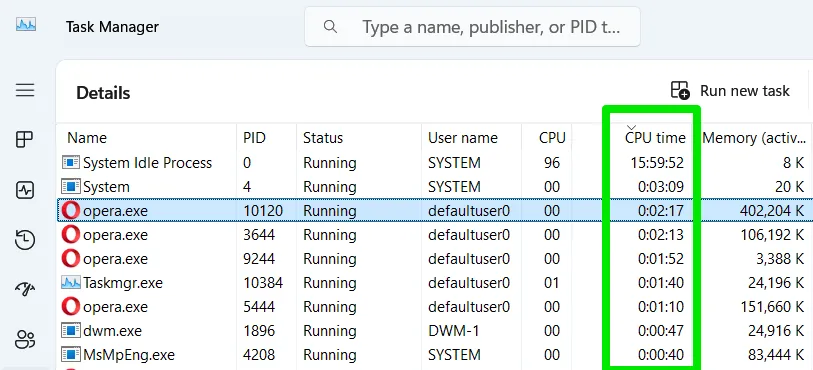
While viewing this column, disregard the System Idle Process and focus on processes that exhibit unusually high CPU time, especially if they are not currently active. Ideally, background applications should have minimal CPU time accumulation over several hours. Processes with persistent high CPU usage may be consuming an excessive amount of system resources.
Base Priority – Assess CPU Allocation Among Processes
The Base Priority metric is crucial for identifying applications that monopolize CPU resources. It also indicates whether your primary applications are receiving the CPU power they need. Most processes typically run at normal priority, but issues arise when a process has either a higher or lower priority than this, leading to unequal CPU resource distribution.
While Windows generally does a good job of managing these priorities, it may occasionally misassign them. Important application processes might receive lower priority, while less significant applications may be prioritized higher. Additionally, some applications can set their own priority levels, which may cause resource conflicts depending on your system’s specifications.
Sort by the Base Priority column to bring the highest priority processes to the top. It’s important to filter out system processes with High priority, as this is typical. Instead, look for standard applications listed with Above Normal, High, or Realtime priorities. If a less crucial app is given a higher priority, it could be starving other essential programs of resources.
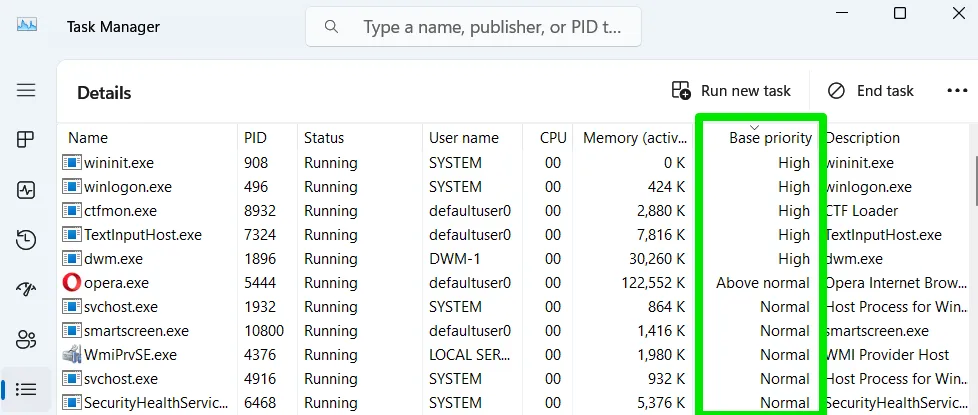
Clicking the column header again allows you to sort by lower priority processes. Ensure that your essential applications maintain at least Normal priority. If they’re not, you can adjust this manually by right-clicking the process and selecting Set priority.
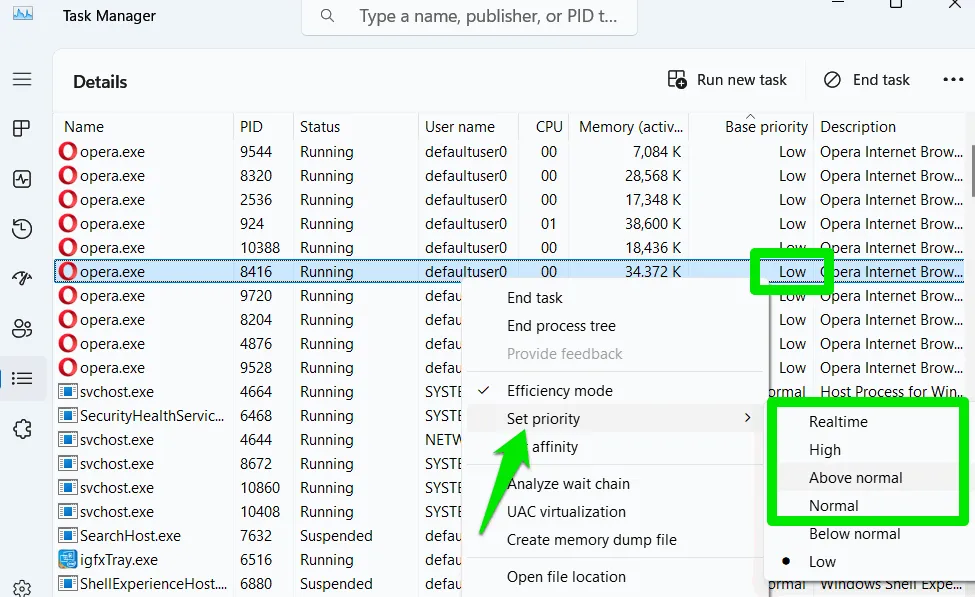
Identifying GPU Issues – Track GPU Resource Usage by Applications
If performance issues arise specifically with GPU-intensive applications, such as games or video editing tools, the GPU column can be pivotal in diagnosing the problem. This column displays the real-time GPU usage of all running processes. If you own a dual GPU setup, it will show a combined usage.
To track which processes are consuming GPU resources, sort the GPU column so that the highest users are at the top. If, aside from the active application or game, other processes are also utilizing the GPU, consider closing them to reclaim resources.
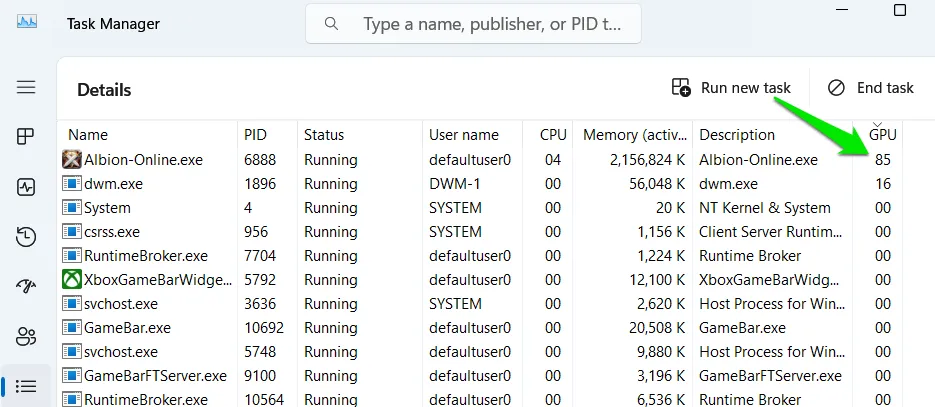
This column can also help identify GPU bottlenecks if a specific application consistently uses over 90% of GPU resources.
GPU Engine – Determine the GPU and Engine Used by a Process
This feature is particularly advantageous for users with dual GPUs, but it can assist anyone with specific graphics requirements. The GPU Engine column indicates which GPU and engine, such as 3D, video encoding, or copy, is utilized by each program.
If you’re noticing reduced performance in a GPU-dependent application, it might be operating on the integrated GPU rather than the dedicated one. This column will denote the GPU in use, such as GPU 1 or GPU 0. If the wrong GPU is in use, you can choose the preferred option via System -> Display -> Graphics in your Windows Settings.
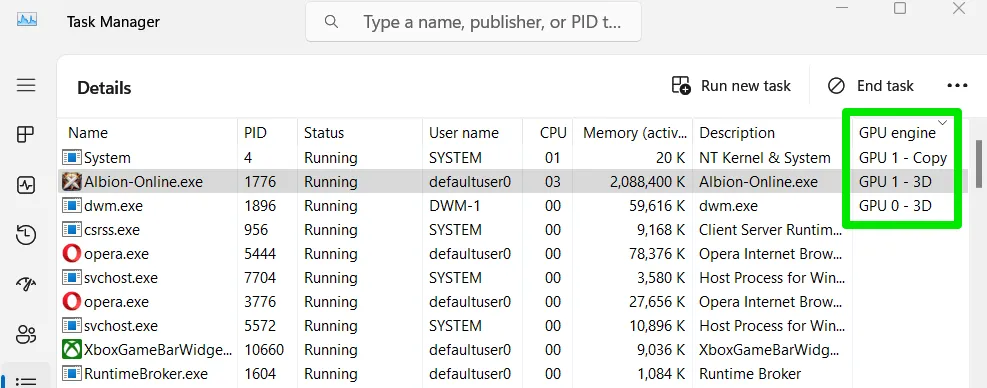
Understanding the GPU engine in use can be helpful when troubleshooting specific applications. For instance, games typically show their usage of the 3D engine, while video editing programs display video encoding. You can also identify other processes sharing the same engine that may be unnecessarily consuming resources.
Handles – Evaluate Efficiency in Resource Management
Handles represent references to various resources like files, registry keys, CPU threads, or network connections that a process requires. While programs can open hundreds or even thousands of handles, an unusually high count may indicate poor resource management.
It’s difficult to specify a threshold for handle counts as each application behaves differently. The critical factor is whether a program successfully closes unused handles and opens new ones; you should see the count fluctuating while in use. A steady rise in handle counts without any drop could signal a concern.
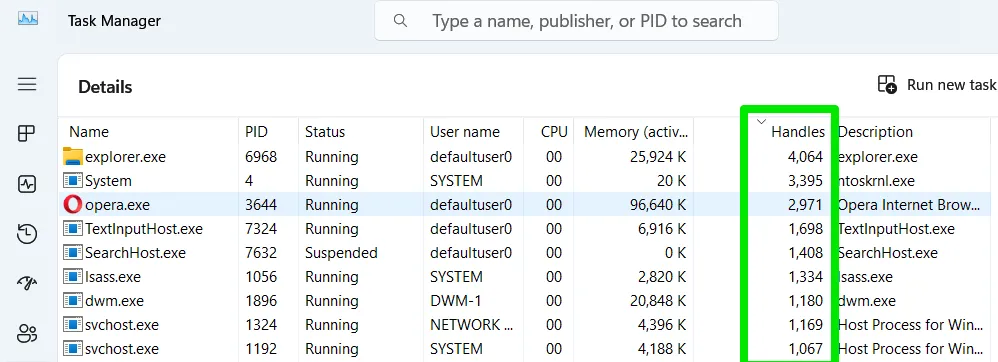
Applications with inefficient handle management may start with a few thousand but could balloon to tens of thousands, eventually resourcing issues. In such instances, you may need to update or replace the application as the fault lies with its design.
Power Throttling – Identify Processes Experiencing Throttling
Windows defaults to reducing the power of less critical processes to conserve energy and resources. Unfortunately, this can sometimes affect essential applications, leading to diminished performance. If you’re experiencing slowdown while using a specific program, the Power Throttling column can help you determine if throttling is occurring.
Sort by the Power Throttling column to display all processes where power throttling is active. If the application you’re using is being throttled, you can disable it by right-clicking and unchecking the Efficiency mode option.

For future instances, you also have the option to completely disable power throttling.
While individual columns may not pinpoint every performance obstacle, when utilized collectively, they can effectively identify resource-hogging processes. Additionally, performance declines can also stem from overheating; addressing CPU cooling issues can help restore optimal performance levels.
Image credit: Freepik. All screenshots by Karrar Haider.
Leave a Reply