OneDrive Shared folder not syncing or updating
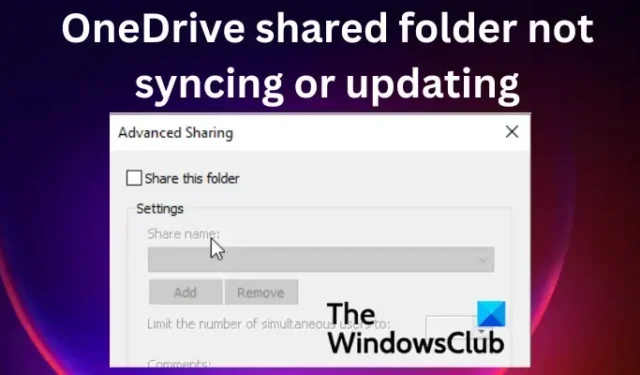
OneDrive is a great cloud storage tool with some of the best features and a great user experience. However, like many other programs, it is prone to technical hitches like OneDrive shared folders not syncing or updating. This is quite frustrating, especially when you depend on OneDrive at your organization for collaboration purposes. Some users cannot see files or folders shared with them in File Explorer, and sometimes the OneDrive icon doesn’t show in the Show hidden icons section. But when you check the shared folders on the web browser, they are fine. In this post, we will look at how to fix the OneDrive shared folder if it’s not syncing or updating.
Shared folders are accessed and browsed naturally on the web or in File Explorer, like other files in the OneDrive folder on your device. When you can’t see your OneDrive shared folders, it means that there is a sync issue that needs to be addressed. Before we look at how to fix this problem, it would be good if we saw the reasons why shared folders can’t sync on OneDrive.
Why is the shared folder not syncing or updating on OneDrive?
Your OneDrive shared folders might fail to sync because of a bad internet connection. Another reason would be the issues with OneDrive itself, and you might need to fix the app to resolve the sync issues. Some third-party antivirus software might also prevent OneDrive shared folders from syncing or updating.
Fix OneDrive Shared folder not syncing or updating
If the OneDrive shared folder is not syncing or updating, you need to apply some solutions and see if the issue is solved:
- Reset the OneDrive app cache
- Update the OneDrive app manually
- Check OneDrive permissions
- Disable your antivirus temporarily
- Ensure that the size of the file is less than 10GB
Let us delve into these solutions one by one.
1] Reset the OneDrive app cache
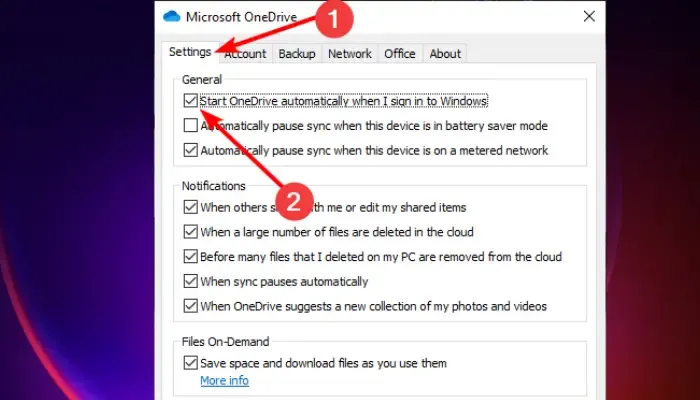
Resetting your OneDrive app cache is one of the most effective solutions to fix the OneDrive shared folder that is not syncing or updating. Note that resetting this app will restart all the tasks, including syncing and updating all folders and files. Follow the steps below to reset your OneDrive app on your Windows PC:
- Open the Run dialog box by pressing Windows key + R.
- Copy and paste %localappdata%\Microsoft\OneDrive\onedrive.exe/reset and then hit Enter.
- Sign in with your MS account credentials and go to the Settings option.
- Check the box next to Start OneDrive automatically when I sign in to Windows and select OK to complete the process.
This should fix the issue.
2] Update the OneDrive app manually
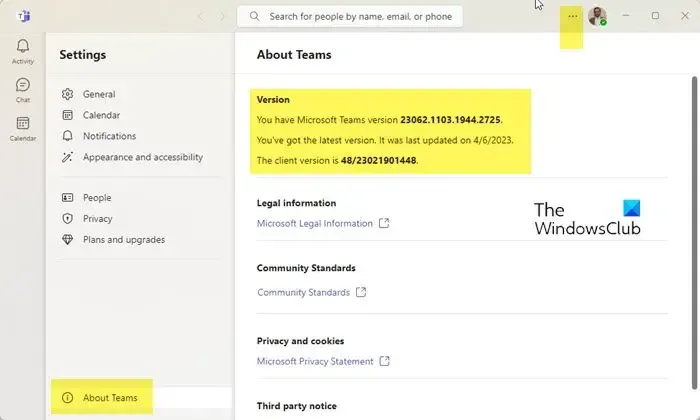
Normally, OneDrive will automatically update, but you might have turned off these settings. If so, your outdated OneDrive app might have sync issues for shared folders. The best solution is to update the app with the official source. To manually update the OneDrive app, follow the steps below:
- Go to the tray area of the taskbar and click on the OneDrive icon. At times you need to click on the arrow facing up to locate the icon.
- On the top-right of the new small windows, click on the gear-like settings icon.
- Select Settings from the list under Help & Settings.
- On the left side, locate About and click on it.
- Under About, you will see the OneDrive version with something like this: Build 23.066.0326.0005 (64-bit).
- Click on the version details and Windows will direct you to Microsoft Support.
- Once on the Microsoft Support page, compare your current OneDrive version and the latest one on the page.
- To update your OnedDrive manually, click on Download OneDrive for Windows link on Microsoft Support. Follow the onscreen directions to install OneDrive manually.
3] Check OneDrive permissions
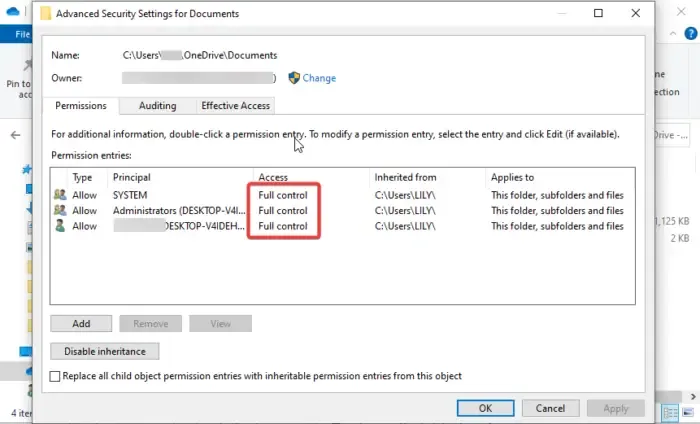
In some cases, shared folders on OneDrive may not sync or update due to incorrect permission settings. This can prevent OneDrive shared folders from syncing. The right settings should permit you to sync any folder on the OneDrive app. Follow the steps below to check and change OneDrive permissions:
- Open File Explorer by pressing the Windows key + E.
- On the left side, right-click on the OneDrive icon and choose Properties.
- Go to the Security option and select Advanced near the bottom of the small window.
- Check if you have Full Control permissions under SYSTEM, user name, and Administrators.
- The final step is to check the box next to Replace all child object permission entries with inheritable permissions from this object. Click OK to save the changes.
4] Disable your antivirus temporarily
To fix the shared folder not syncing or updating on OneDrive, temporarily turn off your antivirus. Some antivirus and security software may interfere with how other programs work. So you may disable the antivirus software and see if the sync issue is resolved. It’s rare for antivirus software or firewalls to block OneDrive, causing it to malfunction, but we can’t rule out something happening by mistake. So go ahead and turn off the real-time protection in the Windows Security settings. It’s good to note that we don’t recommend turning off firewalls, but if the shared folder sync issues are not resolved yet, you can go ahead and temporarily turn the firewalls off, then turn them on immediately when the issue is resolved or not.
If you use a third-party security software, temporarily disable it and see.
5] Ensure that file size is less than 10GB
Files larger than 10GB in size cannot be synced with OneDrive. If the size is more than 10GB and syncing the file is necessary, a ZIP folder could be created.
We hope that one of the solutions here helped you fix the OneDrive shared folder that is not syncing or updating.
More suggestions: How to fix OneDrive sync issues & problems on Windows
Why is OneDrive sync taking so long?
OneDrive may take so long to sync if you have a lot of files in the queue, you are syncing very large files, you have a poor network connection, you have a slow device, or there is an online file that is open. You can fix these issues by independently determining what might be the possible cause for delayed sync on OneDrive.
Why are files not uploading to OneDrive?
There are two possible reasons why you can’t upload; your OneDrive app lost connection or you are not signed into the OneDrive account you are using. You may get an error like: “There was a problem with OneDrive.” To fix this, check your connection or sign in to your account and try again.
Leave a Reply