OneDrive files missing from folder; How to recover?
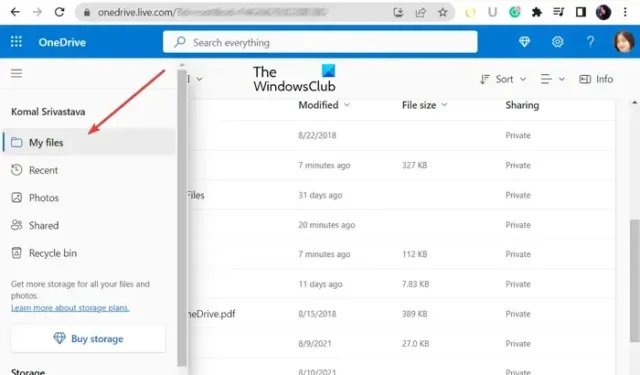
If some or all OneDrive files and folders are missing on your PC, this guide will help you fix the issue.
Why have my OneDrive files disappeared?
If certain files are missing from your OneDrive folder, they might be accidentally deleted. You can look for those files in Recycle Bin on OneDrive. The files might be protected items, so you can’t look for them inside the OneDrive folder. Apart from that, it might be the case that you have enabled Files On Demand, or only certain folders are being synced. As a result, you can find some files in the folder. Corruption in the app or an interrupted backup process can also cause this issue.
OneDrive files missing from folder
If files and folders are missing from OneDrive folders, you can use the following methods to recover your data:
- Manually search for missing files on OneDrive Live.
- Check missing files in the OneDrive Recycle bin.
- Check the Personal Vault folder on OneDrive Live.
- Manually start OneDrive backup.
- Change Indexing Options.
- Reset OneDrive.
- Use a data recovery tool.
- Reinstall OneDrive.
1] Manually search for missing files on OneDrive Live
If you can’t find OneDrive files on your PC, you can search for them on the live OneDrive website. There might be a sync issue which is why OneDrive is unable to save files on your desktop. But, the files are saved on the live website on your account. So, you can open the official OneDrive Live website and search for missing files.
Here’s how:
- First, go to the OneDrive page in a web browser and sign into your Microsoft account.
- Now, from the left-side panel, click on the My files tab.
- It will then show all your files and folders in the right-side pane.
- You can also enter the name of a missing file inside the Search box and check if the file is available or not.
2] Check missing files in the OneDrive Recycle bin
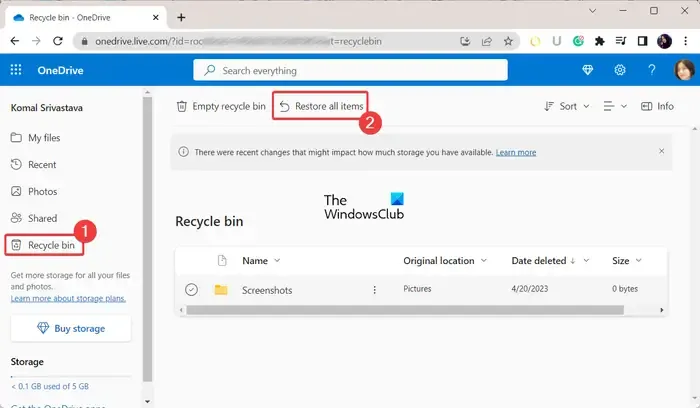
It might be the case that you have accidentally deleted some files which is why you can find them in the OneDrive folder on your PC. Now, if the scenario is applicable, you can check your OneDrive’s Recycle bin and see if it has the missing files and folders. Here are the steps to do that:
- First, log in to your account on OneDrive Live.
- Now, click on the Recycle bin tab present on the left-side pane.
- Next, you will see all deleted items in the right-side pane.
- If Recycle bin contains the files that you were looking for, you can select those files and then press the Restore button to restore those files. Or, you can simply use the Restore all items option.
3] Check the Personal Vault folder on OneDrive Live

Personal Vault is a protected folder in OneDrive that contains confidential and sensitive files and folders. If you are unable to search some files, it might be the case that those files are stored inside the Personal Vault folder which is why you are unable to access them. So, in that case, open the Personal Vault folder and check if the missing files are available there.
First, open OneDrive Live and go to the My files tab from the left-side pane. Now, click on the Personal Vault folder in the right-side section and it will ask you to verify your identity. Select your email ID and it will send a verification code to your email ID. Enter the received code and press the Verify button to complete the verification. You can now access the files and folders present inside the Personal Vault folder.
4] Manually start OneDrive backup
If the folder backup is interrupted or stopped suddenly, you can also manually start OneDrive backup for your folders. Right-click on your OneDrive folder and then choose the OneDrive > Manage OneDrive backup option. After that, select the folders that you want to backup and then press the Start backup button.
5] Change Indexing Options
If you cannot search OneDrive files and folders using the search feature, it might be the case that the OneDrive folder is removed from indexing. Hence, if the scenario is applicable, you can set up Indexing Options accordingly and check if the issue is fixed. Here’s how:
- First, open Windows Search, enter Indexing Options in it, and select the top result.
- Now, click on the Modify button.
- In the opened dialog window, navigate to your username and tick the OneDrive folder.
- Next, press the OK button to save changes.
6] Reset OneDrive
If OneDrive is unable to sync your files and folders and you are unable to access files on your computer, try resetting OneDrive to fix the problem. To do that, you can follow the below steps:
First, open the Run command box using Win+R and enter the following command in its Open field:
%localappdata%\Microsoft\OneDrive\onedrive.exe /reset
It might take a few minutes to reset OneDrive. Once done, reopen Run and enter the below command to open OneDrive:
%localappdata%\Microsoft\OneDrive\onedrive.exe
See if the problem is now resolved.
7] Use a data recovery tool
You can also use a data recovery tool to recover lost data from the OneDrive folder. There are some good ones available that enable you to recover lost files and folders on Windows. Some of these software are WinfrGUI, FreeUndelete, etc. Check if you can recover missing files using any of these tools.
8] Reinstall OneDrive
If the problem remains the same and you cannot find some files in OneDrive, your OneDrive app might be corrupted. So, in that case, uninstall and then reinstall OneDrive on your computer and see if it helps.
Can you recover OneDrive data?
You can recover accidentally deleted, infected, or overwritten OneDrive data within 30 days of deletion provided that the files are not permanently deleted. OneDrive provides a Recycle Bin folder where you can access such files and restore deleted data.
Leave a Reply