OneDrive Deleting Files Automatically? How to Stop It

Our readers complain about some of their files missing on OneDrive without having them deleted before that time. It is due to the general problem that OneDrive is deleting files automatically.
If your files are being removed automatically by OneDrive, then be sure to keep reading to learn how to fix this issue.
Why does OneDrive delete files automatically?
A couple of factors can be responsible for OneDrive deleting files automatically. Some common ones are:
- Outdated OneDrive client – Not installing the latest update to the OneDrive client can prevent it from fixing bugs affecting its processes. Hence, it can start deleting files due to the bugs compromising the current version.
- Corrupt system files – Like other apps running on your PC, OneDrive has system files that attend to its needs and help it function. If these system files are corrupt, they can cause the client to delete or modify files automatically.
- Outdated Windows OS – You can also encounter the OneDrive deleting file automatically issue if your Windows operating system isn’t running the latest build for fixing bugs and improving app performance. Also, installing a damaged update can cause the OneDrive issue.
- Hard disk damaged sectors – Having issues with the hard disk partitions on your PC can cause the files to delete automatically, making OneDrive the culprit.
- OneDrive folder sync issues – The files may be deleted during synchronization with the OneDrive cloud due to underlying issues affecting the data syncing process.
Though these causes are liable to vary on different PCs, you can fix them by troubleshooting some settings. As we go further, we’ll take you through detailed steps to resolve the issue.
What can I do if OneDrive is deleting my files automatically?
1. Run the chkdsk command
- Left-click the Start button, type Command Prompt, and click the Run as administrator option.
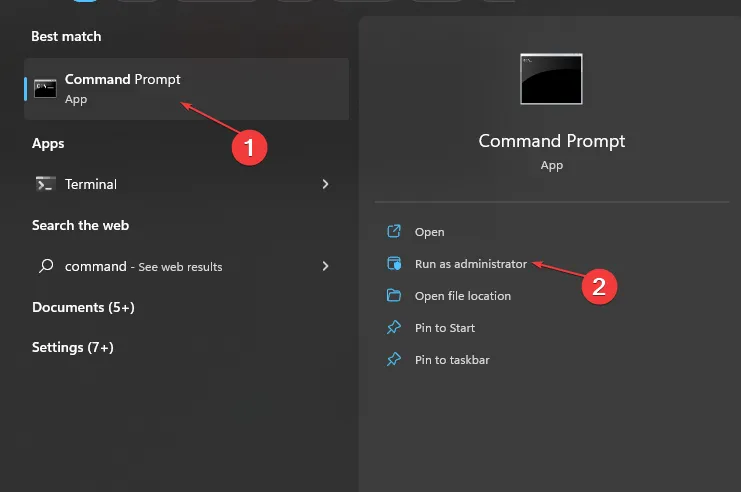
- Click Yes on the User Account Control window.
- Type the following commands and press Enter :
chkdsk C: /r chkdsk/f
- Restart your PC to see if OneDrive keeps deleting your files.
Running the Chkdsk command will scan the disk drives for bad sectors or partitions. It will fix the problems and prevent OneDrive from deleting the files.
2. Update the OneDrive client
- Left-click the Start button, type Remove in the search box, and click Add or remove programs from the search results.
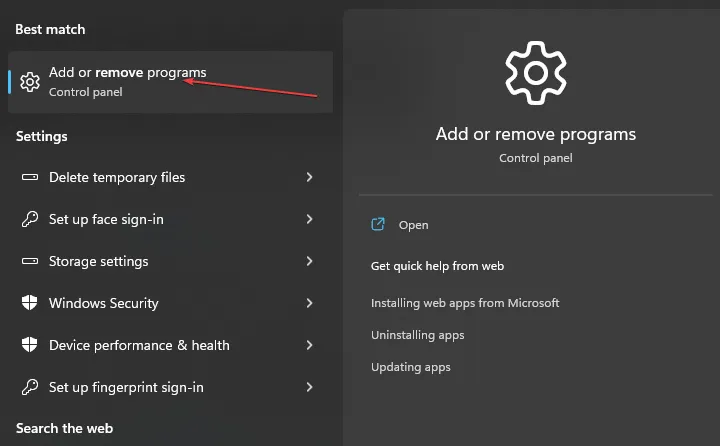
- Scroll through the list of installed programs and select Microsoft OneDrive.
- Click on the Uninstall button and allow Windows to remove OneDrive.

- After the app uninstallation, go to the OneDrive download page and click Download.
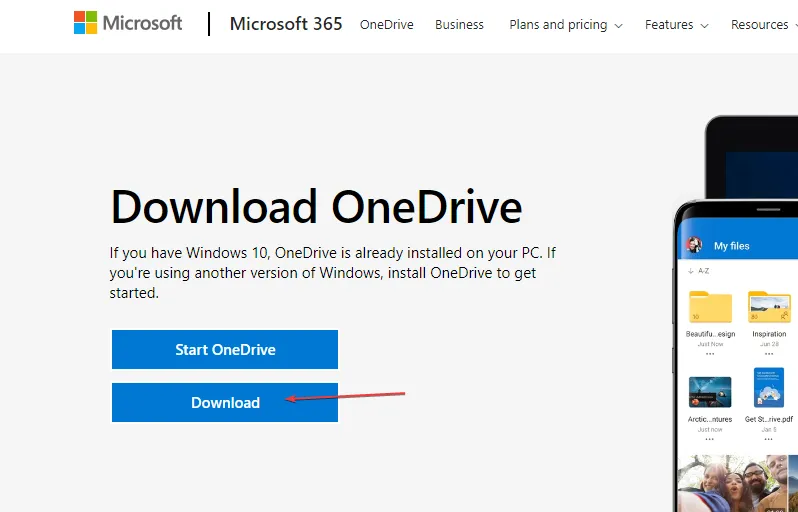
- Log into your account and check if OneDrive deleting files automatically persists.
Updating the OneDrive client on your computer will install the latest patches and builds to help fix bugs and improve performance.
3. Update Windows Operating System
- Press Windows + I key to open the Windows Settings app.
- Click on the Windows Update option and click on Check for updates. If any updates are available, it will search for and install them.
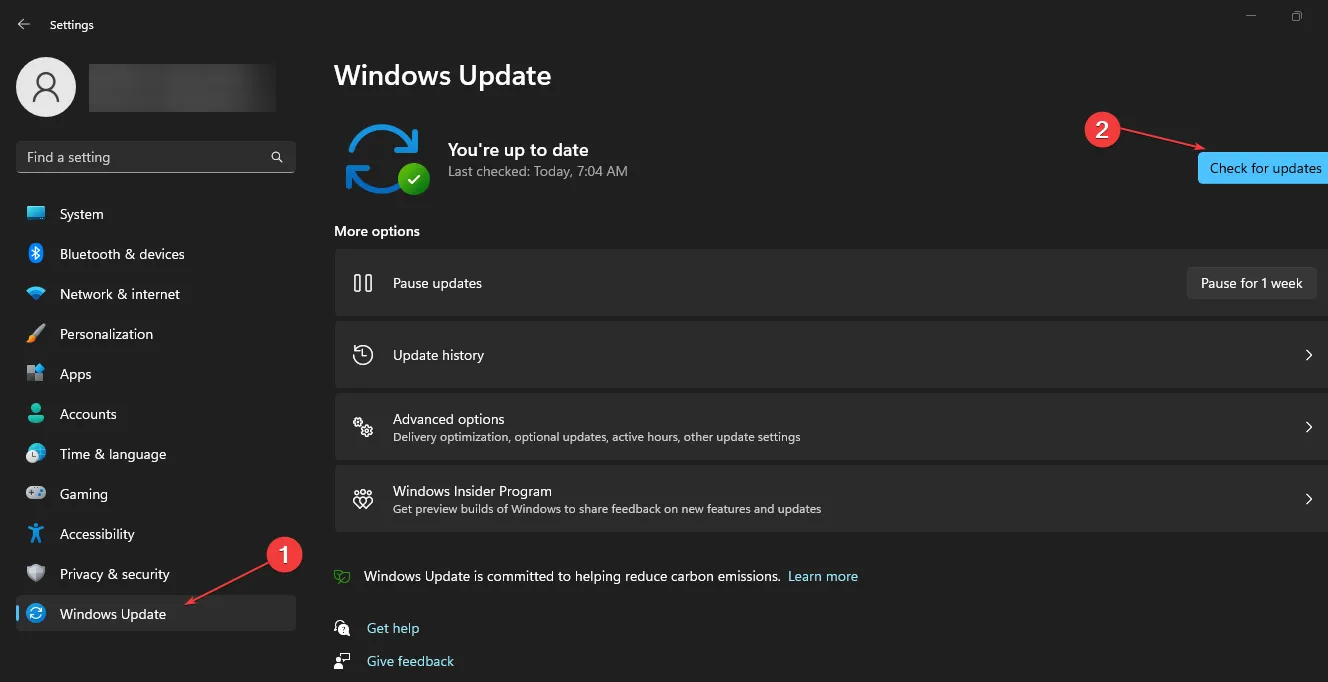
Updating Windows OS will fix the bugs affecting your PC and the programs and add new features to improve its functionality.
Read about Windows not connecting to update service and how to fix it if the error occurs on your PC.
4. Unlink OneDrive
- Go to the System Tray on the desktop, right-click the OneDrive app icon, then click Help & Settings.
- Select Settings from the drop-down.

- Go to the Account tab, under the Add an Account section, then click Unlink this PC.

- Click on the Unlink account option to confirm the unlinking process.

Unlinking links on OneDrive will help it act independently without interference with the shared PC settings.
5. Reset OneDrive
- Left-click the Start button, type Command Prompt, and click the Run as administrator option.
- Click Yes on the User Account Control window.
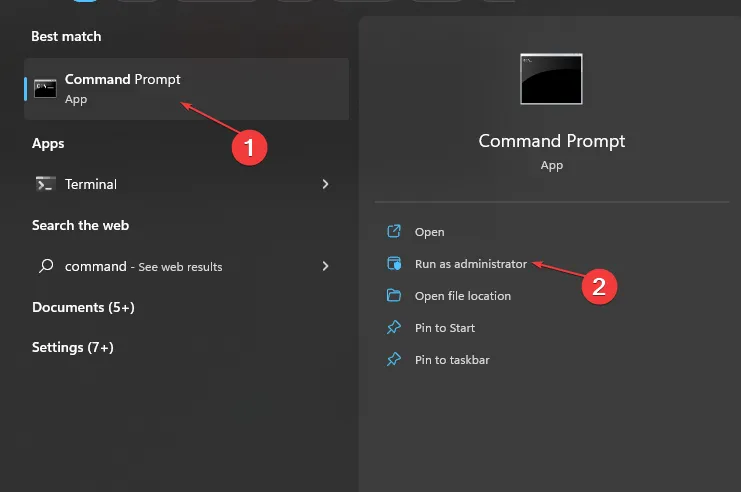
- Type the following commands and press Enter :
%localappdata%|Microsoft|OneDrive|onedrive.exe/reset
- The reset process can take a while. Afterward, wait for the re-syncing of all the data/files and then check if OneDrive is working fine.
Resetting OneDrive will clear underlying issues like corrupt installation files and others, causing it to delete files automatically.
Should you have further questions or suggestions, kindly drop them in the comments section.
Leave a Reply