Msvbvm50.Dll Was Not Found: 4 Ways to Fix It
DLL issues are common among Windows users, and the msvbvm50.dll not found error is just one of the many possible cases.
These files hold vital information that controls how a program interacts with the operating system. So you can expect that when it is missing, we may lose access to some of our favorite applications.
What is msvbvm50 dll?
This DLL is associated with Microsoft Visual Basic 5.0 and is vital to its development environment. It contains prewritten code, offers essential functions to VB 5.0, and is typically found in the path below:
C:\Windows\System32
When it is missing, we attribute it to any of the following factors:
- Outdated software – If the app requiring the library is outdated, you may get a missing DLL error.
- Corrupted registry – Users have observed that when there is corruption on registry files, it may affect the msvbvm50 DLL.
- Deleted files – There is a chance that you may have accidentally deleted the file. This may also happen if your antivirus conflicts with the library.
How do I fix msvbvm50.dll was not found?
1. Use DLL repair tools
The following top recommendation of the lot is below. The tool is a 100% fix for Microsoft Windows native DLLs like msvbvm50.dll.
2. Redownload the file
Even though this library is packed with VB 5.0, it also can be downloaded alone. You need to get it from a trusted DLL download site. Downloading DLLs from random websites may be dangerous because they often contain malware that compromises your computer.
Once you download the file, put it in the System 32 folder or within the same directory as the program that triggered the missing DLL error.
This fix is effective, especially if you have accidentally deleted the file from your device.
3. Reinstall Microsoft Visual Basic 5.0 Runtime library
- Go to the Microsoft Download Center to get a copy of the file.
- Save the downloaded file.
- Double-click on it to start the installation.
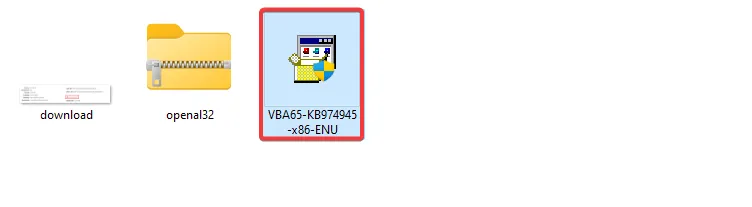
- Follow the wizard to complete the installation, then verify that the problem has been resolved.
4. Run a System Restore
- Press Windows + R , type rstrui, and hit Enter .
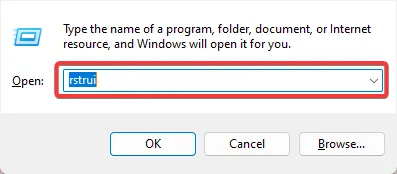
- Select Choose a different restore point and click Next.

- Choose a restore point from the options, then hit Next.

- Finally, wait for the process to complete. Your computer will restart along the way.
Now you should verify that the fix has solved your problem.
The fixes discussed above should be enough to resolve an msvbvm50.dll missing error. We have not written them in any particular order, so we recommend you try what seems the most suitable.
Lastly, reach out to us in the comments and let us know what solution was most effective for you.
Leave a Reply