Mss32.dll is Missing? How to Download It Again
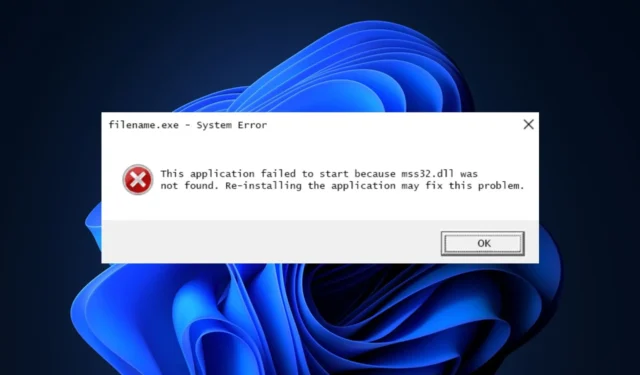
If you’re experiencing the mss32.dll missing error, you’re in the right place. The mss32.dll file is the Miles Sound System dynamic link library. It enables sound files to be loaded efficient into multimedia applications that require music and sound effects.
Hence, this article will briefly discuss the error’s causes and provide steps to fix the mss32.dll missing error.
Why is the mss32.dll missing?
Here are some of the reasons why the mss32.dll is missing in Windows:
- Virus and Malware – Viruses are known to delete important system files and, as a result, might have deleted the mss32.dll file.
- Unsupported DLL File – In some cases, the DLL file you installed on your PC is inappropriate for your OS. For example, installing a 32-bit DLL file on a 64-bit PC might lead to missing DLL files in Windows.
- Incorrect Software Installations – If the program displaying the mss32.dll not found error was not correctly installed, you’d likely trigger errors like the mss32.dll missing.
- Damaged Windows Registry – If the Windows Registry is damaged or contains incorrect entries on specific DLL files, you’ll trigger the mss32.dll missing error.
What can I do if the mss32.dll is missing?
If you’re experiencing the mss32.dll is missing, here are a couple of ways you can fix the error:
1. Apply a Dedicated DLL Fixer
Fixer tools are software developed to fix errors on a computer. With the help of such tools, you can resolve missing DLL errors without performing any form of troubleshooting.
2. Run the System File Checker Utility
- Press the Windows key, type in CMD, and select Run as Administrator.
- Click Yes to grant the app administrative access in the User Account Control window.
- Once the command prompt opens, type the following and hit Enter :
sfc /scannow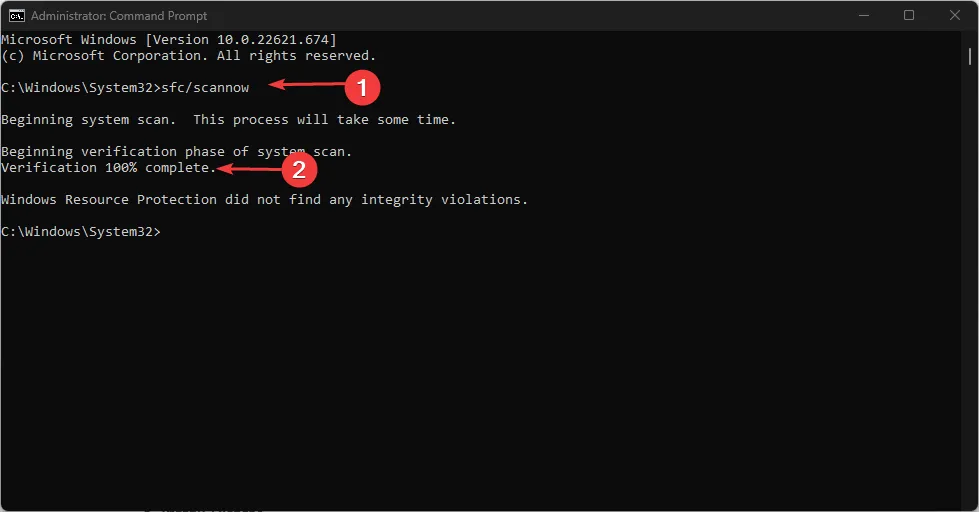
- Wait till the scan is complete, and restart your PC to check if the error persists.
SFC scans help in resolving errors caused by corrupt Windows files. If the mss32.dll error was triggered due to corrupt files, the System File Checker Utility would scan, identify, and delete such files from your PC.
3. Scan for viruses
- Press the Windows key, type in Windows Security, and hit Enter.
- In the Windows Security window, click on Virus and Threat Protection, and click on Scan Options.
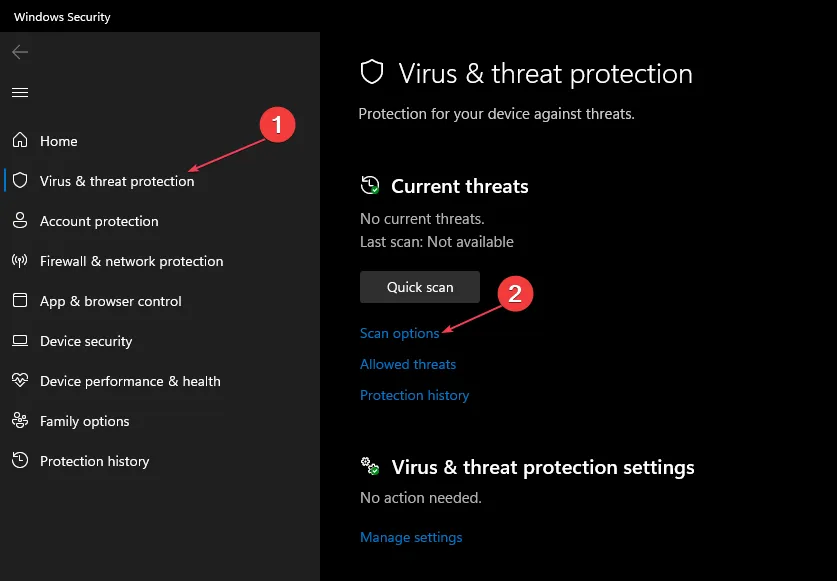
- Select the Full Scan option and click Scan Now to initiate the scan.
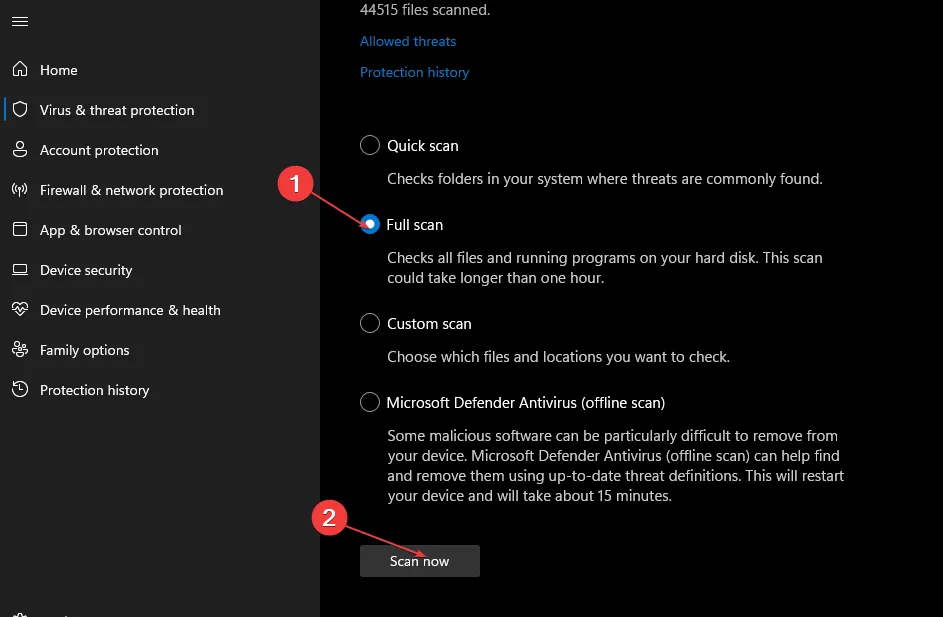
4. Reinstall the Program
- Left-click the Start Menu, type control panel and launch it.
- Select Programs and choose Programs and Features.
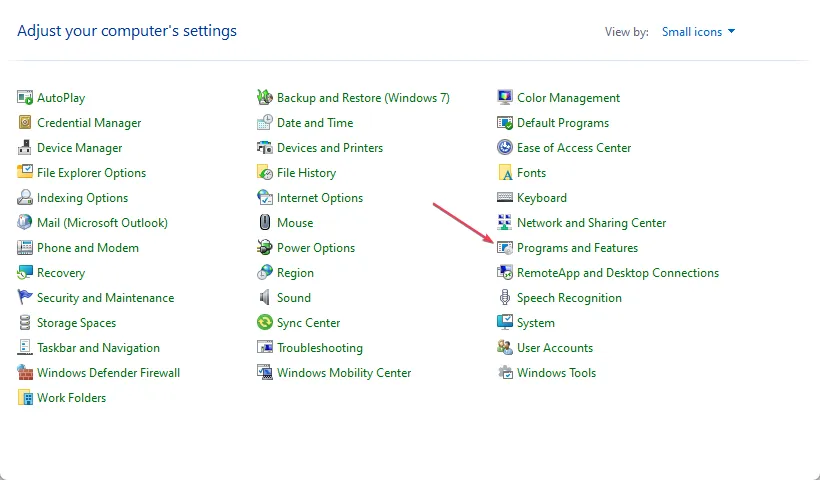
- Locate the Music or Video player (Multimedia) apps triggering the mss32.dll error, select it and click Uninstall. Then follow the uninstaller prompts.
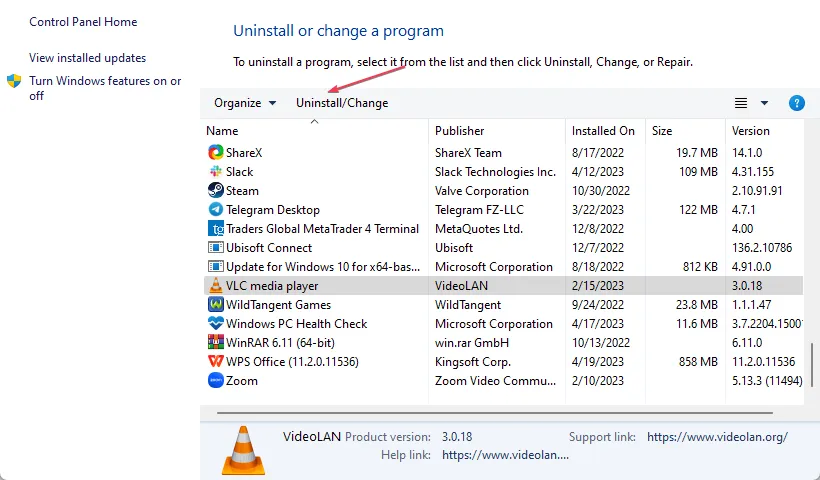
- Go to Microsoft Store and re-download and install the program.
The mss32.dll error is often triggered when the program you’re attempting to launch isn’t correctly installed or the program’s files have been corrupted. If that’s the case, reinstalling the program is the best way to fix the error.
You can install it directly from Microsoft Store or the developer’s website, depending on the program.
If you’ve experienced the mss32.dll missing error in the past and you fixed it using alternative methods, you can let us know in the comments below.


Leave a Reply