MSI monitor not turning on or displaying anything
Is your MSI monitor not turning on or showing anything except for a blank black screen? Several users have reported that their MSI monitor just doesn’t turn on even after setting it up correctly. Some users have reported that their monitor displays nothing except a blank black screen.
How do I turn on my MSI monitor?
To set up and turn on your MSI monitor, switch off your computer and connect your monitor to your computer via HDMI/DisplayPort cable. After that, connect the AC power adapter & power cord, and then connect the AC adapter to the monitor power jack. Now, attach your computer’s power cord to the electrical outlet and press the power button on your monitor. Finally, select the correct input source and switch on your computer.
Why is my MSI screen black?
If your MSI monitor displays nothing but a black screen, there are chances that there is a loose cable connection between your computer and the monitor or the video cable is damaged. Besides that, it might also be the case that the wrong input source is configured for your monitor, which is why it is not displaying anything. Other reasons for the same are incorrect display settings of your computer, outdated drivers, outdated or corrupted BIOS settings, or if your graphics card is not inserted firmly into your motherboard.
MSI monitor not turning on or displaying anything
If your MSI monitor is not turning on or displays a blank black screen, ensure that you have switched on the monitor. You can then use the below methods to fix this issue:
- Make sure all cables are connected properly.
- Choose the correct input source for your monitor.
- Factory reset your MSI monitor.
- Change your display resolution.
- Update your display and device drivers.
- Check the display settings on your primary monitor (if applicable).
- Make sure your BIOS is up-to-date.
- Reseat your graphics card.
- Reset BIOS.
1] Make sure all cables are connected properly
A loose or improper cable connection could very well facilitate this issue. So, the first thing you need to make sure of is that your monitor and the computer are well connected and that there is no loose connection. You can turn off your PC, remove its power cord, and then disconnect the video cable from the monitor. After that, properly reconnect the video cable to monitor and attach other cables, and turn on your computer to check if the issue is resolved.
In case your MSI monitor still won’t turn on or display anything, you can use some other suitable fix to resolve the problem.
2] Choose the correct input source for your monitor
If you have selected an incorrect input source for your MSI monitor, you will experience this issue. The input signals differ for different video cables. In case you have commented your monitor to an HDMI port but have set DV as the input source, the monitor won’t work correctly. So, you must check whether you have chosen the correct input source for your monitor or not. For that, you must be aware of the ports (HDMI, VGA, DVI, etc.) your monitor and PC have.
To choose the right input source for your MSI monitor, tap on the red button present on the back of your monitor. And then, go to the Input Source section and select the correct input source. You can check your monitor installation guide to know the exact steps to set the input source for your monitor.
If you still get the same problem, move on to the next solution.
3] Factory reset your MSI monitor
If the above fixes didn’t work, you can reset your MSI monitor to its factory default. In case the problem is caused due to corrupted monitor settings, this method should fix the issue. Here’s how you can do that:
- First, press the Red button present at the back of your MSI monitor.
- Now, navigate to the Settings tab present below the menu window.
- Next, choose the Reset option and then select the Yes option.
Your MSI monitor will now be reset to its original settings. Check whether your monitor is working now or not.
4] Change your display resolution
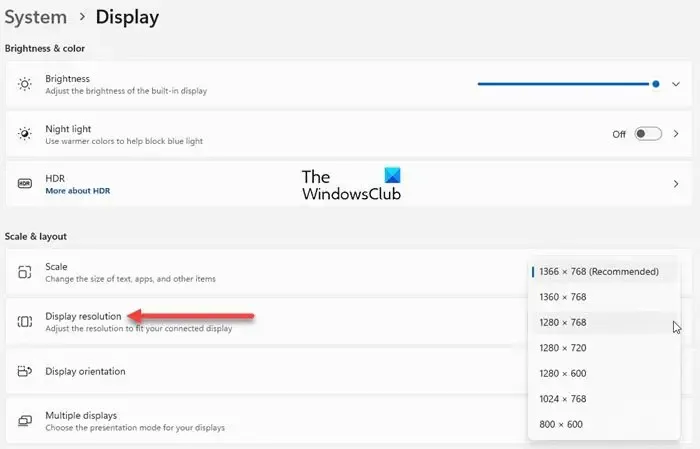
In case your computer’s display resolution is set to a higher resolution than the maximum resolution your MSI monitor can handle, you will experience this issue. Hence, you need to adjust your display resolution according to the specification of your MSI monitor.
To start with, check the model number of your monitor. It is written on the back of your monitor. After that, get the user manual of your monitor from MSI’s official support website. Now, check the maximum resolution that is supported by your MSI monitor.
Next, connect your PC to a different working monitor and open the Settings app using Win+I. Then, move to System > Display and set the Display resolution according to the maximum resolution your MSI monitor can handle. Finally, press the Keep changes option.
You can now reconnect your MSI monitor and see if it turns on and works correctly.
5] Update your display and device drivers

This problem is likely to occur if your display and other device drivers are outdated. To get your hardware to work correctly on your computer, you must have the latest version of your device drivers. Hence, if the scenario is applicable, update your device drivers, especially graphics/display drivers.
To do that, you must connect a different monitor to your computer which is working as your MSI monitor is not displaying anything. Now, you can launch Settings using Win+I and go to the Windows Update > Advanced options > Optional updates option. Next, tick the checkboxes associated with pending device driver updates and click on the Download & install button. Follow the onscreen instructions to complete the process.
Once done, turn off your computer and connect your MSI monitor back to your PC. Switch on your PC and monitor and hopefully, the problem will now be resolved.
6] Check the display settings on your primary monitor (if applicable)
If you are using the MSI monitor as the secondary display, you need to check whether or not the MSI monitor is detected on your computer. For that, you can use the primary display monitor. Here are the steps to do that:
- First, press the Win+I hotkey to open the Settings app.
- Now, move to the System > Display section and press the Multiple displays option.
- Next, click on the Detect button associated with the Detect other display option.
- Check if your MSI monitor is detected or not.
If the MSI monitor is not detected, ensure that your monitor is not damaged and is in proper working condition. Connect it to a different monitor and see if it is working fine or not. You can also reinstall your graphics driver to fix the issue.
7] Make sure your BIOS is up-to-date
Another reason why your MSI monitor is not turning on or showing anything is due to outdated BIOS. Hence, if the scenario is applicable, update your BIOS by connecting to a different monitor and see if the issue is fixed.
8] Reseat your graphics card
Your MSI monitor might not be turning on or displaying a blank screen because your GPU card is not correctly seated into its slot in the motherboard. An incorrect or loose graphics card connection is likely to trigger this problem. So, make sure your GPU card is seated correctly. If not, reseat it and then check if the problem is gone.
To do that, you can take help from a professional or you can also do it by yourself if you are used to working with the computer case. Here’s how:
First, turn off your PC and disconnect all the attached devices and cables. Now, open your computer case and locate the slot for your graphics card.
After that, make sure your GPU card is correctly and securely inserted into its slot. In case it is not, take your graphics card out and reseat it firmly.
Next, connect your monitor cable and other cables to your computer, and then tap and hold the Power button for about 30 seconds to 1 minute.
You can now plug in your computer and turn it on to check if the problem is fixed.
9] Reset BIOS
If none of the above solutions worked for you, clear the CMOS and reset your BIOS to its original default settings.
In case the problem remains the same, consider getting your monitor checked by technicians and repairing it. Or, you may also require to replace your MSI monitor if it is too old or damaged.
Leave a Reply