Microsoft Vulnerable Driver Blocklist option grayed out or not working in Windows 11/10
If the Microsoft Vulnerable Driver Blocklist option is grayed out in Windows Security in Windows 11, here is how you can fix the issue. As it requires you to meet certain conditions, you must verify them before finding the option in Windows Security. Here we have consolidated all the options that you can check to troubleshoot the issue on Windows 11.
Microsoft Vulnerable Driver Blocklist option grayed out or not working in Windows 11/10
If the Microsoft Vulnerable Driver Blocklist option is grayed out or not working in Windows 11, follow these suggestions:
- Disable Code Isolation Memory Integrity
- Turn off Smart App Control
- Opt out of S Mode
- Verify Registry settings
To learn more about these solutions, continue reading.
1] Disable Core Isolation Memory Integrity
The Microsoft Vulnerable Driver Blocklist will be grayed out if you turn on the Core Isolation Memory Integrity in the Windows Security app on your Windows 11 computer. That said, you need to turn off the Memory integrity, which protects your computer from malicious code injections. To turn off Memory integrity in Windows Security, follow these steps:
- Open Windows Security on your computer.
- Switch to the Device security tab.
- Click on the Code isolation details option.
- Find the Memory integrity option.
- Toggle the respective button to turn it off.
You can disable the same with the help of the Registry Editor as well. For that, open the Registry Editor and navigate to this path:
HKEY_LOCAL_MACHINE\SYSTEM\CurrentControlSet\Control\DeviceGuard\Scenarios\HypervisorEnforcedCodeIntegrity
Double-click on the Enabled REG_DWORD value and set the Value data as 0.
Finally, close all windows and restart your computer.
Once done, you can enable Microsoft Vulnerable Driver Blocklist setting.
2] Turn off Smart App Control
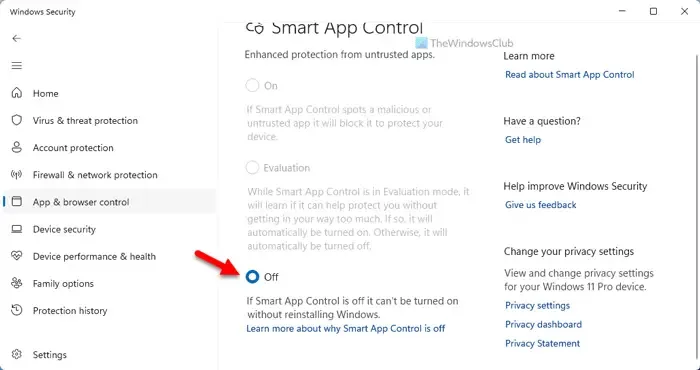
Smart App Control helps users to protect their computers from malware. However, this option is not available to everyone even though they are using the latest version of Windows. If you have Smart App Control enabled on your PC, you won’t be able to use or enable Microsoft Vulnerable Driver Blocklist option.
Therefore, you need to opt out of the Smart App Control. For that, follow these steps:
- Open Windows Security on your computer.
- Go to the App & browser control tab.
- Click on the Smart App Control settings option.
- Choose the Off option.
Then, you need to restart your computer. Once done, you can enable Microsoft Vulnerable Driver Blocklist option.
3] Opt out of S Mode
If you use Windows 11 S Mode, you need to opt out of it. Otherwise, there is no option to enable Microsoft Vulnerable Driver Blocklist option or troubleshoot the aforementioned issue. For your information, you need to upgrade your Windows 11 version to sign out of S Mode. You can follow this detailed guide to switch out of S mode in Windows.
4] Verify Registry settings
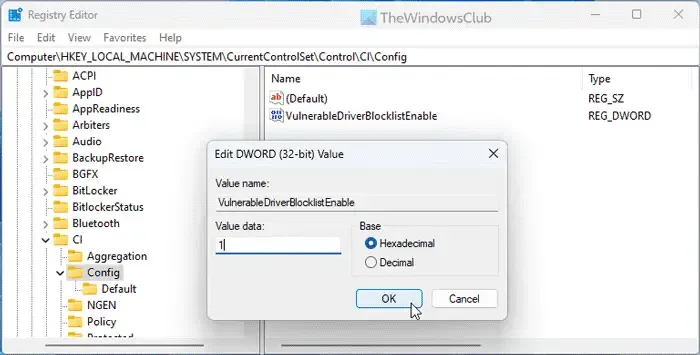
Microsoft Vulnerable Driver Blocklist option can be enabled via the Windows Security as well as Registry Editor. If you have enabled it using Registry Editor, you need to disable it using the same. Otherwise, there is a chance of getting the grayed out problem if you will try to access this feature in Windows Security.
Therefore, follow these steps to verify the Registry settings and enable Microsoft Vulnerable Driver Blocklist:
- Open the Registry Editor.
- Navigate to this path:
HKEY_LOCAL_MACHINE\SYSTEM\CurrentControlSet\Control\CI\Config - Double-click on the VulnerableDriverBlocklistEnable REG_DWORD value.
- Set the Value data as 1.
- Click the OK button.
- Close all windows and restart your computer.
After that, the Microsoft Vulnerable Driver Blocklist option will be enabled automatically.
I hope these solutions work for you.
How do I enable Microsoft Vulnerable Driver Blocklist?
To enable Microsoft Vulnerable Driver Blocklist in Windows 11, open Windows Security first. Then, switch to the Device security tab on the left-hand side and find the Core isolation option. Next, click on the Core isolation details option and find the Microsoft Vulnerable Driver Blocklist menu. Finally, toggle the corresponding button to turn it on.
How do I disable Vulnerable Driver Blocklist in Windows 11?
To disable the Microsoft Vulnerable Driver Blocklist in Windows 11, open Windows Security. Then, go to the Device security section and click on the Core isolation details menu. Here you can find the Microsoft Vulnerable Driver Blocklist option. You need to click or toggle the respective button to turn it off.
Leave a Reply