Microsoft Teams Screen Sharing not working
If Microsoft Teams Screen Sharing is not working then this post is sure to help you. Microsoft Teams is an online workspace that allows people to hold meetings, share ideas and content. But users have recently complained that screen sharing is not working on Microsoft Teams. Fortunately, you can follow the suggestions mentioned in this post to fix the error.
Why can’t I share my screen on Teams?
Screen sharing may not work in Teams if the admin disables the option or the application is denied necessary permissions. However, there are several other reasons this might occur:
- Unstable internet connection
- Conflicts due to other apps
- High display resolution
- Outdated Teams version
Fix Microsoft Teams Screen Sharing not working
If Microsoft Teams Screen Sharing is not working then follow these suggestions:
- Ask Meeting Admin to Allow Everyone to Present Their Screen
- Check the Internet Connection
- Delete App Cache Microsoft Teams
- Use a Different Browser
- Lower Display Resolution
- Update Microsoft Teams
Now let’s see these in detail.
1] Ask Meeting Admin to Allow Everyone to Present Their Screen
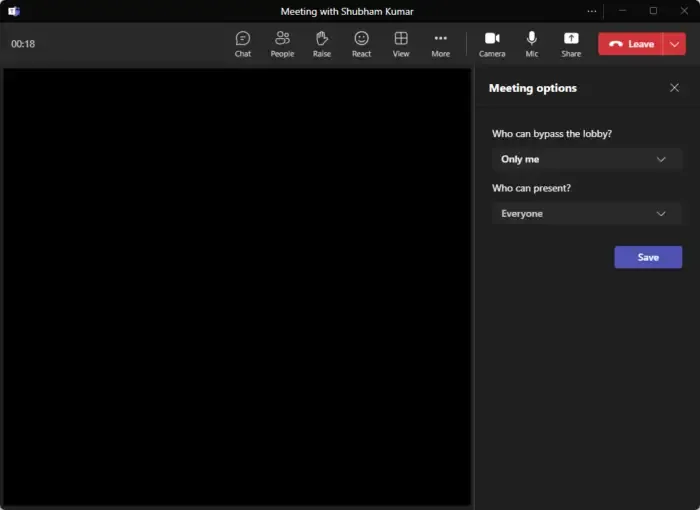
Firstly, ask your meeting admin if they’ve enabled everyone to present their screen in the ongoing meeting. If this option is disabled, no one in the meeting can share their screen. The admin can enable everyone to share their screen by following these steps:
- Click on More at the top and select Meeting Options.
- Expand the drop-down below Who can present? And select Everyone.
- Now, click Save to save the changes and try sharing your screen
2] Check the Internet Connection
Next, check the internet connection you’re connected to isn’t slow and unstable. This is because screen sharing needs higher bandwidth than usual. Performing a speed test will ensure your internet connection is fine. However, restart your modem and router if the speed is less than the plan you’ve opted for.
3] Delete the App Cache of Microsoft Teams
Microsoft Teams also saves app and cache data to enhance user experience. These cache files can get corrupted, and could be why screen sharing is not working on Microsoft Teams. Delete the app cache data of Microsoft Teams and see if the error gets fixed. Here’s how:
- Press the Windows key + R key combination to open the Run dialog box.
- Here, type the following and hit Enter.
%appdata%\Microsoft\Teams - The Teams folder will now open, press CTRL + A to select all the files and then SHIFT + DEL to permanently delete the cache files.
- Once done, restart the Teams app, rejoin the meeting, and try sharing your screen again.
5] Lower Display Resolution
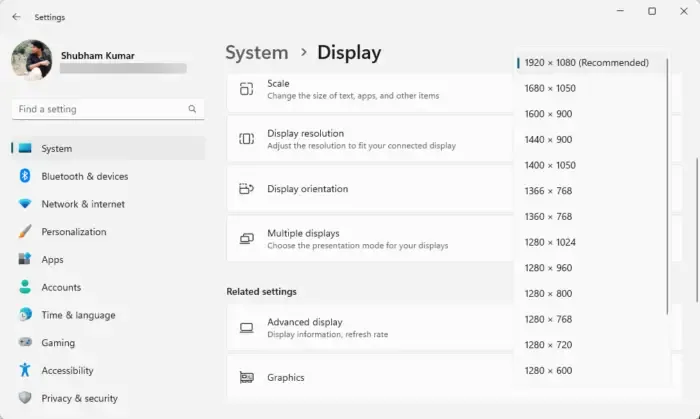
It’s possible that your screen resolution is set to high, and Teams cannot process it. Lowering your screen’s resolution can help fix the screen sharing not working issue in Teams. Here’s how to do it:
- Press the Windows key + I key combination to open Settings.
- Navigate to System > Display.
- Click on the drop-down beside Display Resolution and select your desired resolution.
- Once done, restart the Teams app, rejoin the meeting, and try sharing your screen again.
5] Use a Different Browser
If the error isn’t fixed, consider joining the meeting on Microsoft Teams through another browser. Using stable web browsers like Google Chrome, Microsoft Edge, etc. may help.
6] Update Microsoft Teams
If none of these suggestions were helpful, check if Microsoft Teams is updated to its latest version. If not, update it to its latest version and see if screen sharing starts working on Microsoft Teams. To do so, click on the three dots at the top right corner of Teams and click on Check for updates.
We hope something here helps you.
How do I share my screen in Microsoft Teams?
To share your screen in Microsoft Teams, click the Share Content button at the top and select the screen you want to share. You can also choose if you want to share your device’s sound along with its screen.
Why can’t I see participants in Teams?
This could occur due to connectivity issues. However, it can also occur if the participants turn their video off or your camera is not working. To fix this, check your internet connection and try clearing Teams cache.
Leave a Reply