Microsoft shares helpful guide on how to get latest Windows 11 updates faster and sooner
With the latest Windows 11 22H2 update (KB5025305), Microsoft has debuted a new option where users can receive and experience new updates sooner. First, noticed as a hidden feature, the update was introduced to Insiders on the Windows 11 Dev Channel last month. The company does a staggered rollout of new features but with this option, willing users will be offered such updates sooner.
The firm has published an accompanying support document meant to guide users on to enable the option, present inside the Settings app. It explains:
We’re committed to delivering continuous innovation by releasing new features and enhancements into Windows 11 more frequently. Windows devices get new functionality at different times as Microsoft delivers non-security updates, fixes, improvements, and enhancements via several servicing technologies—including controlled feature rollout (CFR). With this approach, updates may be gradually rolled out to devices.
The good news is if you have Windows 11, version 22H2 or later, you can choose to get the latest non-security and feature updates as soon as they become available for your device (now and in the future).
The option is simply known as “Get the latest updates as soon as they’re ready for your PC”which is pretty intuitive.
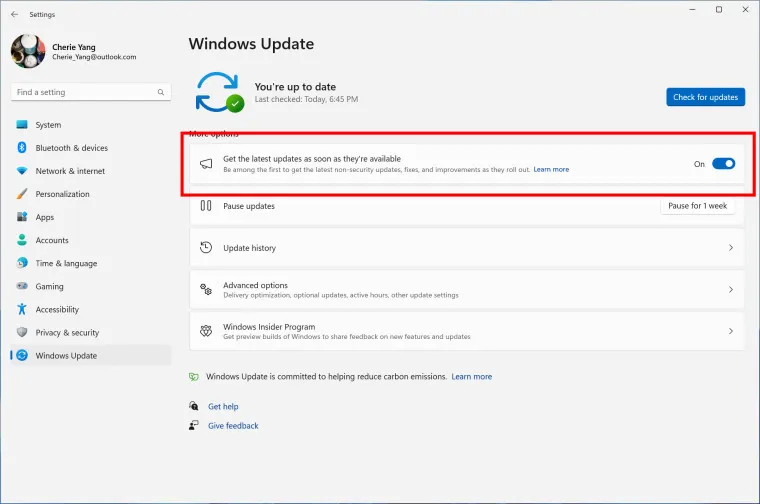
You can follow the steps below to enable the option:
- Select Start > Settings > Windows Update and, next to Get the latest updates as soon as they’re available, set the toggle to On.
- (Optional) Select Check for updates and if any updates are available for you, your device will download and install them. If prompted to do so, restart your device to apply the updates.
You can also keep the option disabled if you don’t wish to receive the updates immediately. Security updates however aren’t affected by this change. The toggle is also not enabled for managed devices like those that are managed by Windows Update for Business or WSUS.
Leave a Reply