Microsoft Passport Container Service Stopped Unexpectedly After Replacing Secondary Drive Files
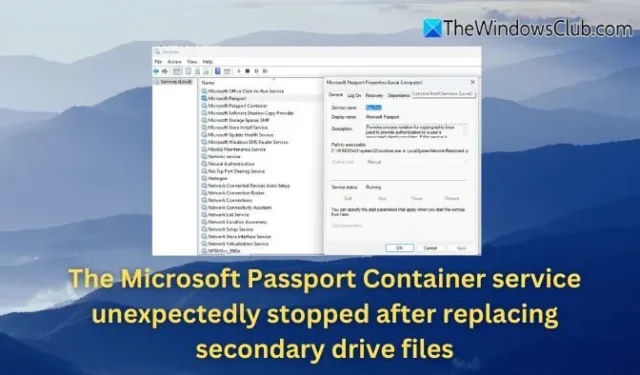
This article aims to explore the potential causes behind this error and provide a detailed guide on how to fix it. If you encounter the Microsoft Passport Container service suddenly halting after updating files on a secondary drive, follow the methods outlined below to restore its functionality.
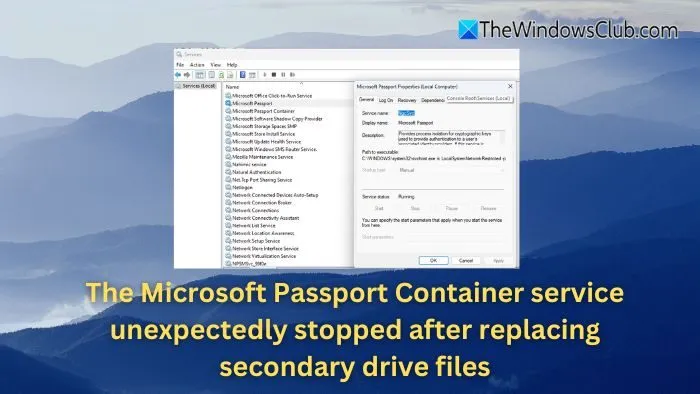
Experiencing unexpected shutdowns of Windows services can be particularly annoying, particularly for essential services like the Microsoft Passport Container. Such disruptions might occur following alterations made to files on a secondary drive, which can interfere with vital Windows security and authentication mechanisms.
Understanding the Microsoft Passport Container Service
The Microsoft Passport Container is a crucial service that underpins Windows Hello and various other authentication methods. It is responsible for managing secure authentication tokens and sensitive data, being integral to identity verification, enabling passwordless logins, and protecting user data.
When this service ceases to function unexpectedly, it can hinder login processes, disrupt security keys, and obstruct authentication systems that link to Microsoft accounts and networks.
Resolving the issue of the Microsoft Passport Container service stopping after file updates on a secondary drive
Below are the step-by-step solutions to tackle the unexpected cessation of the Microsoft Passport Container service.
- Basic Troubleshooting
- Resetting Passport Container services to their original settings
- Verifying service dependencies
- Restoring permissions on the drive
- Inspecting the Event Viewer for error logs
- Reinstalling components of Windows Hello
Admin rights are required to implement these recommendations.
1] Basic Troubleshooting
Start by performing a Clean Boot of your computer to ascertain if any third-party service is the root of the problem. If nothing is revealed, consider disabling your antivirus software. If the problem persists, run the SFC and DISM tools to repair any corrupt files that may be causing the issue. Additionally, you can utilize error-checking tools to resolve minor hardware problems.
2] Resetting the Passport Container services to their original settings
If service conflicts remain, resetting all Windows services to their default configurations could be beneficial.
- Launch Windows Terminal (Admin).
- Enter the following command to revert the service to its default startup type:
sc config MicrosoftPassportContainer start= demand - Press Enter, and then restart your computer.
3] Verify Service Dependencies
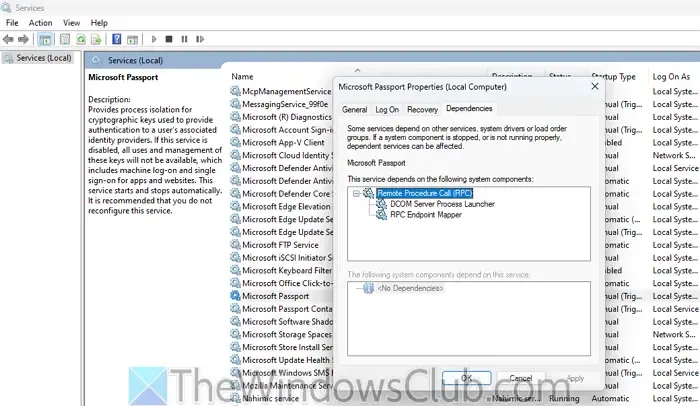
The Microsoft Passport Container service depends on multiple other services to function effectively. Confirm that all necessary dependencies are active.
- Press Windows + R, type services.msc, then hit Enter.
- Locate Microsoft Passport Container in the list.
- Right-click on it and select Properties.
- Navigate to the Dependencies tab and take note of the required services.
- Make sure all dependent services (like RPC Endpoint Mapper and DCOM Server Process Launcher) are operational.
- For any stopped service, right-click it and choose Start.
4] Restore Drive Permissions
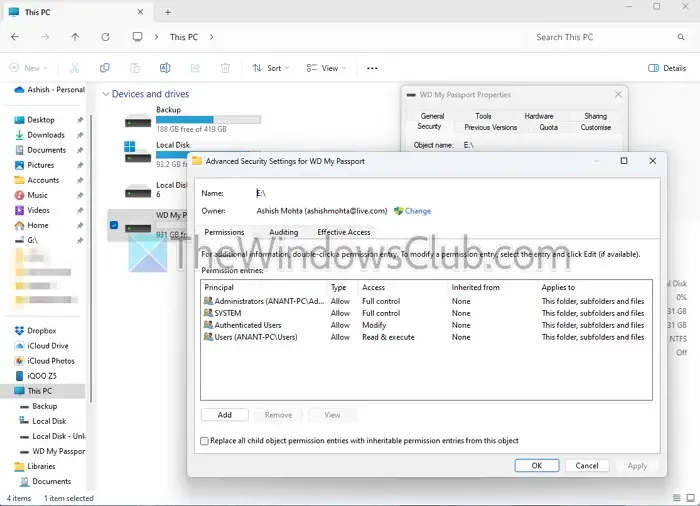
Modifying files on a secondary drive may inadvertently change the permissions that the Microsoft Passport Container service requires to operate correctly.
- Right-click the secondary drive in File Explorer and choose Properties.
- Navigate to the Security tab.
- Select Advanced to review the advanced permissions.
- Ensure both SYSTEM and Administrators have full control over the drive and its files.
- If necessary, click Edit to adjust the permissions.
- Apply the changes and restart your computer to verify if the issue continues.
5] Check the Event Viewer for Error Logs
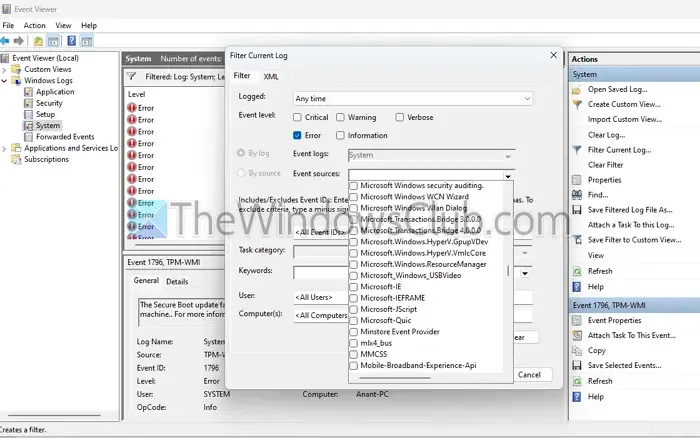
The Event Viewer contains comprehensive logs regarding system and service errors. Analyzing these logs may help pinpoint the source of the Passport Container service failure.
- Press Windows + X and select Event Viewer.
- On the left side, expand Windows Logs and click System.
- Scan for error entries corresponding to the service’s stoppage time. Use Action > Filter Current Log to limit to error logs only.
- Look for any entries related to Microsoft Passport Container and note down the error code or description for further investigation.
- Research solutions based on the specific error code encountered.
6] Reinstalling Windows Hello Components
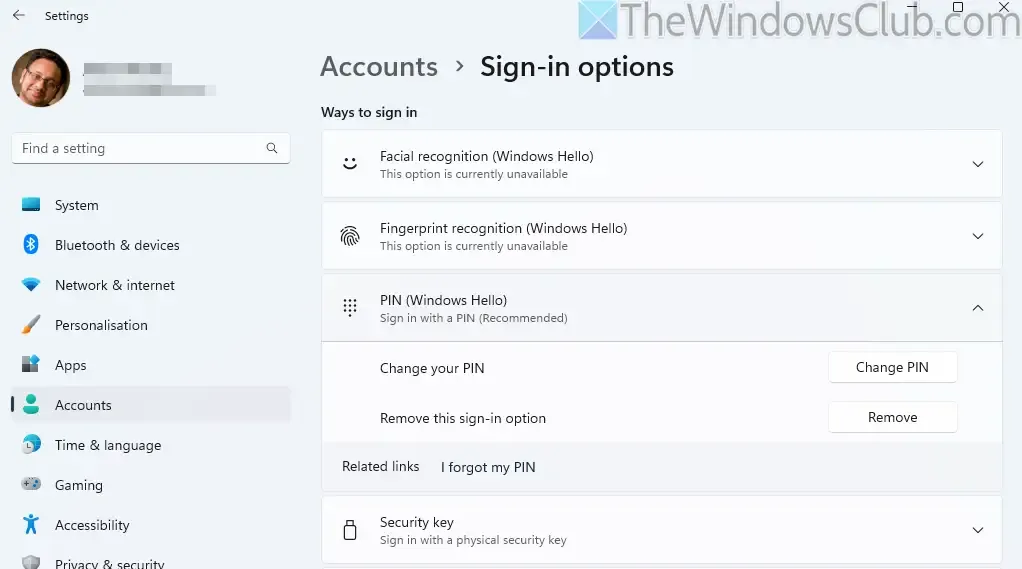
Reinstalling the Windows Hello components can refresh the files and services necessary for the Microsoft Passport Container to function effectively.
- Access Settings > Accounts > Sign-in options.
- Remove any existing Windows Hello sign-in methods (such as a PIN or fingerprint).
- Restart your system.
- Return to Sign-in options and reconfigure the Windows Hello settings.
- Check if the Passport Container service operates as expected once again.
We hope these troubleshooting steps assist in rectifying the issue.
What indicators suggest that the Microsoft Passport Container service is causing authentication problems?
If the Microsoft Passport Container service is malfunctioning, users may experience issues with Windows Hello features, such as facial recognition, fingerprint access, or PIN-based authentication. You might also encounter error messages during login, problems accessing Microsoft accounts, or unexpected requests for credentials despite accurate entries.
Does disabling the Microsoft Passport Container service influence my Windows login process?
Disabling or seeing the Microsoft Passport Container service unexpectedly cease can hinder the Windows Hello login method. This service is essential for secure authentication; its failure could lead to complications when attempting to log in through methods such as facial recognition, fingerprint scanning, or PIN entry. It could also affect authentication for applications relying on secure login systems, especially those linked to Microsoft accounts or domain credentials.
Leave a Reply