McUICnt.exe – Entry Point Not Found [Error fix]
The Entry point not found error occurs mostly when the software can’t access its DLL file, meaning that, the file is missing in the app. The McUICnt.exe – Entry Point Not Found is one of such errors reported by some of our readers.
We have previously provided solutions for Chrome, Origin, OneDrive and other software that encountered similar problems. In this article, we’ll discuss how to fix the McUICnt.exe problem too.
Why is the McUICnt.exe – Entry Point Not Found?
There can be several reasons why the McUICnt.exe – Entry Point Not Found error is coming up. Below are some of the potential causes;
- Missing or corrupt system files – The most common factor behind the McUICnt.exe – Entry Point not found error message is that some of the system files required by the application are missing or corrupted.
- The latest Visual C++ Redistributable package is missing – Another important factor behind the McUICnt.exe error is that the Visual C++ Redistributable package is missing. You need to make sure that the latest version is installed on your PC.
- Registry configuration errors – If the registry is a database that contains important settings and configurations for the operating system and applications. If these settings are corrupted or incorrect, it can trigger the McUICnt.exe – Entry Point Not Found error message.
- The DLL file is damaged – The DLL file mentioned in the error message might be corrupt or missing, which is why the application is showing the error.
Above are some of the factors responsible for the McUICnt.exe – Entry Point Not Found error message. Until the files are repaired or reinstalled as the case may be, the message will be persistent. Let’s check how to fix the issue.
What can I do if I get the McUICnt.exe – Entry Point Not Found?
There are a few known tricks to apply before seeking advanced troubleshooting tweaks. Below are some of them;
- Restart your PC.
- Create a system restore point to restore missing files.
Having applied the above checks, if you require a detailed step-by-step guide on what to do to fix the error, you can explore the fixes provided below;
1. Run the SFC Scan
- Press the Windows key to open the Start menu. Type Command Prompt, and click on Run as administrator.
- Then, type the following and press Enter :
sfc /scannow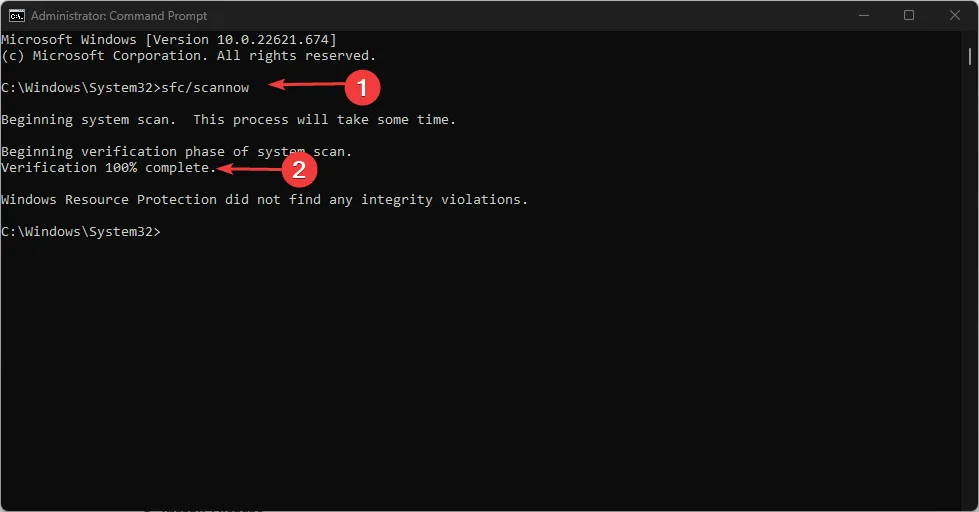
- Once completed, restart your PC and this should fix any corruption found.
2. Perform a System Restore
- Press the Windows key to open the Start menu. Type System restore in the Search box and open it.
- Select System Restore under System Protection.
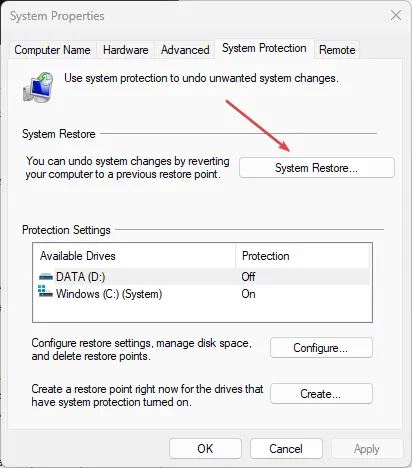
- Then, click on System Restore and click Next.
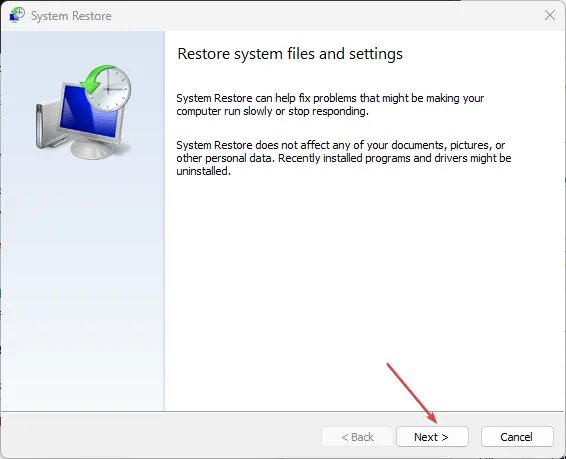
- Now, select the desired restore point and click on the Next button.

- Click Finish.
If you have created a restore point before the error, the System Restore will restore your system to a state when you weren’t facing the McUICnt.exe – Entry Point Not Found problem.
3. Perform an Anti-virus Scan
- Press the Windows key to open the Start menu. Type Windows Security in the search box and open it.
- Click on the Virus & threat protection option and click on Quick Scan.

- Then, follow the on-screen instructions to remove the virus or malware, if found.
- Click on Scan options and select Full Scan to perform a deep scan.
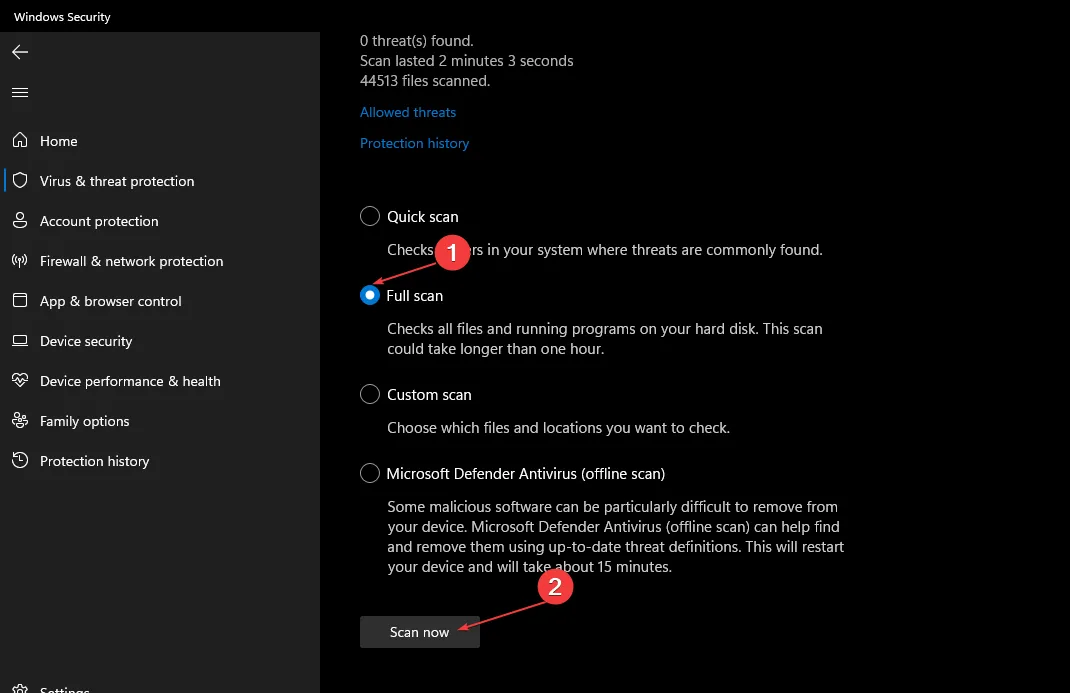
4. Reinstall the McAfee Software
- Press the Windows, search for Installed apps, and launch it.
- Then, locate McAfee, click on the options icon and click Uninstall.
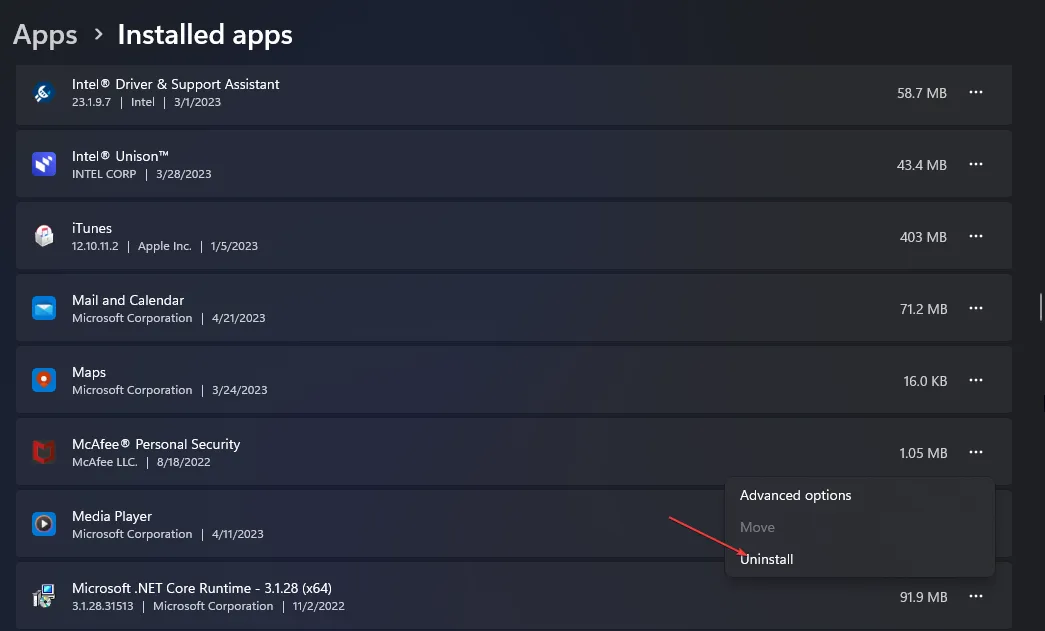
- Confirm the process by clicking on Uninstall again.
- Follow the on-screen instructions to complete the uninstallation process.
- Restart your PC and visit the official McAfee website to download the software.
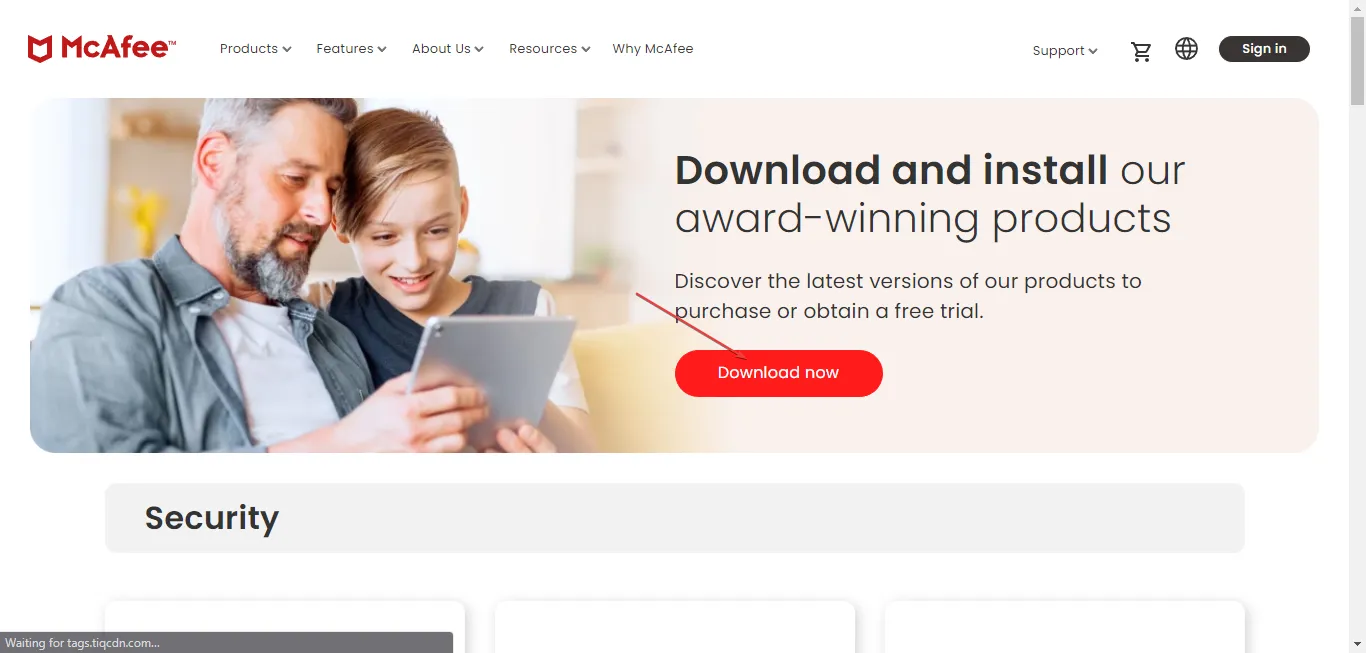
- Install the program on your PC and check whether this fixed the issue.
Reinstalling the program should fix the error as it installs all the files from scratch. Make sure there aren’t any interruptions during the installation.
5. Install VC++ Redistributables
- Visit the official Microsoft Visual C++ download page.
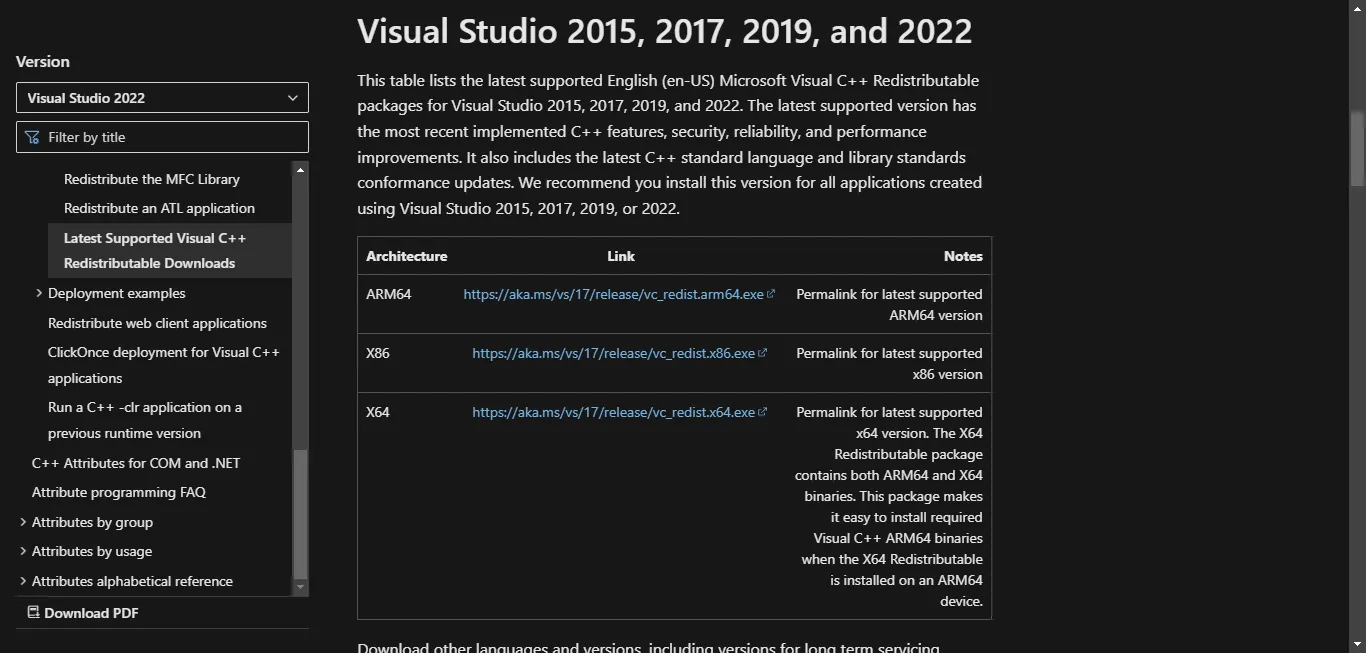
- Click the relevant link for your Windows PC version. For instance, if your device runs 64-bit Windows, click the x64 link for the latest Visual Studio 2015, 2017, 2019, and 2022 packs.
- Then, install the McAfee redistributables and follow the on-screen instructions.
- Reboot your PC and try running the McAfee software again.
If none of the other fixes work, hopefully, reinstalling this package will resolve the issue as it fixes the missing DLL files problem.
And that’s it on how to fix the McUICnt.exe – Entry Point Not Found error message. For any additional assistance, you may contact McAfee Chat Support.
If you have any questions or suggestions, do not hesitate to use the comments section below.
Leave a Reply