Maximize Windows 11 Performance for Music Production

If you’re involved in music production, enhancing your computer’s performance is crucial. This article outlines effective methods to enhance Windows 11 for music production. Implementing these adjustments will significantly elevate your productivity while creating music.

Enhance Windows 11 for Music Production
Consider the following strategies to optimize your Windows 11/10 system for music production.
- Turn off system sounds
- Choose the High-Performance Power Plan
- Disable USB Selective Suspend
- Modify USB Controller Settings
- Close background applications
- Temporarily pause Windows Updates
- Update graphics and audio drivers
- Adjust Sleep Settings
Each of these adjustments is explained in detail below:
1] Turn Off System Sounds
Engaging in music production demands undivided focus, and interruptions can disrupt your creative flow. Windows 11 features system sounds for notifications and alerts that can interfere with your work.
To avoid any disturbances during production, consider disabling these sounds. You can reactivate them once you complete your project. Here’s how to mute system sounds:
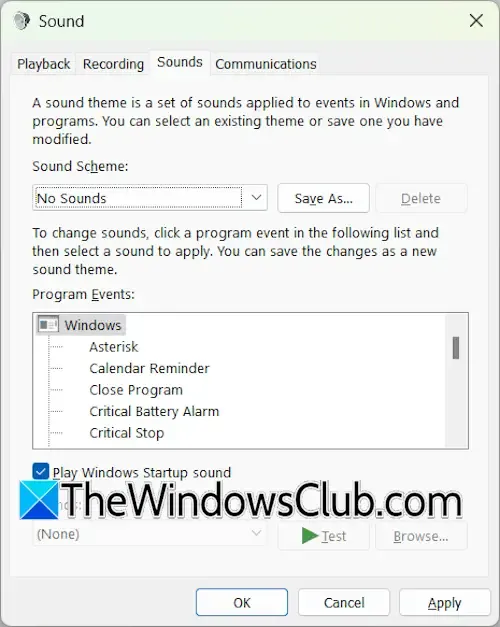
- Access the Control Panel.
- Enter ‘sound’ in the search bar and choose Sound from the results.
- In the Sound properties dialog, navigate to the Sounds tab.
- Select No Sounds from the drop-down menu and hit Apply.
- Click OK to exit the Sound properties window.
2] Choose the High-Performance Power Plan
The next step involves adjusting your power settings to a High-Performance plan. You can do this through the Control Panel.
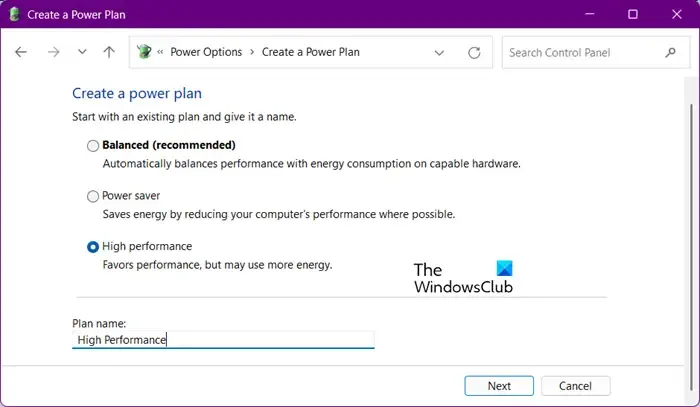
- Open the Control Panel.
- Type ‘power’ in the search bar and select Power Options.
- Now, select the High Performance power option.
If you only see the Balanced option, you can restore missing power plans via specific commands in the Command Prompt. Note that these commands will not apply if Modern Standby Mode S0 is active; thus, you will need to disable this mode first.
3] Disable USB Selective Suspend
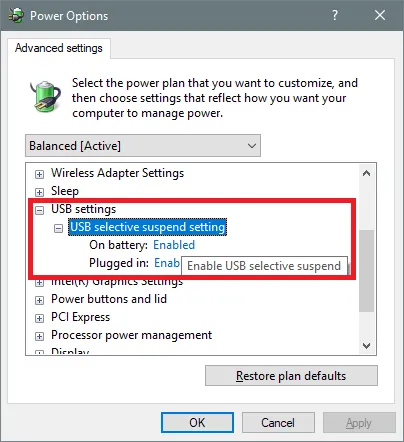
Windows 11 features USB Selective Suspend, which reduces power usage by placing unused USB devices into a low-power mode. While beneficial for laptops, during music production, this can lead to audio glitches. Hence, it’s advisable to disable this feature.
4] Modify USB Controller Settings
Next, adjust the USB controller’s Power Management settings to ensure continuous functionality.
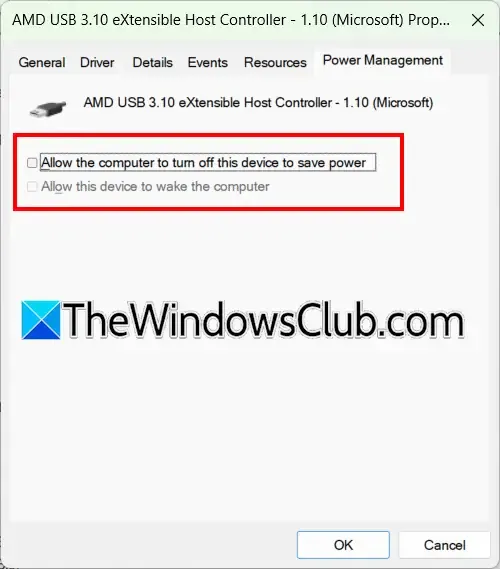
Follow these steps:
- Open Device Manager.
- Expand the Universal Serial Bus controllers section.
- Double-click on a USB Host controller to access its properties.
- Navigate to the Power Management tab.
- Uncheck the box for Allow the computer to turn off this device to save power and click OK to confirm.
Repeat this process for all USB Host Controllers and USB Root Hubs.
5] Close Background Applications
Next, it’s wise to disable background applications. Several third-party applications operate in the background, potentially consuming valuable resources and conflicting with your music production software. Disable them for a smoother workflow.
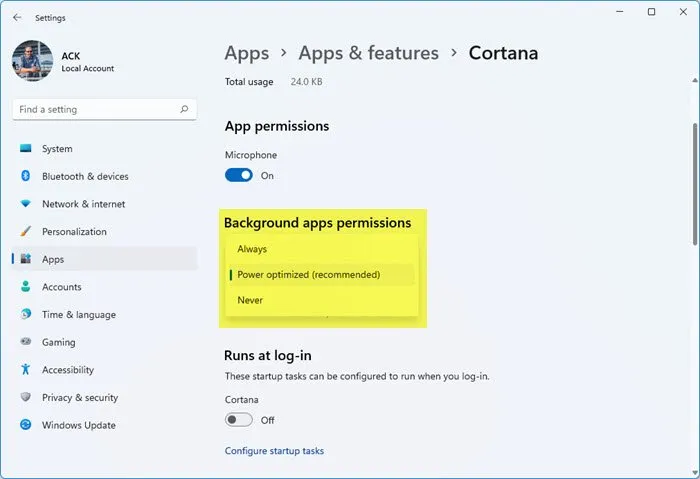
To do this, head to each app’s Advanced options in Windows 11 Settings and select ‘Never’ from the drop-down menu.
6] Temporarily Pause Windows Updates
Windows 11 automatically checks for updates, which may cause interruptions during music production if occurring in the background. If updates are already in the process, allow them to complete. Otherwise, consider pausing updates for a week or more.
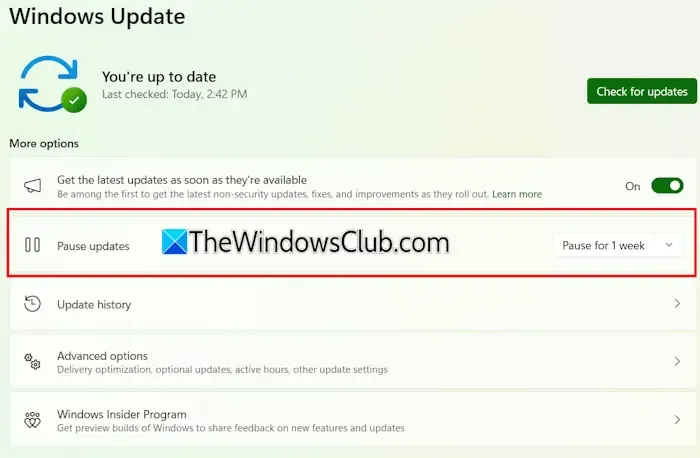
Open Windows 11 Settings, select Windows Updates from the sidebar, and click the Pause button next to the Pause Updates option.
7] Update Graphics and Audio Drivers
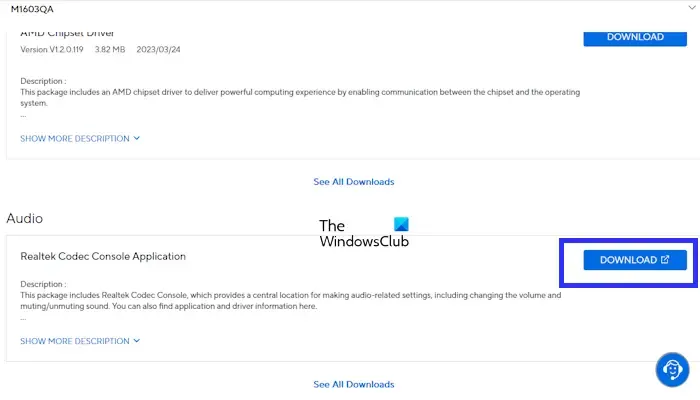
To ensure your system performs at its best, keep your graphics card and audio drivers current. Check your device manufacturer’s website for any available updates and install the latest versions promptly.
8] Adjust Sleep Settings
Automatically entering Sleep mode can interrupt lengthy processes, such as audio mixing. Therefore, it’s best to disable this feature temporarily. Here’s how:
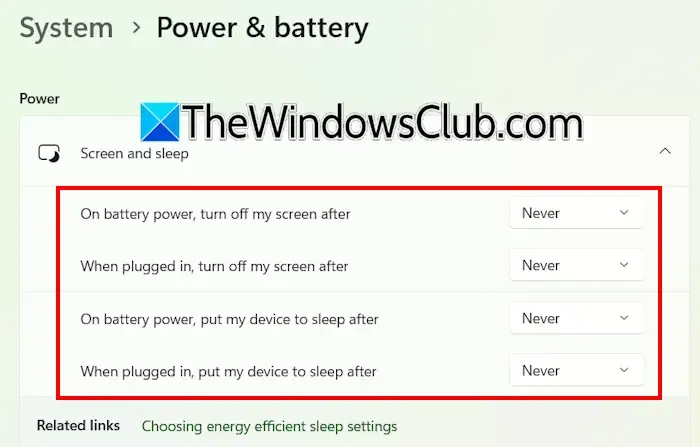
- Access Windows 11 Settings.
- Navigate to System > Power & battery.
- Expand the Screen and Sleep section.
- Set all options to Never.
By applying these optimizations, you can significantly enhance your Windows 11 computer for the music production process.
How Can I Optimize Windows 11 for Reduced RAM Usage?
Every application on a Windows 11 computer utilizes a portion of RAM, with background processes consuming even more. To free up RAM, disable any unnecessary background applications and third-party services.
How Can I Make Windows 11 Faster and More Efficient?
Enhancing the speed and efficiency of your Windows 11 system can be achieved through various tweaks, such as removing temporary files, selecting the high-performance power plan, and deactivating superfluous background services. If your machine uses an HDD, transitioning to an SSD will also result in a notably faster and smoother experience.
Leave a Reply