Mastering the “Do Not Disturb” Mode: My Guide to Reducing Distractions in Windows


With captivating content just a click away and constant notifications, maintaining concentration can seem daunting. If your focus tends to wane while using your PC, discover how I developed the perfect “Do Not Disturb”configuration in Windows by implementing a few straightforward adjustments.
Adjust Notifications
While I advise against completely turning off notifications for an effective Windows “Do Not Disturb”configuration, as some are essential for staying informed, it’s wise to refine them. Navigate to System -> Notifications in the Windows Settings to access all notification-related configurations.
Begin by disabling notifications for non-essential applications. For instance, I usually turn off alerts for apps that merely indicate they are operational from the system tray, or notify you after using a feature, like taking a screenshot.
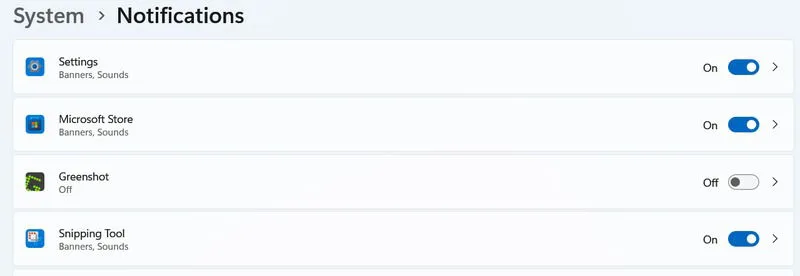
You can also customize notifications for specific apps by turning off banners and sounds or adjusting their priority in the notification center. Personally, I prefer to disable banners for notifications that are not urgent. Sound alerts are typically sufficient for me to revisit them later in the notification center.

The “Do Not Disturb”feature is extremely useful for moments when you want to completely silence notifications. When activated, it channels all alerts to the notification center, allowing you to check them at your convenience. You can also set up automatic triggers to enable the Do Not Disturb mode based on specific conditions, such as time, full-screen applications, or games.
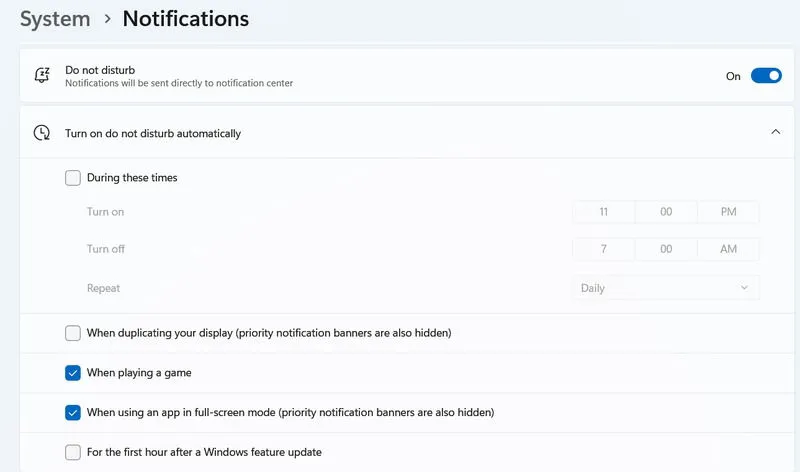
Utilize Focus Assist in Windows
For complete distraction-free periods, the Focus Assist feature in Windows enhances notification blocking significantly. When this mode is active, it activates the “Do Not Disturb”mode, eliminating notification badges and app flickering on the taskbar for a specified timeframe.
To access Focus Assist settings, go to System -> Focus in Windows Settings. To initiate a focus session easily, click the notification center icon on the taskbar and toggle Focus.
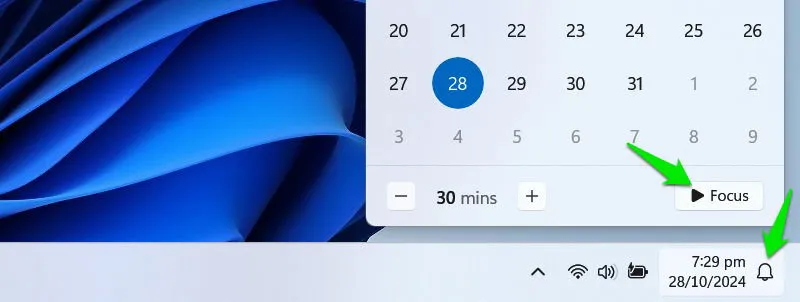
This feature employs the Pomodoro technique, with 30-minute work sessions followed by a 5-minute break. You can establish sessions lasting up to 240 minutes, complete with automatically added breaks.
Optimize the Taskbar to Minimize Distractions
Aside from app usage, the taskbar is the central hub for notifications, open applications, searches, and news updates. If you aim to reduce distractions, fine-tuning the taskbar is essential.
Right-click on the taskbar and select Taskbar settings to review all available configurations.
Turn off Widgets, as just hovering over it can lead to the appearance of news articles and other distracting information. I also choose to disable Task view, since I prefer using the Win + Tab shortcut, though this is a matter of personal preference.
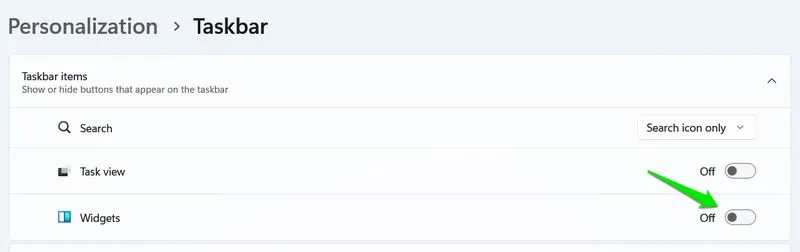
Scroll down to the Taskbar behaviors section to disable both app badges and app flashing permanently. Importantly, enable the Automatically hide the taskbar feature. This setting will conceal the taskbar until you hover over it, effectively reducing distractions and freeing up screen space.
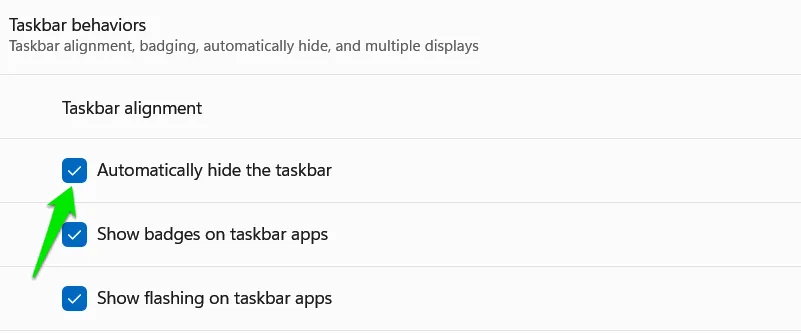
Mute System Sounds
The sounds produced by Windows can be very distracting, especially when they occur without any visual alerts, prompting me to search for their source. If you feel similarly, consider muting certain system sounds that distract rather than inform.
To do this, access Windows Settings, navigate to System -> Sound, and select More sound settings.
Open the Sound tab to view the entire list of default sounds and their corresponding actions.
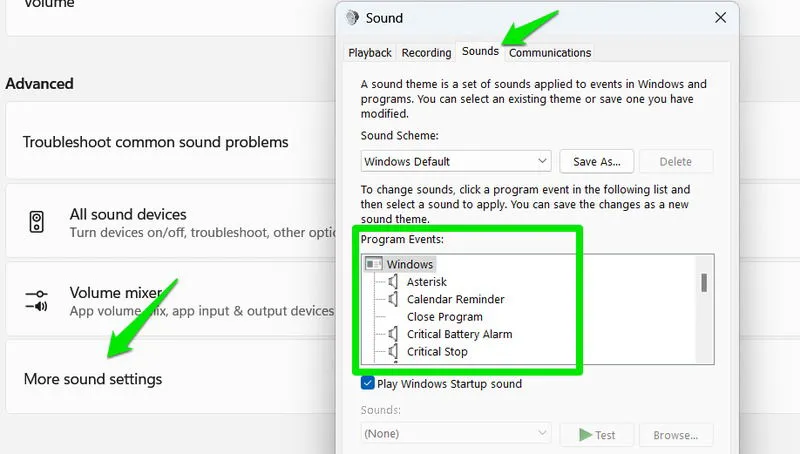
To mute a sound for a given action, simply select the action and choose None from the available sounds list at the bottom. Sounds like Calendar Reminder, Exclamation, and Instant Message Notification are some I prefer to deactivate.
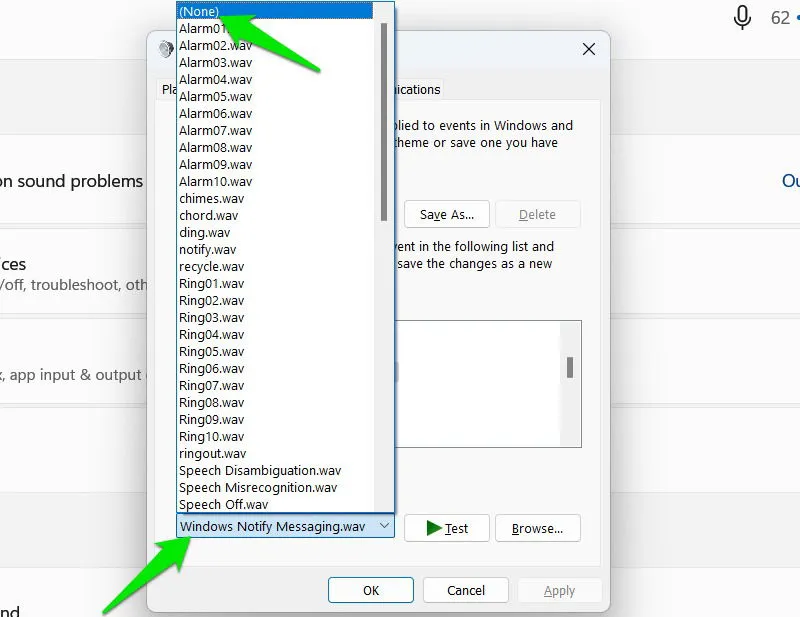
If you find Windows sounds more irritating than distracting, you might consider installing alternative Windows sound themes.
Restrict Distracting Online Content
A significant number of distractions stem from engaging online content, such as social media platforms and streaming services. If you frequently lose hours on these sites when you should be focusing on tasks, a “Do Not Disturb”strategy may be necessary on Windows.
The most effective method I’ve discovered to combat this is by limiting the amount of time spent on these websites each day. By doing so, if I end up on a site during work, my break time is reduced. The StayFocusd extension on Chrome is an excellent solution for this. It’s highly customizable and compatible with any Chromium-based browser, including Chrome, Opera, Edge, and Brave.
Once installed, the extension will launch its Options page for initial setup. You can add websites to the Blocked Sites section to impose a time limit on them. All websites will share this timer, and if you want different timers for various site categories, simply click on Add group.
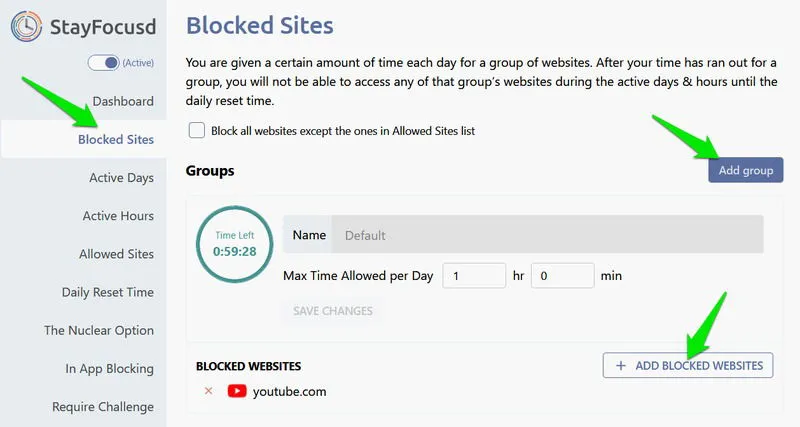
Utilize the Active Days, Active Hours, and Daily Reset Time tabs to control when the sites will be monitored and blocked.
Some of its more intriguing functionalities include the Require Challenge and Nuclear Option. The Require Challenge feature will compel you to complete a challenging task if you try to alter the extension settings to bypass restrictions.
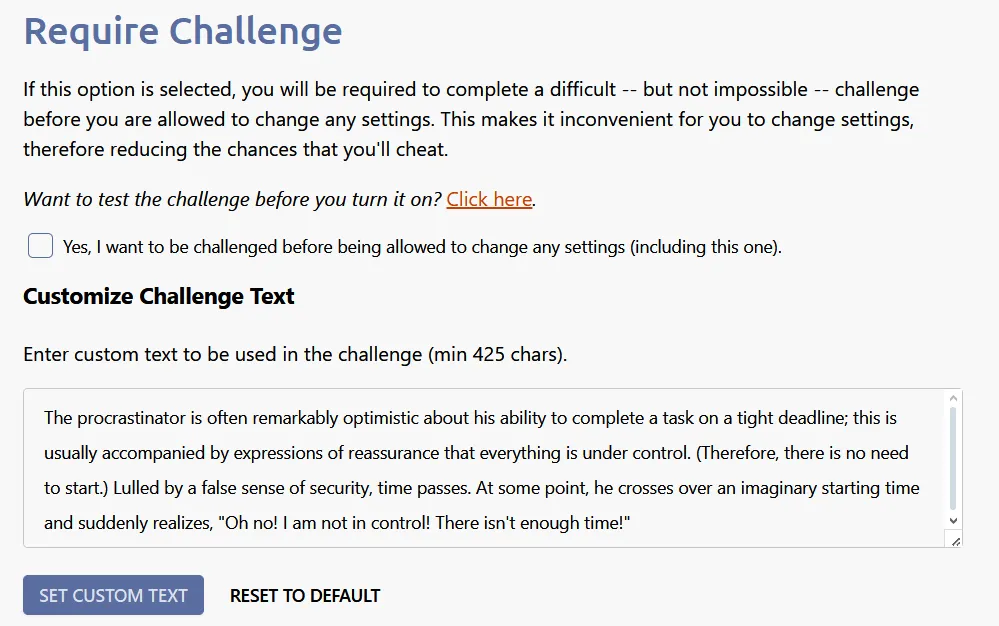
The Nuclear Option will completely block specific websites for a set duration with no way to undo the block, including multimedia, images, forms, and logins. Overall, this extension effectively aids in managing and limiting access to distracting online content, while making it challenging to reverse the restrictions.
By implementing these modifications, you can effectively eliminate prevalent distractions that hinder your ability to concentrate. In addition to these tweaks, utilizing keyboard shortcuts enhances my “Do Not Disturb”setup significantly. As a writer, I can focus on my typing without the need to interact with UI elements or reach for the mouse.
Image credit: Freepik. All screenshots by Karrar Haider.
Leave a Reply