Libwinpthread-1.dll not Found or Missing [Fix]
Libwinpthread-1.dll is one of the essential DLL files that keeps your PC running effortlessly. Unfortunately, the file can go missing sometimes, leading to the Libwinpthread-1.dll not found issue.
Why is libwinpthread-1.dll not found?
Below are some of the reasons the libwinpthread-1.dll DLL file might be missing on Windows 11:
- Outdated driver: In some cases, this issue can be caused by one or two outdated drivers on your PC. The solution to this is to update your drivers to the latest version.
- Faulty app: Another potential cause of this issue is problems with the app giving the error. You need to uninstall the app and reinstall it to solve this.
1. Use a dedicated DLL fixer
Libwinpthread-1.dll is another one of the many non-system DLL files installed by the program that needs it. A downside of these files is a persistent compatibility problem, leading to various error messages like this one.
2. Reinstall the faulty app
- Press the Windows key, type control, and select the Control Panel option.
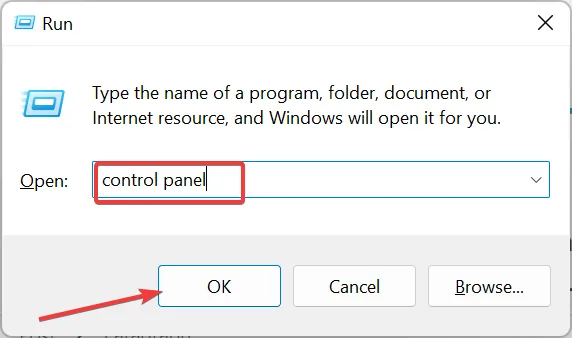
- Click the Uninstall a program option under the Programs section.
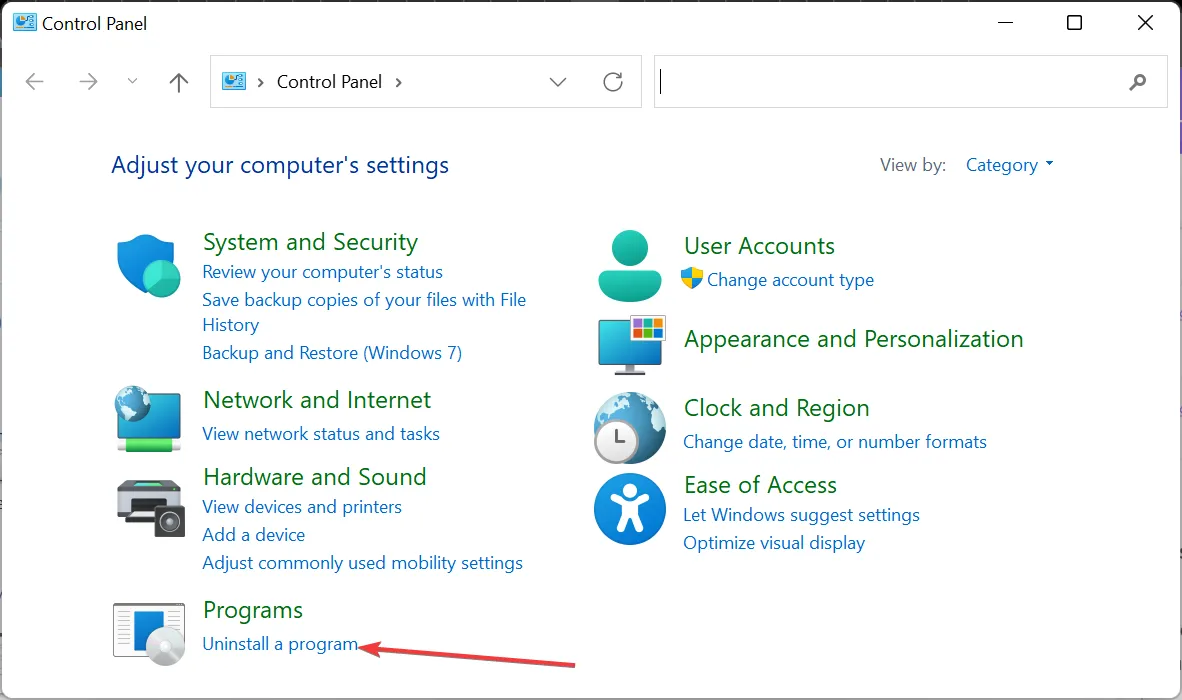
- Next, right-click the faulty app, click Uninstall, and follow the onscreen instructions to complete the removal process.

- Finally, go to the official website to reinstall the app.
In some cases, the libwinpthread-1.dll not found error message can occur because of issues with the app showing the message. To fix this quickly, you need to reinstall the faulty app from official sources.
3. Update drivers
- Press the Windows key + R , type devmgmt.msc, and click OK.

- Double-click the section you want to update drivers for and right-click the device under it.
- Now, choose the Update driver option.
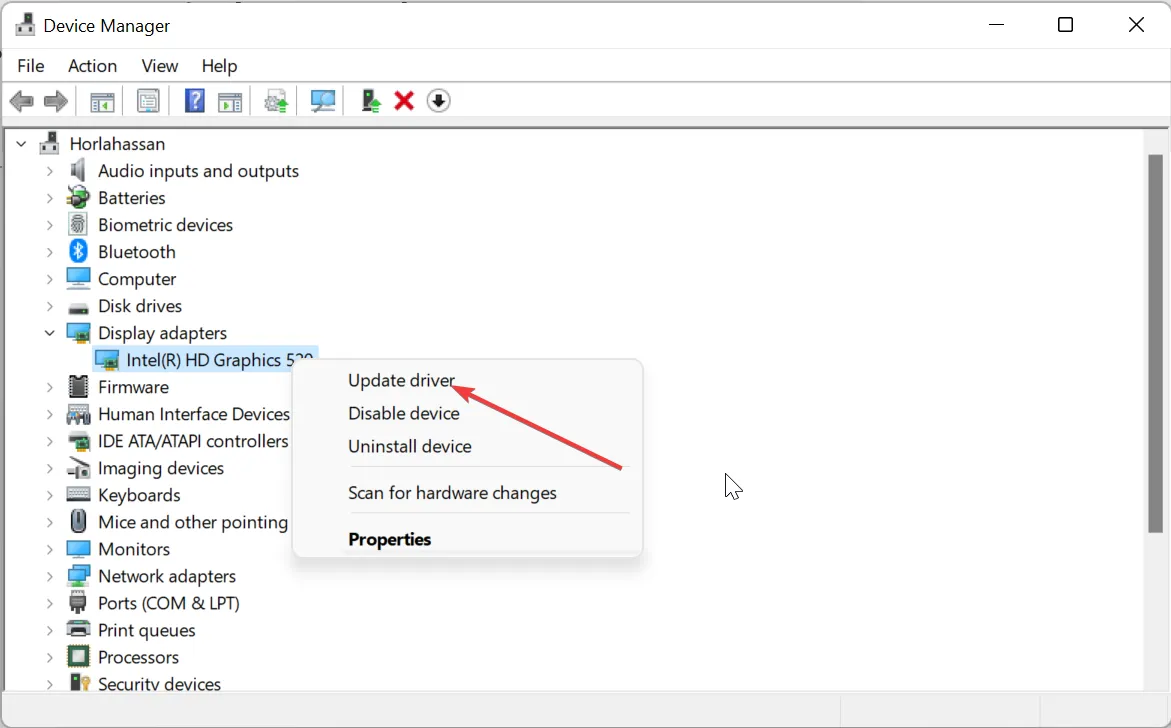
- Finally, select Search automatically for drivers and install any available updates.

Some users have reported that the libwinpthread-1.dll issue can sometimes be caused by outdated drivers. Hence, you need to update all your PC drivers.
This is because you might need to update many drivers, and having to repeat the steps above will be stressful and time-consuming. This solution will scan for all outdated drivers and update them from its enormous database.
4. Perform a system restore
- Press the Windows key + R , type rstrui.exe, and click OK.

- Click Next on the page that pops up.
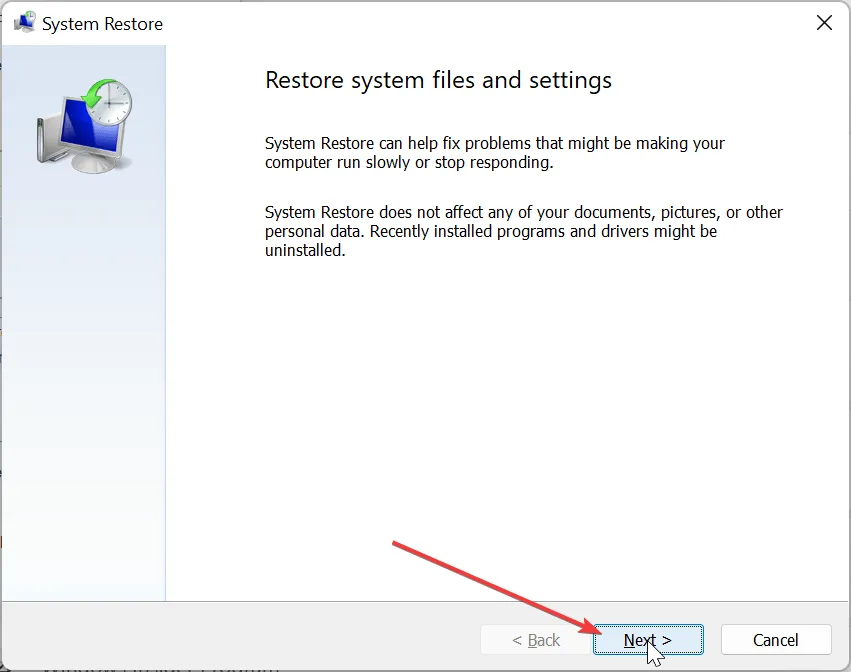
- Now, select your preferred restore point and click Next.

- Finally, click the Finish button and follow the onscreen instructions to complete the process.

Sometimes, this issue can be caused by recent changes to your PC. You need to restore your PC to a point when everything is working perfectly to fix this.
5. Download from a third-party website
- Go to a reliable third-party website like DLL files.com.
- Click the Download link.

- Next, unzip the downloaded file and move the libwinpthread-1.dll file to the path below on a 32-bit PC:
C:\Windows\System32 - If you are using a 64-bit PC, move it to the path below instead:
C:\Windows\SysWOW64 - Finally, restart your PC.
If, for some reason, you still can’t fix the libwinpthread-1.dll not found issue after applying the solutions above, you need to download the file from a third-party website.
Note that you need to scan the file to be sure it is safe from viruses. Also, if pasting the DLL file in your system folder fails to solve the problem, you can paste it into the game or app folder as specified in the error message.
Feel free to let us know the solution that helped you solve the problem in the comments below.
Leave a Reply