Libcef.dll Not Found: How to Fix This Error
DLL errors are more common than you may know, and the missing libcef.dll is just one of the many possible errors.
This guide will walk you through the most effective solutions and explore potential causes to avoid repeating occurrences.
What is a Libcef DLL file?
This DLL is a vital part of the Chromium Embedded Framework (CEF), an open-source project used by devs to embed the browser in applications.
The DLL file houses the project’s code and supports JavaScript execution, HTML rendering, and communication. When it is missing, these dependent apps will not function perfectly.
What do I do when libcef.dll is not found?
1. Use specialized repair tools
This is one excellent example that stands out. It is often used to fix native Windows DLL files, but it would also be effective for the third-party missing libcef.dll error.
It works flawlessly because it helps resolve compatibility issues that may have triggered the error.
2. Disable antivirus software
- Click on the hidden access arrow on the Taskbar.
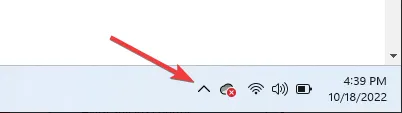
- Click on your antivirus icon, hover over Avast shields Control and select Disable for 10 minutes (This step varies for different antivirus software).
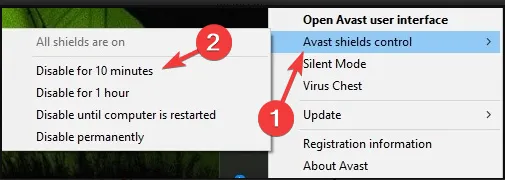
- Try relaunching the program that triggered the error to see if it is fixed.
3. Redownload the DLL manually
A manual download is a practical solution if the file has been corrupted or accidentally deleted from your computer.
You should navigate to the libcef.dll download page in any of these cases and get a new file copy. The downloaded file should be placed in the same folder as the problematic application before running the app.
It would be best if you were careful not to get the DLL from any random website as they often may be used to introduce malware and compromise your computer.
4. Do a restore from a backup
If you habitually save and back up your files, you may have this DLL saved somewhere. In that case, you need to copy it back to the computer where you have the libcef.dll not found error.
Once this is done, put it in the same directory as the application that triggers the problem, and you should be able to run the app without issues.
5. Run a file scan
- Press Windows + R , type cmd, and hit Ctrl + Shift + Enter .
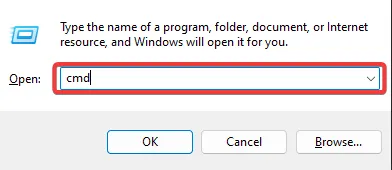
- Type the script below and hit Enter.
sfc /scannow - Wait while the scan executes; it may sometimes take several minutes, then verify the steps fix the error.
This is as much as we will cover in this article, but hopefully, if you have read this far, the missing libcef.dll must be fixed.
Are there any solutions we have missed out on? Reach out to us in the comments and tell us what worked for you.
Leave a Reply