Java Installation Issues: Errors Encountered with Switches
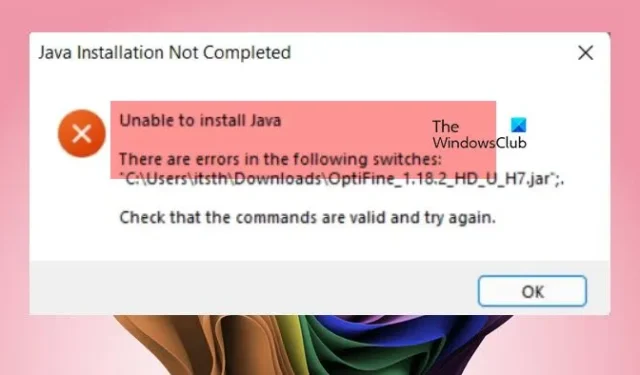
When installing a Java-dependent application, it may attempt to install the Java module if it’s not currently available. Issues often arise when opening the JNLP file, resulting in Windows being unable to install Java due to errors in certain switches. In this article, we will discuss this problem and provide solutions to resolve it.
Java Installation Not Completed
Unable to install Java
Errors found in the following switches: “file-location\filename.jar” .
Ensure that the commands are valid and retry.
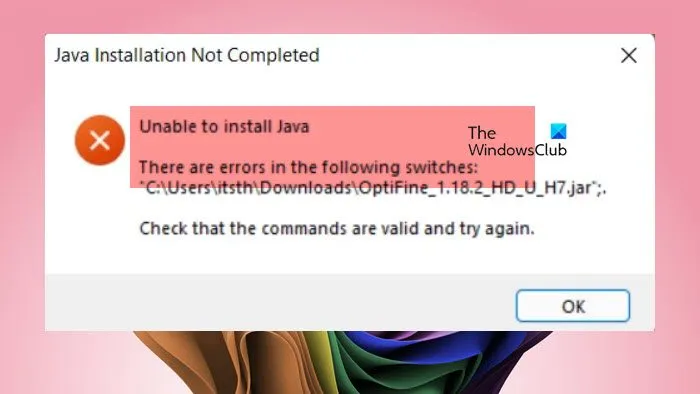
Fix: Unable to install Java due to errors in switches
If you’re facing Java installation issues while trying to install an application, consider the following solutions.
- Uncheck the option to install Java if it’s already present
- Manually download Java
- Update Java
- Uninstall and reinstall Java on your system
- Ensure. JNLP files open with Java Web Launcher
- Acquire a fresh installation media
Let’s discuss these solutions in detail.
Java Installation Not Completed
1] Uncheck the option to install Java if it’s already available
This error message often appears when trying to install Java when it’s already present. Thus, we recommend unchecking the option to install Java (if applicable) and continuing with the installation. The installation should succeed without further issues.
2] Manually download Java

If Java is not installed and Windows fails to install it during an application installation, you can install it separately. Visit Java.com, click the Download button, and follow the on-screen instructions after downloading to complete the installation. Once Java is installed, attempt to run your program again.
3] Update Java
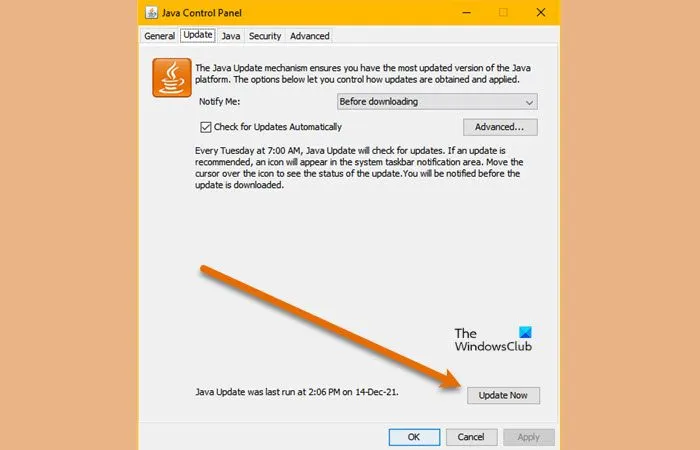
If you’re using an outdated version of Java, it could create compatibility problems leading to this error. To avoid this, update Java to the latest version by following these steps:
- Open Control Panel.
- Change View by to Large icons.
- Click on Java (32-bit).
- Go to the Update tab and click Update now.
This will check for available Java updates, which you can then install.
4] Uninstall and reinstall Java on your system
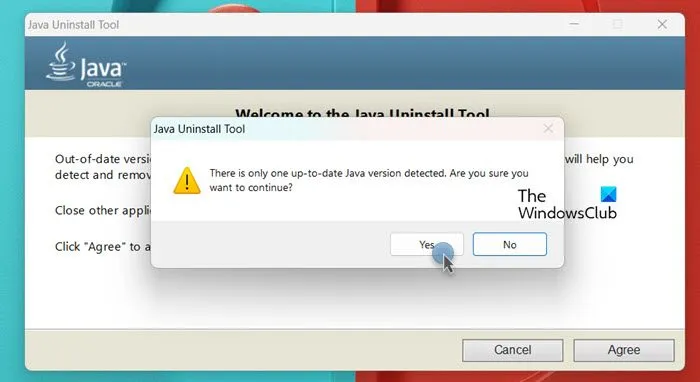
If the Java installation on your computer is corrupted, it can prevent programs from detecting Java, leading to failure in running them. In such a case, you should uninstall Java and then install the latest version. Follow these instructions:
- Visit java.com.
- Click “I Agree to the Terms and want to Continue”to download the Java uninstaller.
- Run the uninstaller and click “Agree.”
- If prompted, click “Yes”to confirm there’s only one up-to-date Java version detected.
- Select all Java installations and click Next.
- Confirm to remove all caches by clicking Yes.
- After uninstalling, click “Get Java”to install a fresh copy. Alternatively, download Java via the previously mentioned link.
Once Java is successfully reinstalled, attempt to open the JNLP file or run the necessary program. It should function correctly.
5] Ensure. JNLP files open with Java Web Launcher
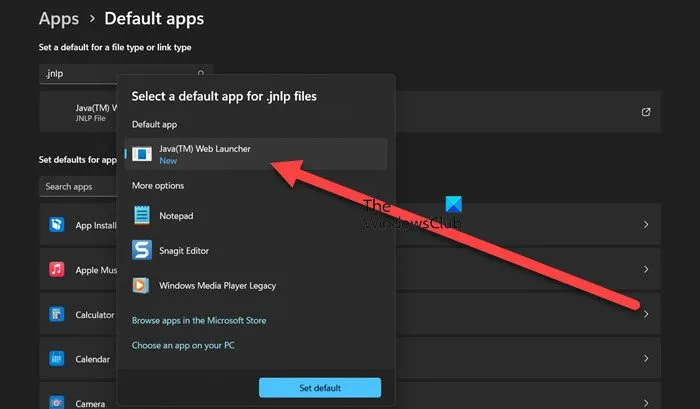
If you encounter this error when trying to open a. JNLP file, configure it to open with Java Web Launcher. To do this, follow these steps:
- Open Settings by pressing Win + I.
- Navigate to Apps > Default apps.
- Search for “.jnlp” and click on the corresponding link.
- Set it to Java(TM) Web Launcher.
After making these adjustments, attempt to launch the program again.
6] Acquire a fresh installation media
If you still face issues, the installation media or program could be flawed, causing the operation to fail. In this case, download the program again or obtain a new copy from your IT administrator.
With these solutions, you should be able to resolve the installation error.
What to do if Java installation is not completed?
If your Java installation fails, terminate the process, restart your computer, remove any older installations, and try installing again. Use the Java uninstaller tool to eliminate previous versions before proceeding with a fresh installation.
Why is OptiFine unable to install Java?
If OptiFine fails to install Java, ensure you download and install it manually before attempting to install the application. If errors persist, the OptiFine file might be corrupt or improperly unzipped. Therefore, check the downloaded file, unzip it if it’s a ZIP file, or download an alternate copy of OptiFine.
Leave a Reply