iPhone Calendar “Time to Leave” Feature Not Functioning – Troubleshooting Guide
If you’re facing issues with the “Time to Leave” feature being non-functional or completely greyed out, there are a few steps you can take to resolve this situation. The root cause typically stems from location services, which require manual adjustment. Follow this step-by-step guide to troubleshoot the issue effectively.
What Causes the ‘Time to Leave’ Feature to Be Greyed Out?
The ‘Time to Leave’ function is integrated into the iPhone’s calendar feature, providing users with alerts about when to leave for scheduled events. This function is particularly beneficial for managing multiple appointments throughout a busy day, ensuring nothing gets overlooked.
Essentially, this feature operates as a reminder. However, it may become inaccessible under certain conditions. For it to function properly, location access must be permitted. If location services are disabled or access is denied, the ‘Time to Leave’ option will be greyed out.
Solution 1 – Enable Location-Based Alerts
The ‘Time to Leave’ feature relies on ‘Location-Based Alerts’, and it’s crucial to activate this setting within your iPhone’s Settings menu.
Step 1 – Start by navigating to the Settings menu.
Step 2 – Select the “Privacy & Security” option from the list.
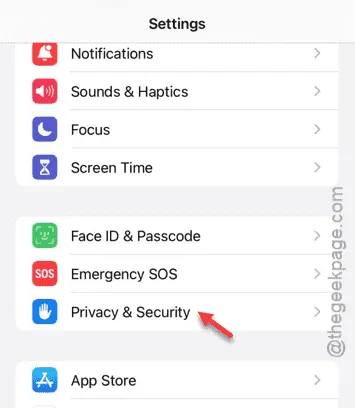
Step 3 – Next, click on “Location Services.”
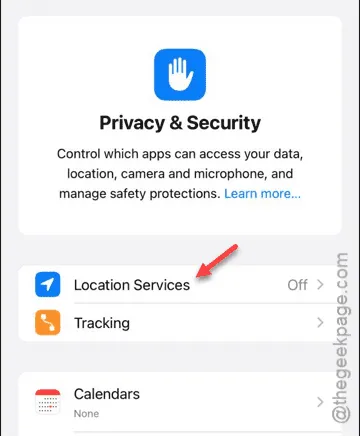
Step 4 – Open the “System Services” option.
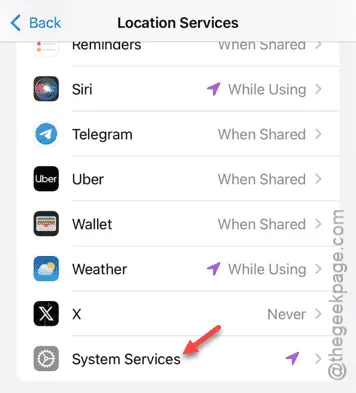
Step 5 – Activate the “Location-Based Alerts.”
[If you can’t find this option, toggling on “Alerts & Shortcuts Automation” should suffice.]
Step 6 – Don’t forget to enable the “Share My Location” feature as well. Ensure all location-related settings are activated.
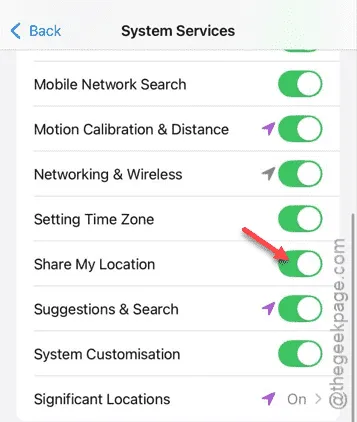
After completing these steps, return to check the status of the ‘Time to Leave’ feature on your iPhone.
If it remains greyed out, the issue may pertain to your carrier settings.
Solution 2 – Ensure Mobile Network is Active
Even with a Wi-Fi connection, having an active cellular network is essential for the ‘Time to Leave’ feature to function correctly.
Step 1 – Check the status bar on your iPhone.
Step 2 – Verify if you can see your carrier network signals.
Step 3 – If your network bars are visible, take a SIM ejector and carefully remove the SIM card from your device.
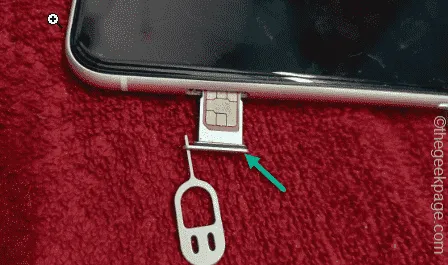
Step 4 – Wait a few moments before reinserting the SIM card back into its slot.
After a few seconds, the network signal should be reestablished on your device. Check the status of the ‘Time to Leave’ feature again to see if the issue persists.
Solution 3 – Grant Location Permissions to Calendar
If the ‘Time to Leave’ feature continues to be unavailable, it’s possible that the Calendar app lacks sufficient location permissions.
Step 1 – Open Settings and navigate to the “Privacy & Security” section.
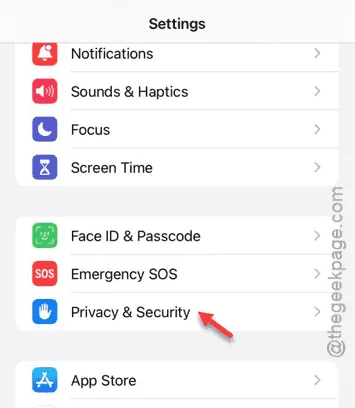
Step 2 – Select “Location Services.”

Step 3 – Look for the “Calendar” app within the list and tap on it.
[If the app doesn’t appear, simply open the Calendar app on your iPhone, then check the Location Services page again.]
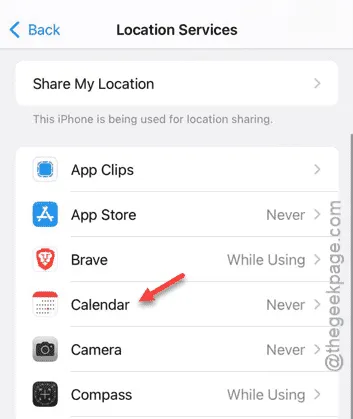
Step 4 – Set the permission to “While Using the App.”
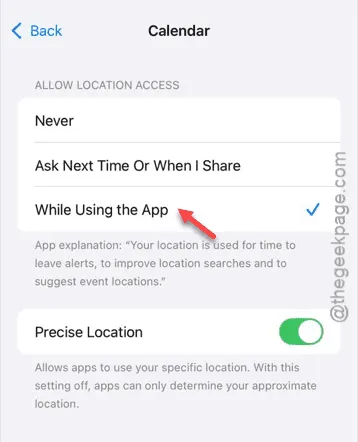
After adjusting this setting, the ‘Time to Leave’ function should no longer remain greyed out. Check to see if these changes resolve the issue!
Leave a Reply