Introducing Files: The Ultimate File Explorer App for Windows 11
Let’s be honest – the File Explorer in Windows 11 has its limitations. While its contemporary design aims to enhance usability, it has significantly trimmed down the functionality of the top ribbon and removed many valuable actions, such as accessing a comprehensive context menu with a right-click. Although you can make Windows 11’s File Explorer resemble its Windows 10 predecessor, you might miss out on new features, like tabbed browsing, which add a touch of sophistication.
This is precisely where the Files app comes into play (not the Apple version, mind you!). As a standalone alternative to the built-in option, this third-party app retains an appealing design while integrating several additional features without reverting to a legacy layout. If you appreciate the aesthetics of File Explorer but seek enhanced functionality, the Files app is worth exploring.
Files App: An Enhanced File Explorer Experience
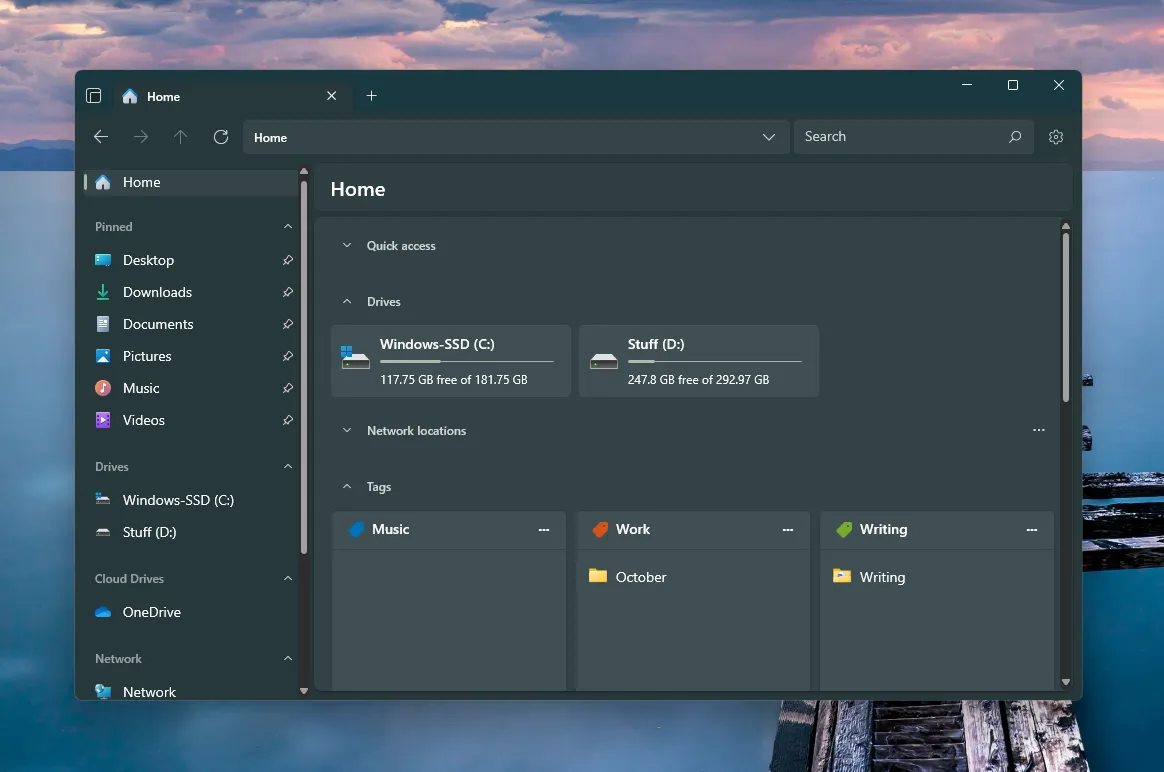
I’ve known about the Files app for a while, but it was only recently that it emerged as a true alternative to the default explorer. Its beautiful interface is packed with beneficial features, making it a suitable default file explorer. I encourage you to check it out for yourself as you read on.
You can download it for free from the official site (opt for the classic installer).
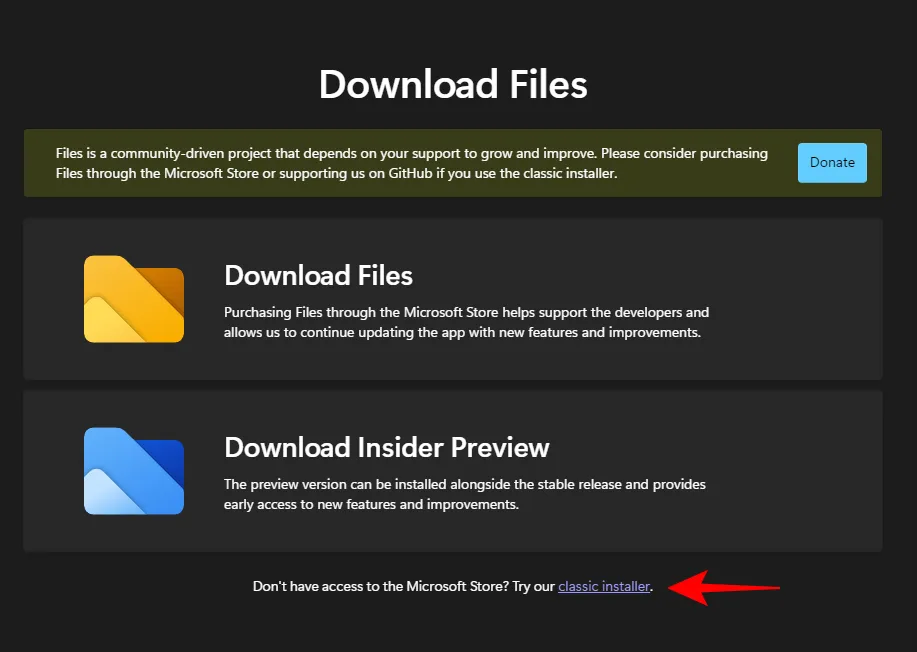
Notable Features
While the Files app won’t automatically set itself as your default file explorer, you can easily configure this via the Settings (gear icon in the top right corner) where most features can be managed. Here’s a glimpse of a few standout aspects that I found particularly beneficial.
1. Resume Your Last Activity
The Files app intelligently remembers the last folder(s) you accessed, allowing you to pick up right where you left off. This feature is incredibly helpful, especially for those of us who often close the explorer rather than minimize it, only to struggle to navigate back to where we were.
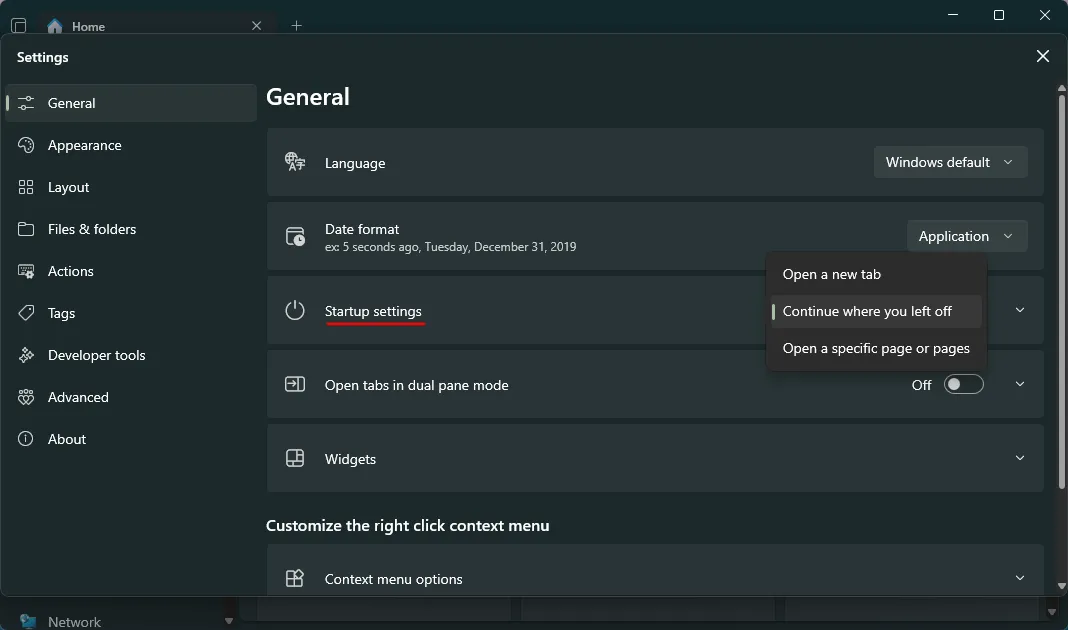
The app can also launch to a specific folder or multiple folders, further enhancing your speed when accessing frequently used locations.
In the General tab, under Startup settings, you can select between ‘New tab‘, ‘Resume your last activity‘, or ‘Open a specific location‘. If you choose the latter, just remember to Add page from the dropdown.
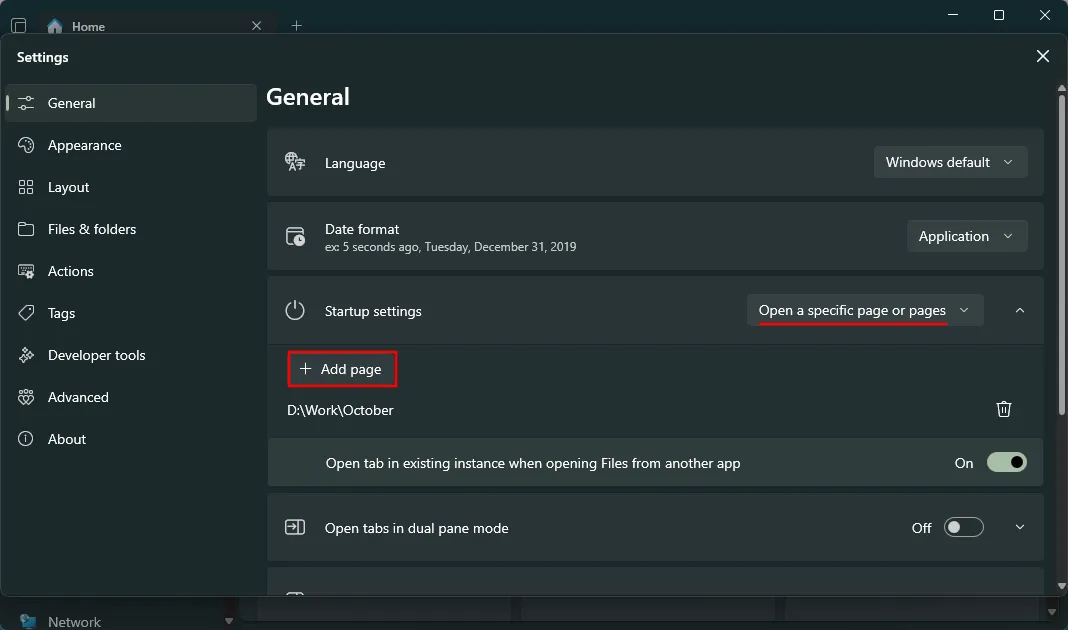
While tagging may seem like a simple concept, it represents a game changer when it comes to organizing files. Unlike the native version, where files are constrained to folders and names for categorization, tagging allows you to classify files across various locations and drives.
By tagging your files and folders, you can create flexible categories as per your needs. To set a tag, just right-click on a file or folder, choose Edit tags, and pick your tag.
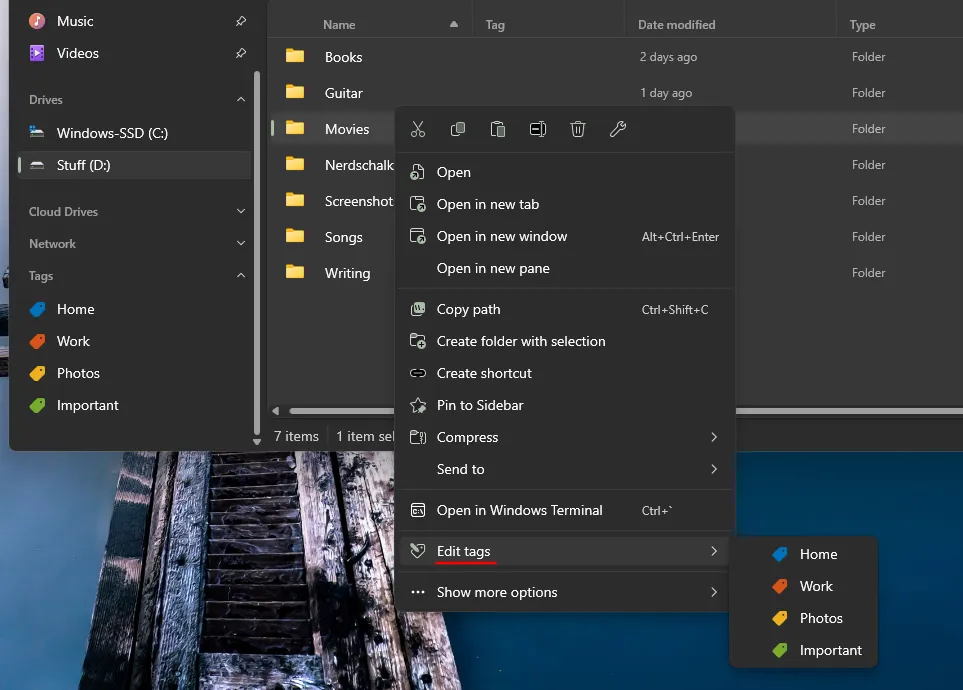
Tags are accessible from the side menu and Home page, with four default tags: Home, Work, Photos, and Important. Feel free to tailor these tags to suit your workflow.
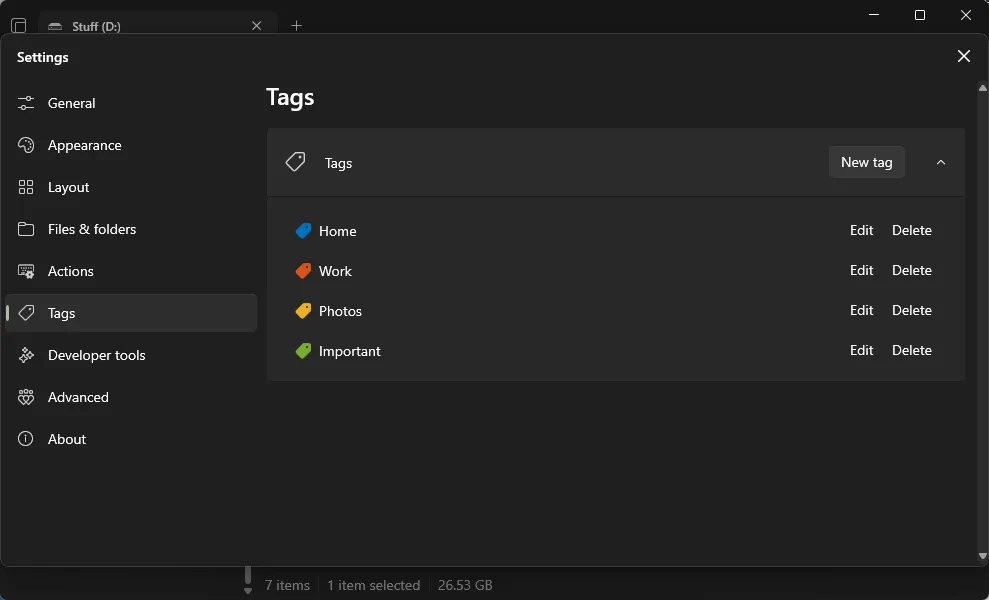
In fact, I ended up creating over 15 tags during testing – a lot more than necessary! Many users, including myself, have found that once you experience the benefits of tagging, you’ll wonder how you ever managed without it.
3. Instant Folder Size Display
The ability to see folder sizes at a glance is a fantastic feature, even if it can slightly slow down performance. This is likely why traditional File Explorer doesn’t offer this capability, and the Files app also keeps it disabled by default. You can enable this option under the Files & folders section in Settings.

However, it is an option for those who prefer visibility into folder sizes without having to hover over or check the properties of each one.
4. Stylish Design with Customization
A third-party application should offer customization options, and the Files app excels here. With options for light and dark themes, color customization, acrylic and mica tints, plus the ability to set background images with varied opacities, it truly stands out.

From the toolbar to the context menus, every component follows a modern Win-UI aesthetic, including the Properties window, which makes it easy to view general information or adjust security settings.
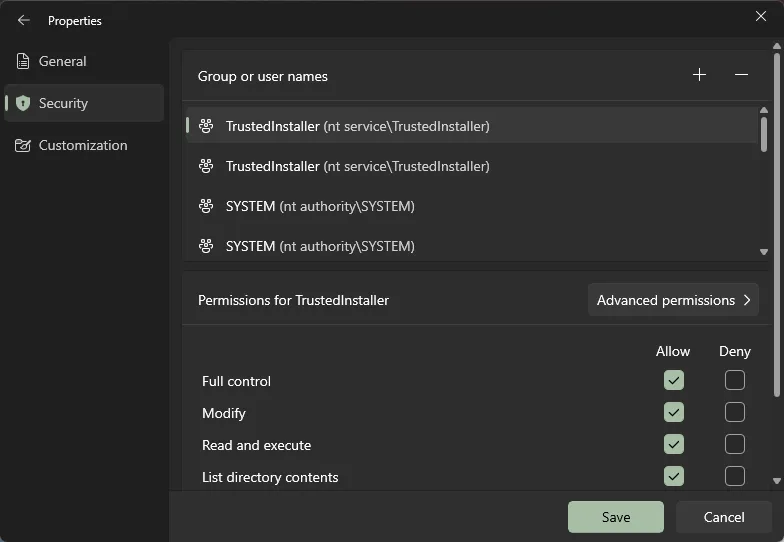
This cohesive design enhances the user experience while managing file ownership.
5. Enhanced Home Widgets
In the standard File Explorer, the Home page is somewhat restricted with sections for Quick access, Favorites, and Recent items. In contrast, the Files app showcases a more sophisticated Home page that includes everything from the navigation tree on the left, including Drives, Network locations, and Tags. This comprehensive setup efficiently displays your frequently accessed pages.

The sections on the Home page are referred to as widgets. You can customize the visibility of these widgets from the Settings > General > Widgets options.
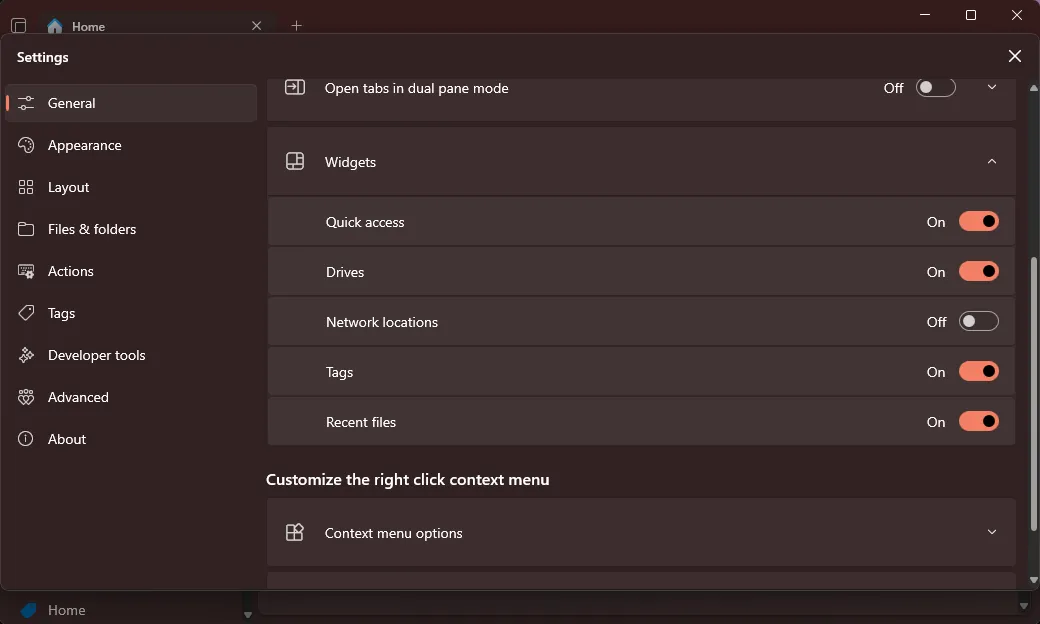
While I find the Tags widget a bit large for my taste, I prefer to keep it collapsed for quick access during split view sessions.
6. Convenient Split View
Transferring files between folders is a common operation on Windows, yet opening folders side by side can be cumbersome. Fortunately, the Files app resolves this issue with a split pane feature.
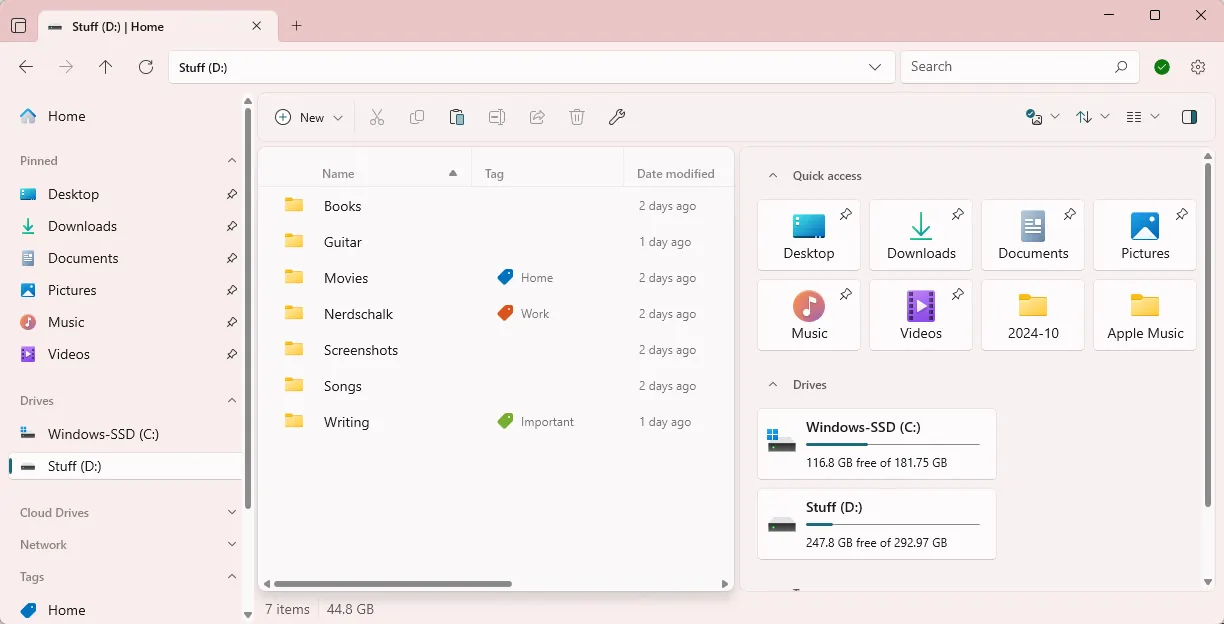
You can add a horizontal or vertical pane by selecting the Add pane option from the tab actions menu in the top left corner.
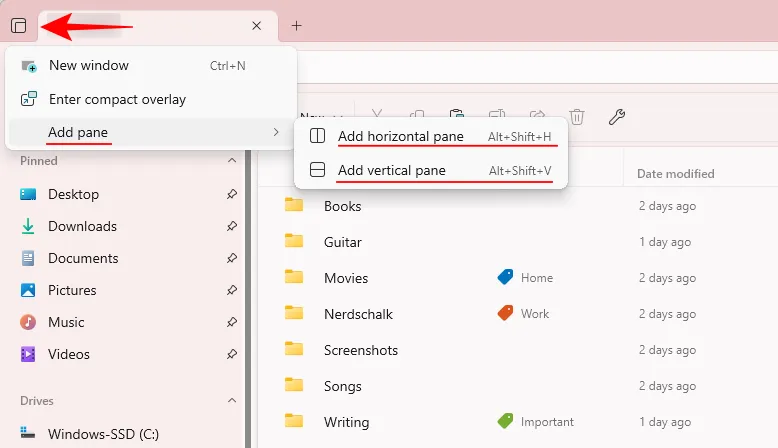
While the inability to create multiple splits is slightly disappointing, the single split dramatically reduces unnecessary clicks, simplifying file movement.
Additionally, the ‘Compact Overlay’ mode allows you to minimize the app while keeping it pinned for quick access.
Some Minor Issues
A prevalent concern among users (particularly noted on Reddit) is that the Files app can feel a bit sluggish. While it may not be as quick as File Explorer, the difference is negligible in most cases. Just give it a try…
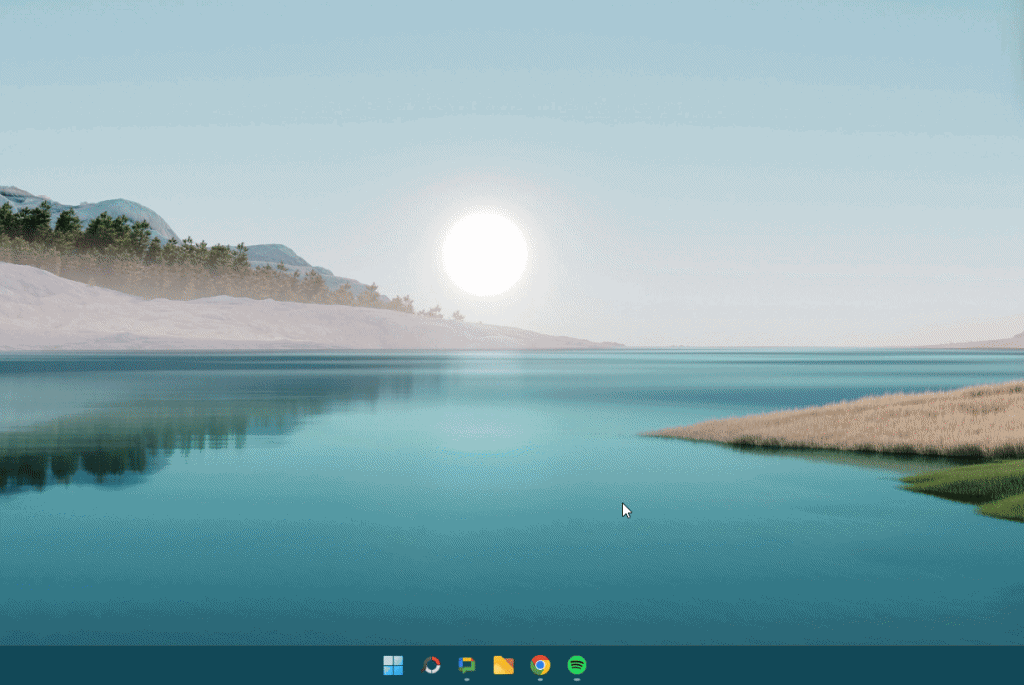
Win+E shortcut alongside the Files app.Generally, if your computer isn’t outdated, you’ll hardly notice the performance lag. Moreover, given the multitude of additional features that facilitate easier navigation through files and folders, the Files app offers a compelling advantage. Personally, I transitioned to it without any struggles, even with folder sizes displayed all the time.
However, I found it a bit frustrating that while using the Photos app to view images, I couldn’t utilize the left and right arrow keys to cycle through them. Yet this could be remedied using tools like PowerToys Peeks or other integrated third-party applications (as outlined below).
That said, had I evaluated the Files app earlier, I might not have recommended it due to a glaring drawback. Up until recently (October 10th, 2024), bulk renaming of files was not an option. Thankfully, that issue has now been resolved.
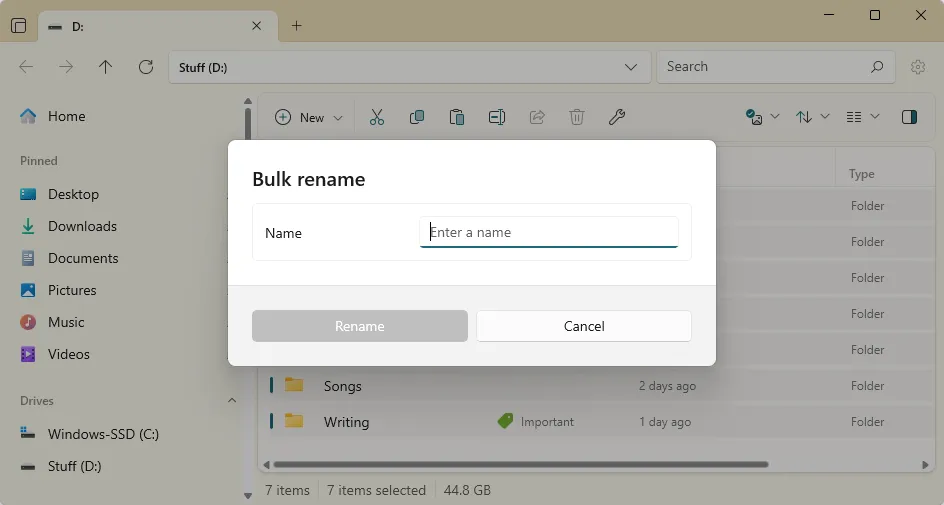
With these improvements, the Files app has seamlessly become my preferred file explorer, and I wholeheartedly recommend it to anyone seeking a more efficient file management system.
Integrations with Third-Party Tools
The Files app supports various third-party tools integration, such as Listary (for searching) and QuickLook and SeerPro (file previewers that enable you to view files instantly by hitting the Space bar and scroll through items with arrow keys).
As noted on the Files community page, these integrations are offered merely as conveniences and are not officially endorsed. Regardless, having a file previewer is essential for navigating through images within the Photos app.
The Files app is indeed a refreshing alternative that improves file browsing far beyond what the traditional File Explorer can offer. Just give it a try and see for yourself!
Leave a Reply