Increase Efficiency by Running Multiple Commands Simultaneously in Linux

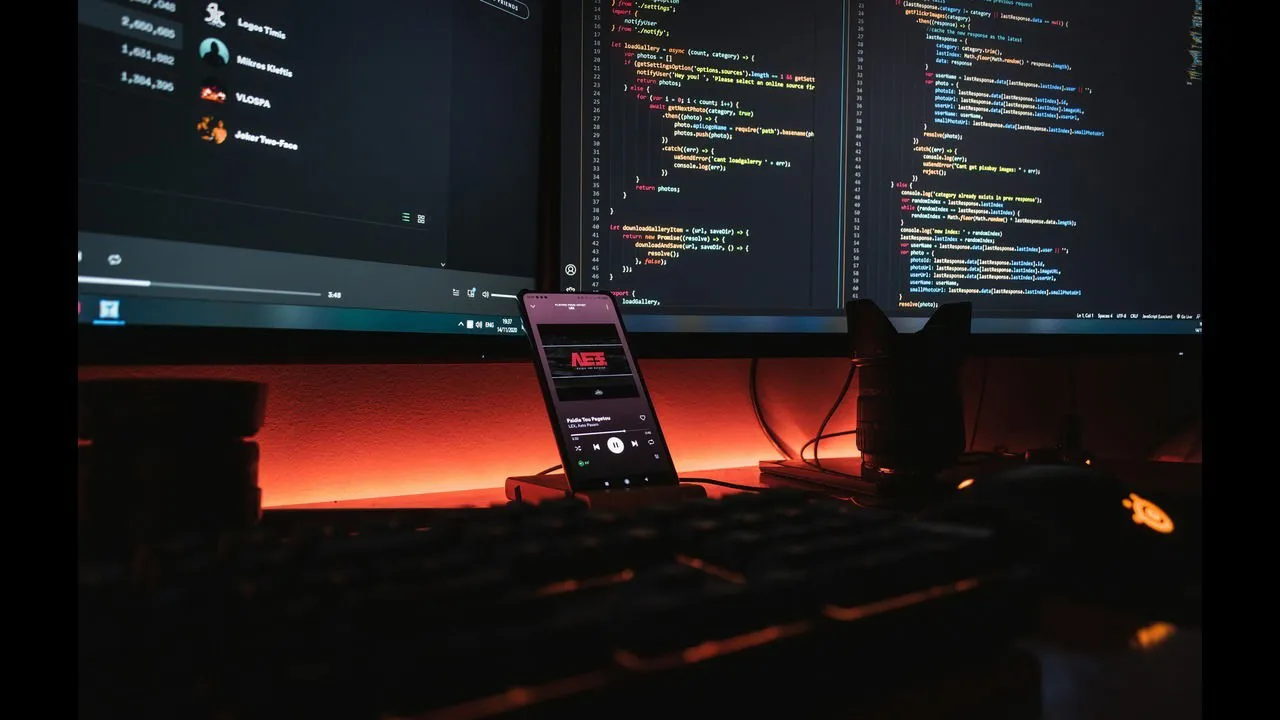
Looking to enhance your productivity? Consider executing multiple commands simultaneously in your Linux terminal. This approach lets you perform straightforward sequence commands, run tasks in the background, and manage conditional commands collectively.
In this article, we’ll delve into several techniques for executing commands both sequentially and concurrently on a Linux terminal.
The Benefits of Running Multiple Commands Together
Whether you are executing routine maintenance tasks, processing large datasets, or automating segments of your workflow, combining commands can streamline your operations and boost overall efficiency.
For instance, when backing up multiple directories, you can link the commands instead of handling each one individually, which saves you time and effort.
I frequently chain commands together when installing Linux packages that require several modules. By doing this, I ensure the package and its dependencies are installed in a single action, eliminating repetitive typing.
Sequential Command Execution
This method is my go-to when utilizing the terminal. We can link commands so that they execute one after another regardless of whether the prior command executed successfully.
To execute these commands in order, simply use a semicolon ; as the separator. When you press enter, the terminal processes the initial command, waits for it to complete, and then proceeds to the next.
For example, if you aim to update your system and clear out unused packages at the same time, you can run the following:
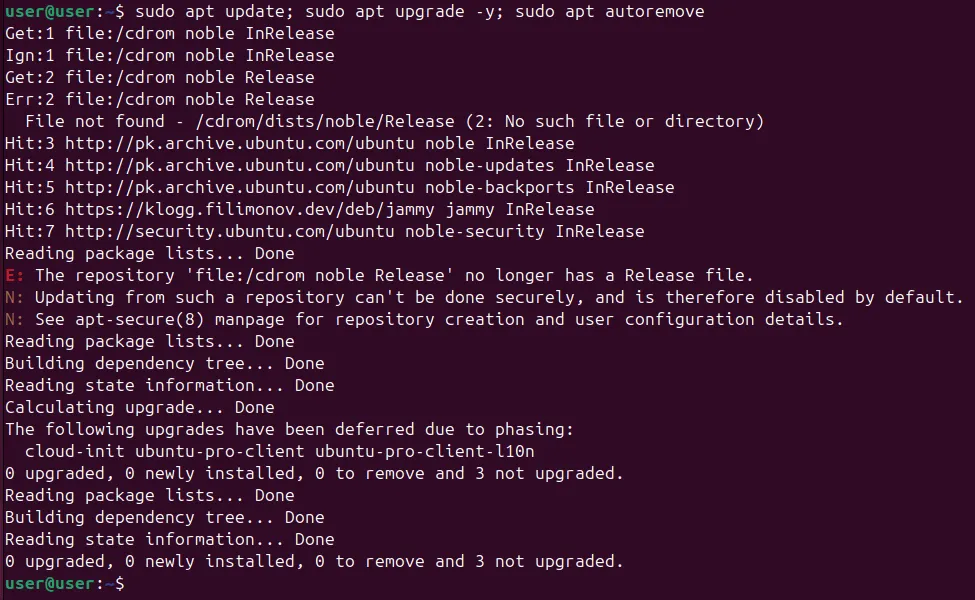
By chaining these commands, you enforce sequential execution, ensuring each task is completed only after the previous one finishes, thus maintaining efficiency.
Condition-Based Command Execution
If you want to execute the second command only if the first command is successful (or fails), you can leverage conditional execution through the use of the && (AND) and || (OR) operators.
Execute if the First Command Succeeds
To ensure a command runs solely if the preceding one was successful, utilize the && operator between the commands.
For instance, if you wish to create a new directory and then change into it only if the directory creation is successful, use:

If the first command fails, the subsequent command will not execute.
Run if the First Command Fails
I often find this practice beneficial during file operations, like copying a file to a backup location. If the copying fails, I want to be informed without interrupting my ongoing tasks. You can structure it like this:
cp file_name /backup || echo "Failed!" >> error_log.txt
In this case, the cp command attempts to copy the designated file to the backup directory. If it fails, the || operator executes the next command, which appends the error message to an error log. This way, your workflow continues uninterrupted while also documenting the issue for later review.
Executing Commands in the Background
At times, you might not want to pause for a task to conclude. If a process takes a significant amount of time, you can keep your work flowing by appending an ampersand & to the end of your command.
For example, if you wish to download a large file from a specific URL while still being able to work on other tasks, you can use:
sudo wget https://example.com/large-file.zip &
This permits you to continue working on the terminal while the download is performed in the background.
Chaining Commands with Background Execution
What if you want to connect two commands while ensuring the latter runs in the background after the former completes? In this case, you can utilize both the pipe | operator and the ampersand &.
The pipe | directs the output of the first command as input for the second, while the ampersand & allows the second command to execute in the background.
For example, to read a large file and extract keywords, saving results to a new file, you can use the redirect > operator:
cat samplefile.txt | grep "Project" > output.txt &

With this setup, both the searching and saving operations will be done in the background. This way, you can execute other commands without interruption while the file is being processed.
Running Multiple Commands Concurrently with Xargs
If you’re eager to enhance your multitasking capabilities, consider executing commands in parallel utilizing the xargs command. This allows for simultaneous execution of multiple commands instead of handling them sequentially.
The xargs command efficiently splits a list of arguments into smaller batches, running a specific command on each batch concurrently.
For example, if you have a list of URLs stored in a file and want to download all of them at once, instead of doing this one by one, you can execute:
cat urls_file.txt | xargs -n 1 -P 4 wget
In this case, -n 1 directs xargs to process one argument per command, and -P 4 instructs it to simultaneously run four commands. This significantly accelerates the downloading process compared to a sequential approach.
Conclusion
In summary, you can combine commands using semicolons ;, implement conditional execution with && and ||, run background processes with &, and elevate your multitasking capabilities through parallel execution using xargs.
Image credit: Unsplash. All modifications and screenshots by Haroon Javed.
Leave a Reply