In Windows 11, Microsoft is testing animated Widgets icons; here’s how to enable them.
Motion and subtle animations in Windows 11 enhance the user experience without distracting them. They can be found in a variety of places throughout the operating system, including the notification area, Windows Settings, Quick Settings, and others. Microsoft keeps adding new features, and the latest Canary build adds animated icons to Windows Widgets.
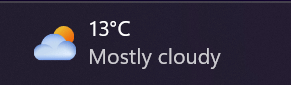
Microsoft understands that constant activity on the taskbar will make it difficult to concentrate. As a result, Windows 11 will only play the animations when you hover over or click the Widgets button.
It’s also worth noting that not all animations support motion; some will remain static until Microsoft’s designers create more animated variants. For the time being, only a few weather and finance icons are supported.
Because animated icons for Windows Widgets are being released in stages, not all insiders will be able to test them after installing build 25324. This can be fixed with our favorite ViVeTool app (via @PhantomOfEarth on Twitter), which was recently updated to version 0.3.3 with ARM64 support and other changes.
Before using ViveTool, make a backup of any important data. Also, after enabling hidden or experimental features in early Windows 11 builds, be prepared for potential bugs and instabilities.
How to make animated Windows Widgets icons appear in Windows 11 build 25324
- ViveTool can be downloaded from GitHub and unpacked in a convenient and easy-to-find folder.
- Select Terminal by pressing Win + X. (Admin).
- Switch to the Command Prompt profile in Windows Terminal by using the Ctrl + Shift + 2 keyboard shortcut or by clicking the arrow-down button at the top of the window.
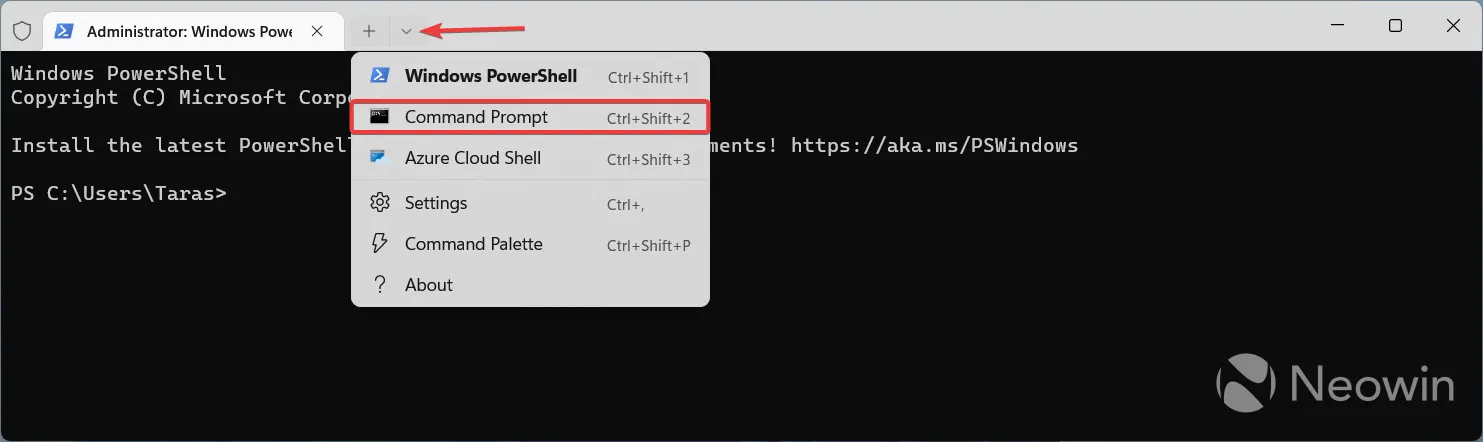
- Using the CD command, navigate to the folder containing the ViveTool files. For instance, if you installed ViveTool in C:Vive, type CD C:Vive.
- Enter vivetool /enable /id:42934589 into the command line.
- Start your computer again.
Images by NeoWin
Leave a Reply