In Excel, how do you mix first and last names?
You may have an Excel worksheet with different cells for first and last names, but you want them consolidated into a single cell. There are several ways to merge or combine First and Last Names in Excel, which we will go through in this post.
How to Combine First and Last Names in Excel
Combining or merging first and last names in an Excel spreadsheet or workbook necessitates the use of the CONCAT and Ampersand functions or formulae. You may also use Flash Fill and TEXTJOIN instead. Let’s have a look at each of the ways.
- Use the CONCAT Function
- Make use of Flash Fill
- Use the Function known as TEXTJOIN
- Use the Ampersand symbol in Excel
1] Use the Excel CONCAT Function
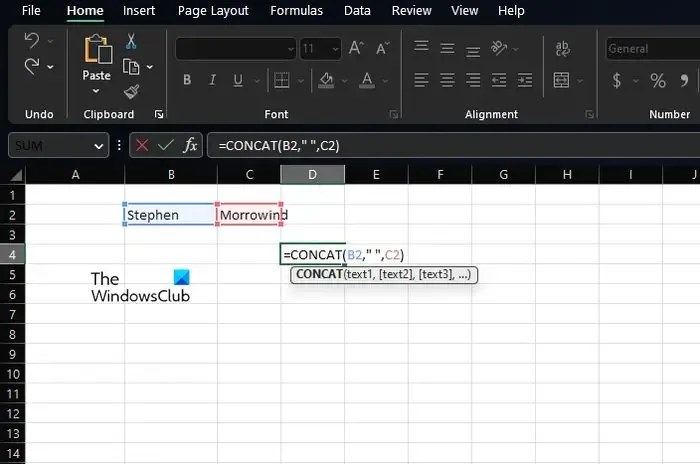
CONCAT is a function in Excel that may be used to combine numerous contents in cells into a single cell. We recommend employing a function for this purpose because it will make your formula much easier to grasp for others if necessary.
In each given worksheet, pick the cell where you want the merged names to appear to combine first and last names using CONCAT.
Type the following function from within the chosen cell, then press the Enter key.
Keep in mind that you may need to change B2 with the cell containing your first name, and C2 with the cell containing your last name.
When you press the Enter key, both names should merge immediately. You may also duplicate the function to additional cells by dragging from the bottom-right corner of the chosen cell where the function is situated.
Moreover, if you wish to combine the first and last names with the beginning of the middle name, use the following function:
If you wish the last name to come before the first name, please make the necessary modifications and use the following:
2] Make use of Flash Fill
Flash Fill is a function in Microsoft Excel that can automatically fill cells by recognizing the fill pattern. All you have to do is manually complete the cell with the required data, and the feature will pick up on the data and automatically fill the selected cells based on your needs.
Because no formula is required, Flash Fill is ideal for beginners who are new to Microsoft Excel.
Please choose the first cell where the merged names will be shown to use the Flash Fill function.
Go to the next row and start typing the first and last name in the record. Flash Fill will immediately detect the pattern and fill in the records in a gray hue. If you wish to use the suggestion, press the Enter key, and the cell will be filled.
3] Use the Excel TEXTJOIN Function
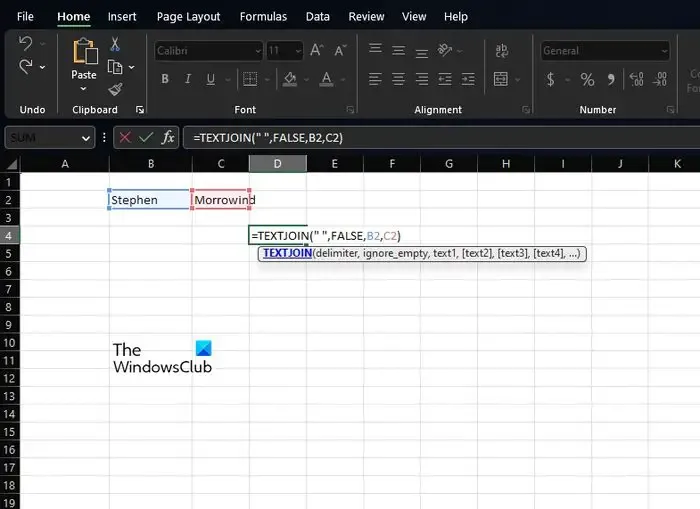
TEXTJOIN is another function that can be used to combine names in a spreadsheet. Before we go, this function is more difficult to use than CONCAT, but that is because it is more powerful, and hence more aimed toward experienced users.
When it comes to employing the TEXTJOIN, you must first select the cell where the combined names should appear.
Following that, you must quickly type the following function:
Keep in mind that you must replace B2 with the right cell containing the first name. When it comes to the final name, do the same with C2.
Please adjust the False value to True if you wish to disregard empty cells.
4] Use the Ampersand symbol in Excel

Finally, we’ll look at another key approach in which people must employ the Ampersand sign, or, to put it another way, the & symbol.
Ampersand is for people who prefer to combine names using an Excel formula. Users can combine the contents of many cells into a single cell by using the & (ampersand) operator.
Please pick the cell where you want the merged names to display to use this functionality.
Insert the following formula into that cell and press the Enter key:
B2 should be replaced with the chosen cell containing the first name. Replace C2 with the cell containing the last name.
By clicking the bottom-right corner of the current cell and dragging it down, you may replicate this procedure for additional data on your spreadsheet. This will convert the others without you having to manually enter the formula.
How can I combine columns in Excel?
First, you must click where the combined cells data will go.
Type…… then click the first cell you want to combine.
Type , then click the second cell you want to have combined and type).
Press the Enter key, and that’s it, you’re done.
Which function or operator is used to combine first and last name?
The most useful function and operators required for this purpose, are CONCATENATE, and Ampersand. These will work on Excel 2016 and newer, so bear that in mind when going forward.
Leave a Reply