How to View Websites With IE Mode In Google Chrome
If you are a web designer, webmaster, or online shop owner, you will want to test your website in various browsers. As much as we hate Internet Explorer, it is still used by a large number of people and just can’t be ignored as much as we would want to. However, testing on different versions of IE can be a difficult task, especially when Microsoft has removed all versions of IE from Windows. This tutorial shows how to test a website with IE mode in Google Chrome.
Installing IE Tab
IE Tab is an extension for Google Chrome that allows you to load a page using the IE rendering engine in a Chrome tab. With this extension, you can test your sites in different versions of IE without leaving Chrome.
Installing the IE Tab Chrome extension is a straightforward process.
- Open your Google Chrome browser and visit the IE Tab extension on Chrome Web Store.

- Click the “Add to Chrome” button to install the extension.
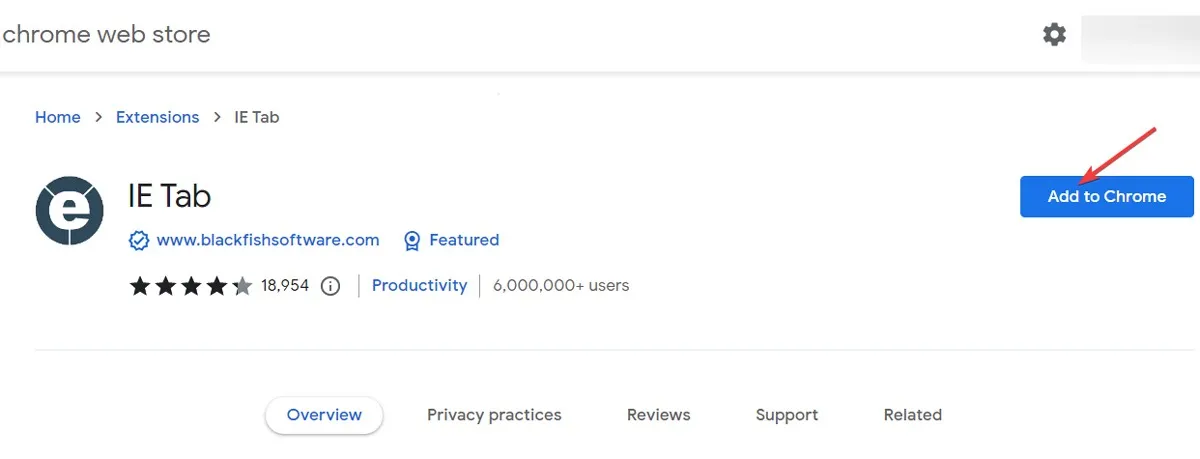
- A pop-up window will appear, asking you to confirm the installation. Tap “Add extension” to confirm.

- If the installation is successful, you will receive a message in the Chrome bar: “IE Tab has been added to Chrome.”
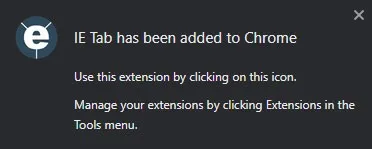
- Once the extension is installed, you can access it by clicking on the IE Tab icon in the top-right corner of your Chrome browser. If it’s not there, click on the puzzle icon in the top-right corner and pin the IE Tab extension to the Extension bar.
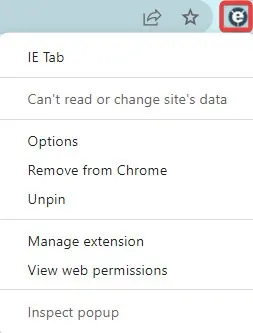
- When you first click on the IE Tab extension, a prompt will appear thanking you for trying it and notifying you that the extension trial will end in two weeks. After that, you’ll need to buy a license. For now, click “Next” to continue.

- To use the IE Tab extension, install a helper application, which will have been downloaded automatically after clicking the “OK” button in the previous step. Click the “Start Download” button to download and run it.
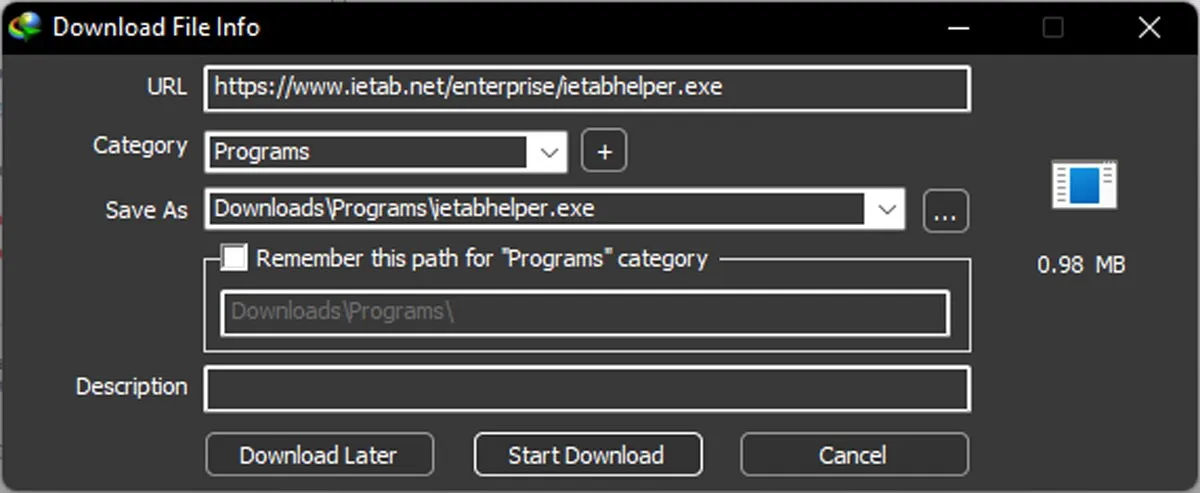
Usage
- Navigate to any webpage and select the IE Tab icon, enabling the page to open using the IE rendering engine.
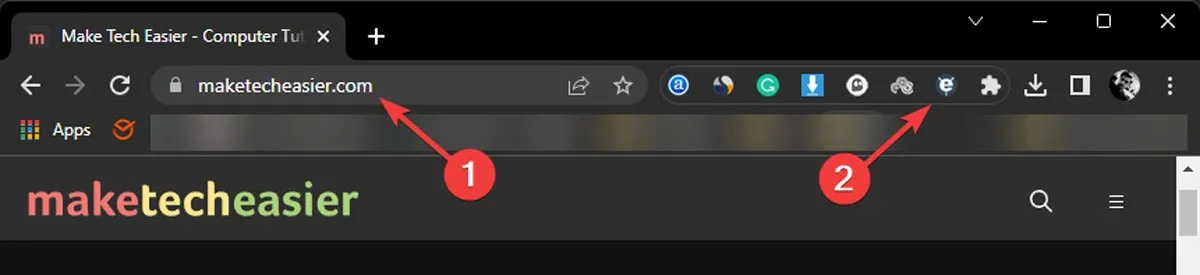
- If you want to change the IE version, click on the tool icon.
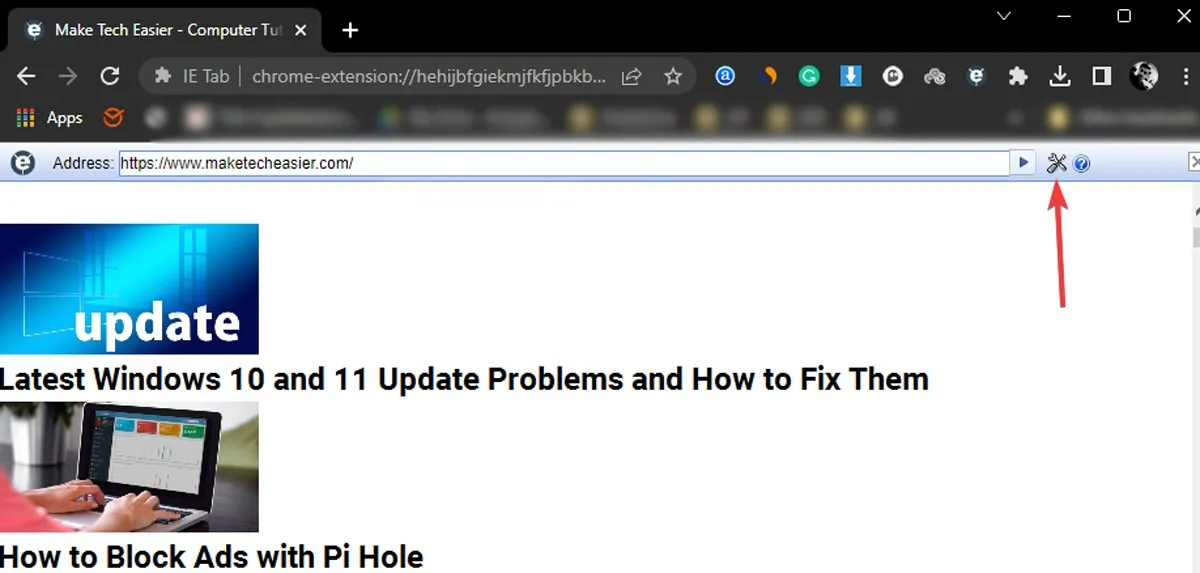
- A new tab will open. Scroll down to “IE Compatibility Mode” and change it to your desired version.
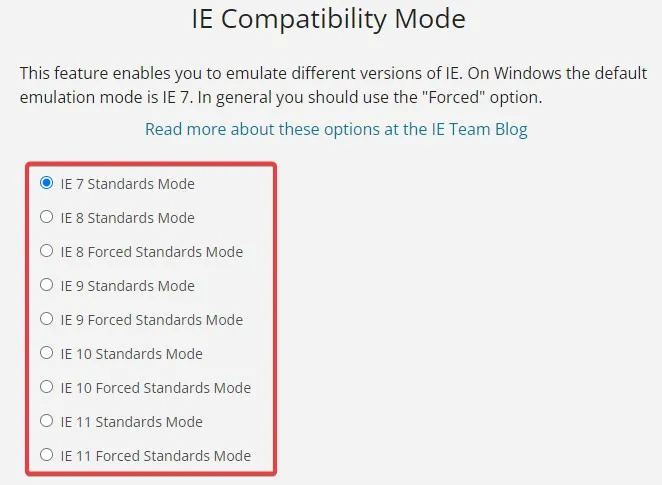
- After a few seconds, switch back to the previous tab to see that the web page has loaded in the selected IE version.

IE Tab supports IE 7, 8, 9, 10 and 11.
Auto URLs and Auto URL Exceptions
Auto URLs help you specify which pages should automatically load in IE Tab. Websites added to “Auto URL Exception” will not open using IE Tab.
- Right-click on the IE Tab icon and choose “Options.”

- Scroll down to “Auto URLs” and enter the URLs you want to open using the IE Tab. When enabled, every time you go to the specified URL, it will be opened in IE Tab.

- The same applies to “Auto URL Exceptions,” where it works in reverse.

Frequently Asked Questions
How can I tell if a webpage is being displayed in IE Mode in Google Chrome?
When a webpage is being displayed in IE Mode in Google Chrome, you will see a blue-colored icon with the letter E displayed next to the address bar. This indicates that the webpage is being rendered using the Internet Explorer engine.
Will using IE Mode in Google Chrome affect my browsing experience in any way?
In general, using IE Mode in Google Chrome will not negatively affect your browsing experience. However, some websites may perform differently when using the IE rendering engine and Chrome’s rendering engine.
Can I use extensions in IE Mode in Google Chrome?
Yes, just like you would in normal browsing mode. However, some extensions may not work properly in IE Mode, so it’s always a good idea to test them first.
Image credit: Pexels. All screenshots by Farhad Pashaei.
Leave a Reply