How to Use REimagine Home AI on Your PC, iPhone or Android
REimagine Home AI is an AI-powered interior design tool that can help you redesign your home’s interior and exterior spaces. You can use it to create a new look for your home, or to get inspiration for a renovation project. On this page, you will find detailed step-by-step guides to use the REimagine Home AI on your computer, iPhone or Android.
What is the REimagine Home AI, and how does it work?
REimagine Home AI is an interior design tool that uses AI technology to create customized design concepts. It allows you to generate design ideas within seconds, saving you the hassle of manual designing. REimagine Home AI is versatile, allowing you to virtually stage empty rooms, revamp furnished spaces, and even spruce up outdoor patios.
You can create unique and personalized concepts for your home by inputting your preferred furniture, colors, architectural elements, and other design preferences. This tool is ideal for homeowners who want to add a personal touch to their living spaces.
Interior designers can also use REimagine Home AI to get quick ideas and AI-generated inspirations. Real estate professionals who wish to stage properties virtually for better presentations can also benefit from this tool. Powered by AI tech, REimagine Home AI provides a simple and efficient solution for designing beautiful and personalized living spaces.
How to use REimagine Home AI on a computer
The following is a step-by-step guide to using REimagine Home AI on your PC to furnish and change the architecture of your room. To achieve your desired design, follow the steps below.
Part 1: Furnish your room
To furnish your room using REimagine Home AI on your PC, follow these steps:
Step 1: Open a web browser like Google Chrome or Microsoft Edge on your PC. Next, visit reimaginehome.ai. Make sure you are logged in. If you don’t have an account, you can create one or sign up using your Google account. Enter your details and then click on Sign up.

Step 2: Click Try for free on the homepage. You can either upload your own image or choose a sample image.
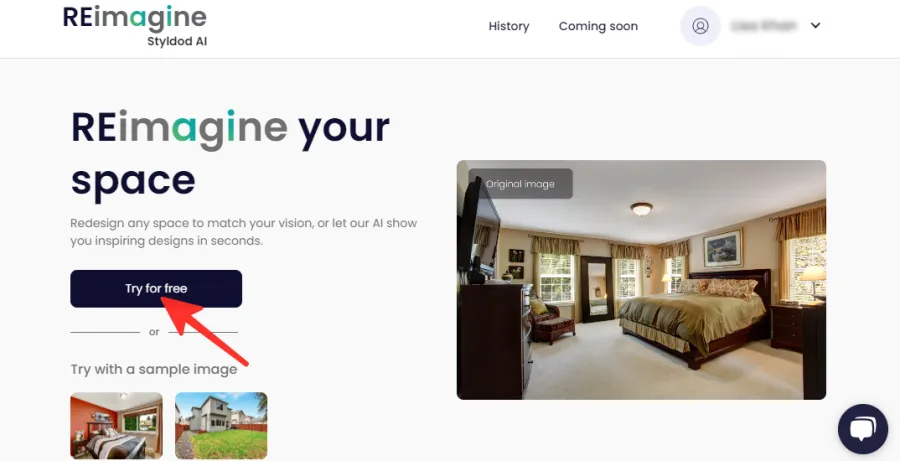
Step 3: Click on Upload image.
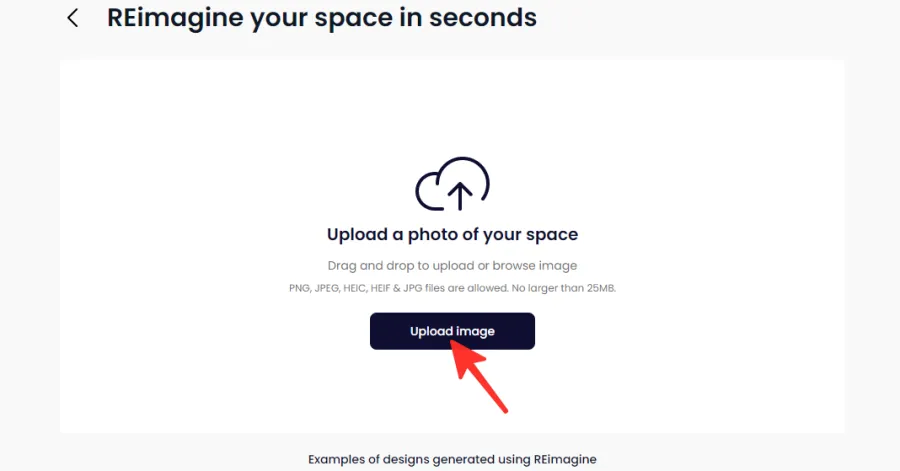
Step 4: Select an image from your PC and click on Open.
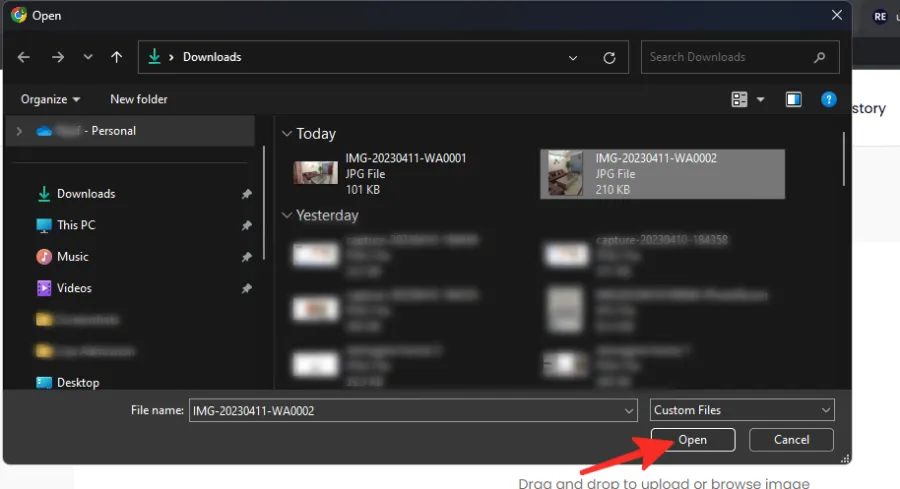
Step 5: Rotate the image if necessary and click on Continue.
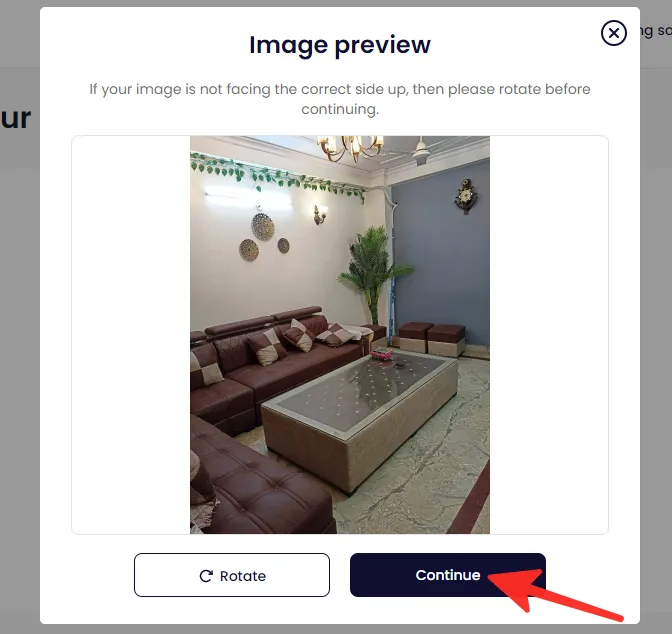
Step 6: Choose between two options: “Advanced options” where you can manually input instructions to control the design process, or “Surprise Me” where the AI generates designs for you. We have selected the “Advanced options” in the given image below.

Step 7: After selecting “Advanced options,” you can start customizing the design by selecting the room type you want to design. In the given image below, we chose “Living Room/Family Room/Lounge.”

Step 8: Select the theme of the design from the list. In the given image below, we chose “Modern.”
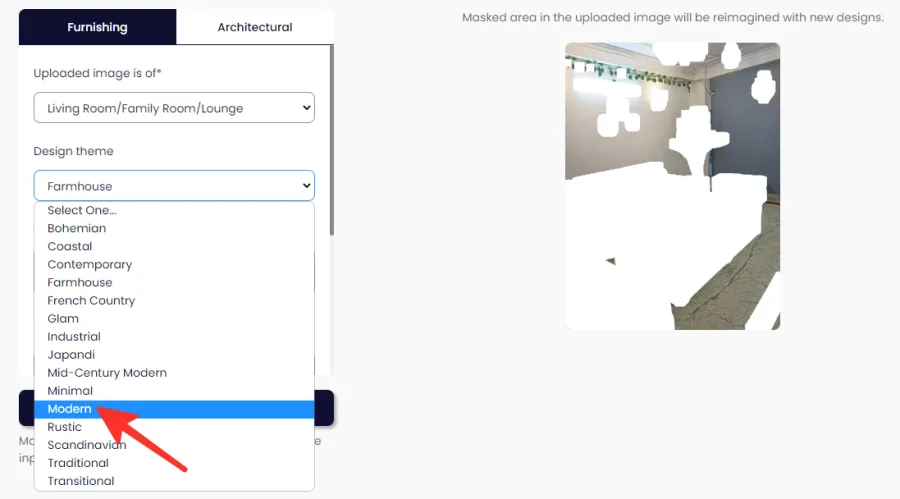
Step 9: Enter your preferred color scheme for your room design.
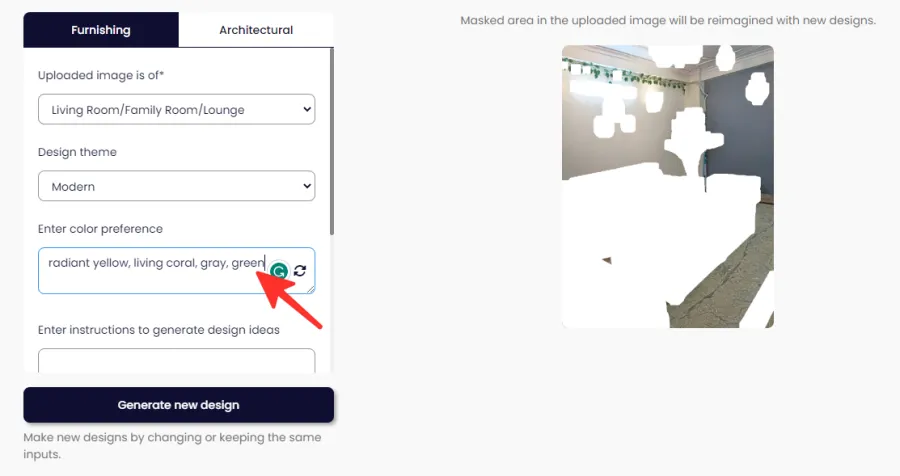
Step 10: Enter further instructions to generate the design according to your preferences.
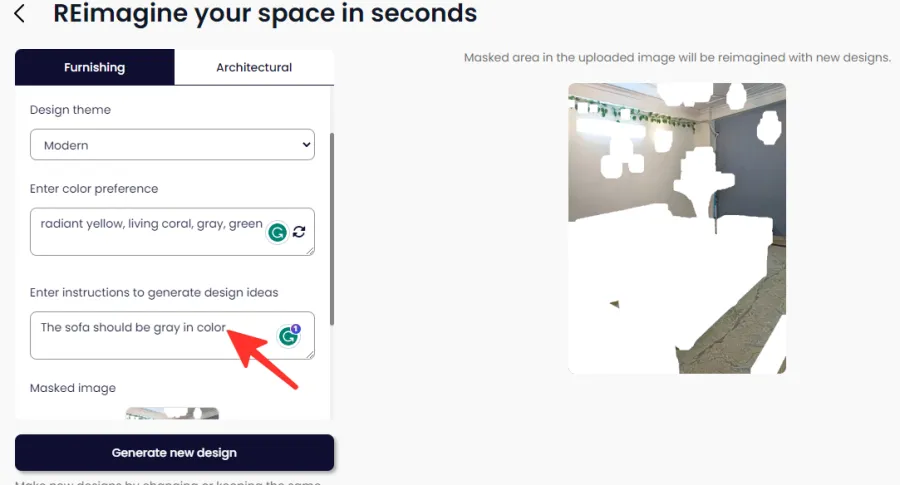
Step 11: Click on Generate new design.

That’s it! Your generated design will be visible on your screen.
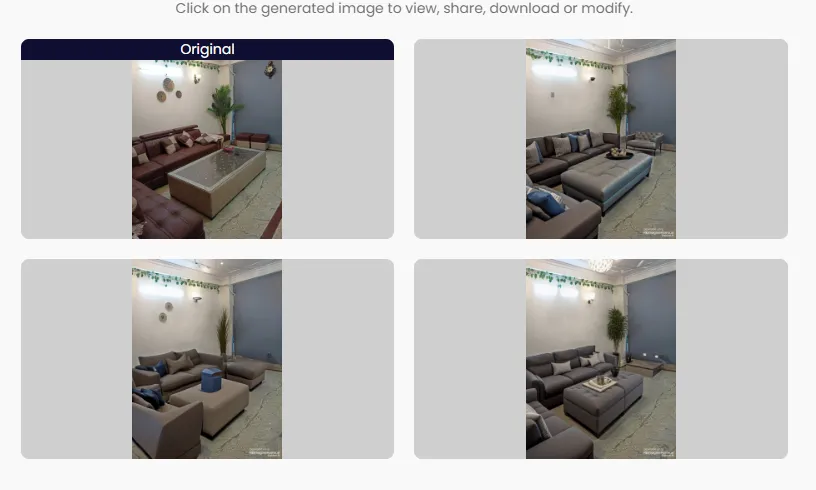
Part 2: Change the architecture of your room
Follow these steps to change the architecture of your room using REimagine Home AI on PC:
Step 1: If you want to modify the architecture of the room, click on the Architectural tab.
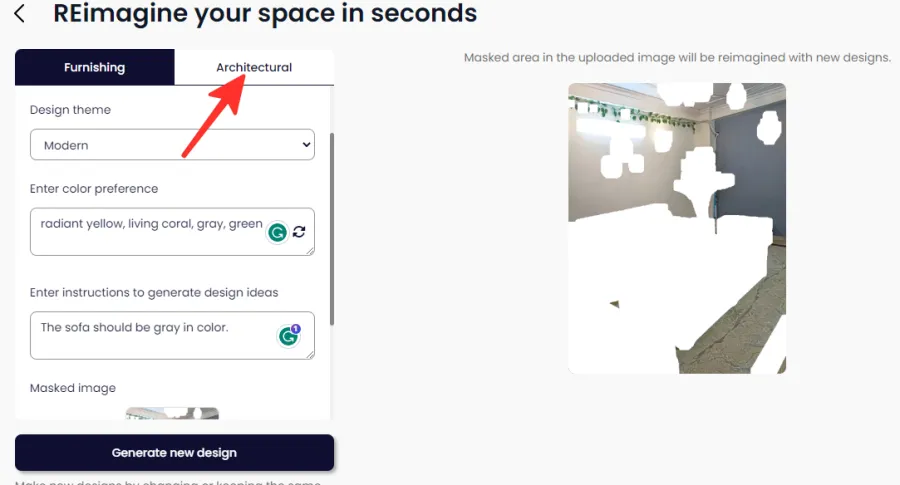
Step 2: Select the architectural element you want to design. We have selected “Wall” in the image below.
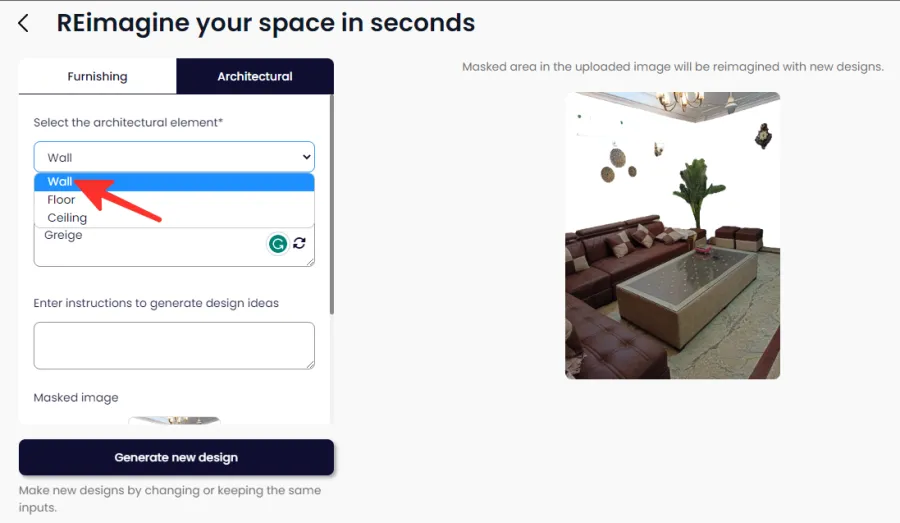
Step 3: Enter your color preference and further instructions to generate the design according to your preferences.

Step 4: Click on Generate new design.
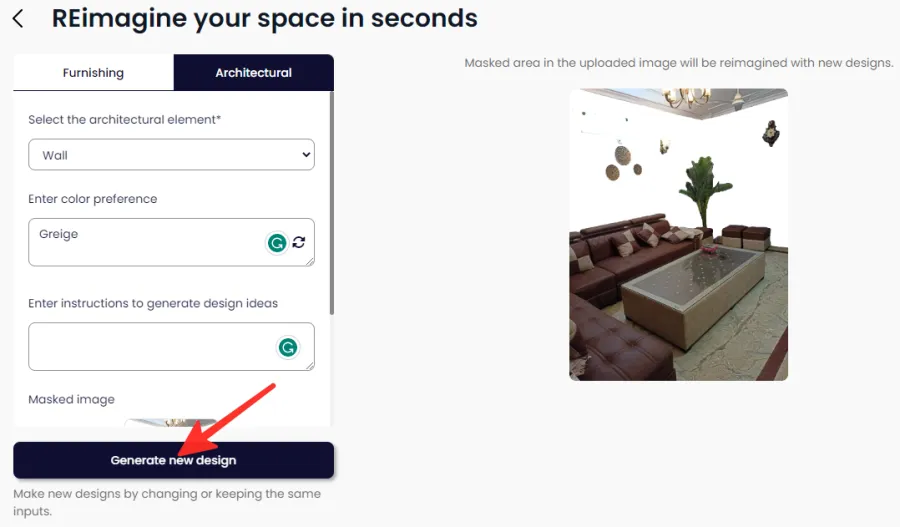
Done. Your generated design will be visible on your screen.

How to use Reimagine Home AI on an iPhone or Android
The following is a step-by-step guide to using REimagine Home AI on your phone to furnish and change the architecture of your room. Follow the steps below to achieve your desired design.
Part 1: Furnish your room
Follow these steps to furnish your room with REimagine Home AI on your phone:
Step 1: Open the Google Chrome app on your phone, and navigate to reimaginehome.ai.
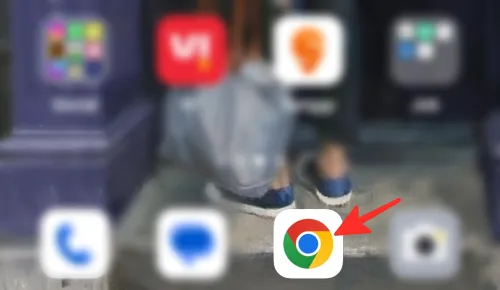
Step 2: Make sure that you are logged in. Create an account if you don’t have one or sign up using your Google account. Enter the details and then click on Sign up.
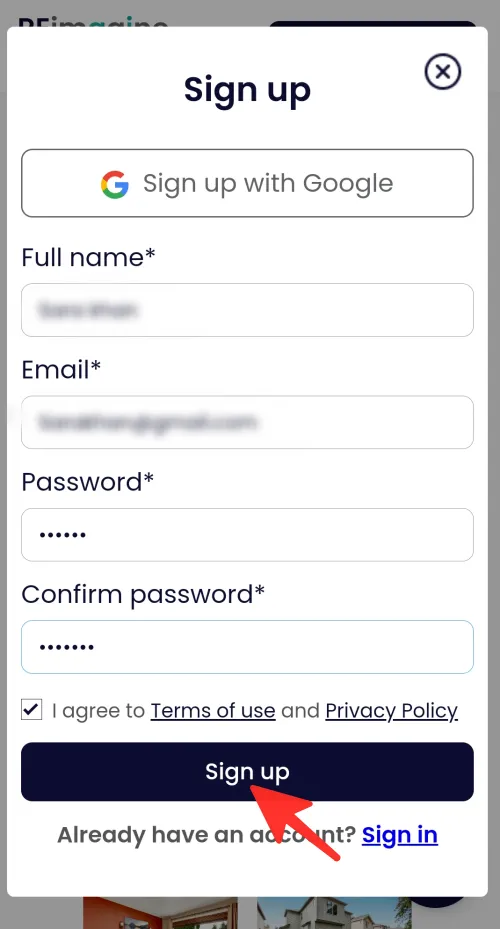
Step 3: On the homepage, click on Try for free. From there, you can upload your image or choose a sample image.
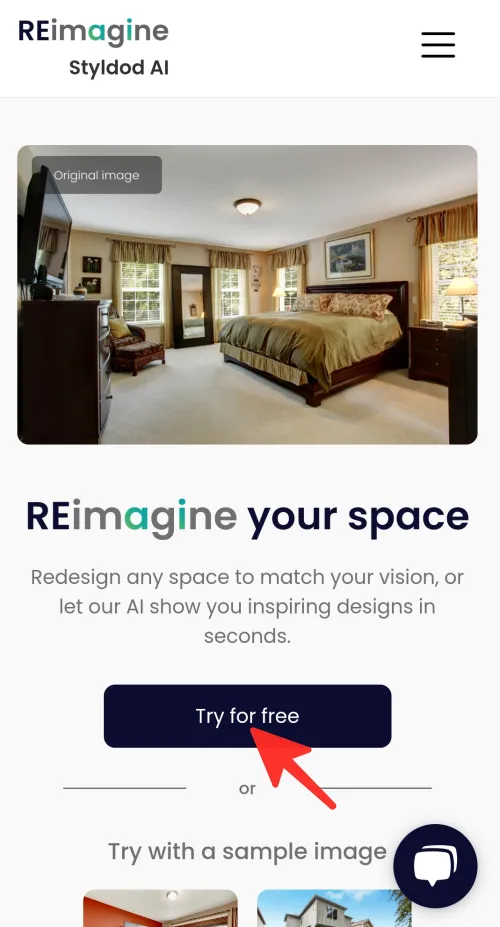
Step 4: Click on Upload image.
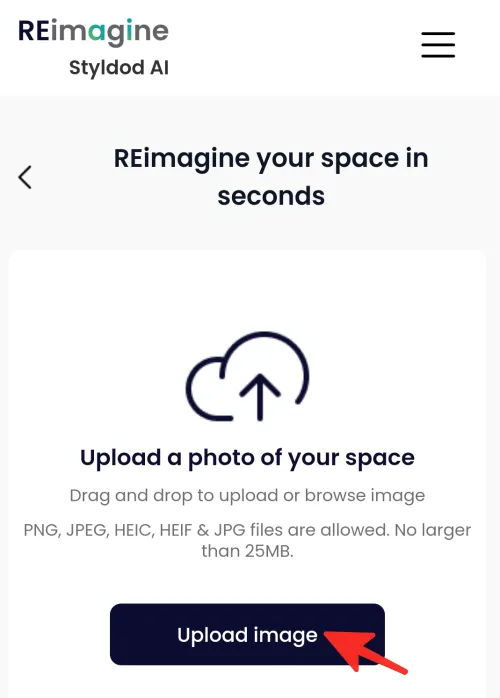
Step 5: Select an image from your phone by tapping on it.

Step 6: If your image is not facing the correct side up, rotate it and then click on Continue.
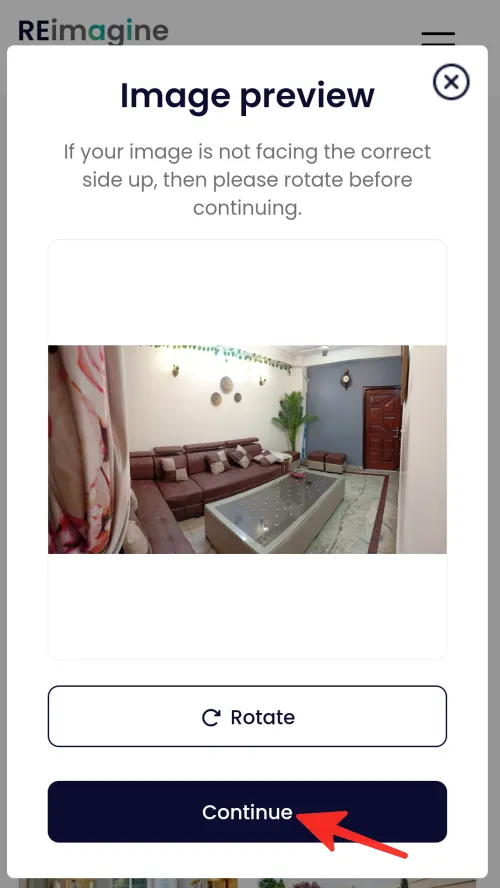
Step 7: There are two options: the “Advanced options,” where you can manually enter input to control the design process, or the “Surprise Me” option, where AI generates designs with just one click. In the given image, we have selected the “Advanced options.”

Step 8: After selecting the “Advanced options,” you can start customizing the design. First, select the room type you want to design. In the given image, we have selected “Living Room/Family Room/Lounge.”
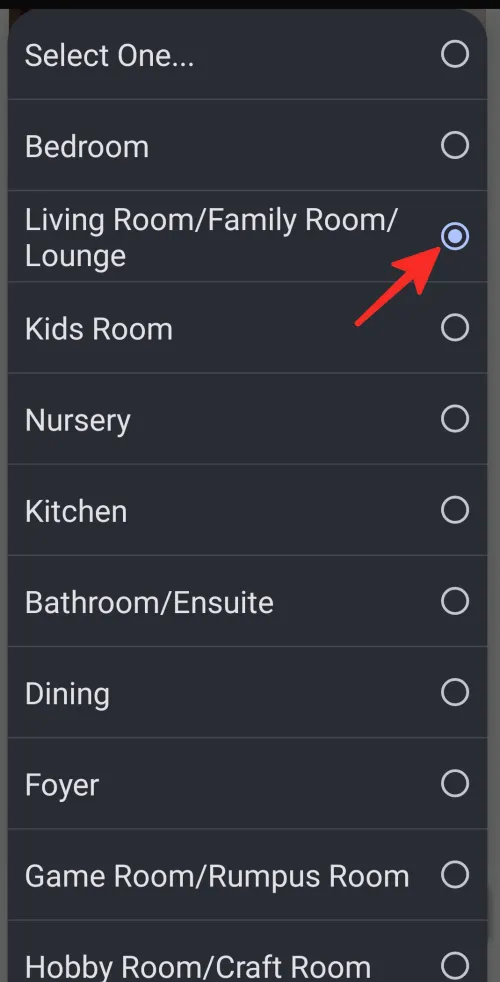
Step 9: Select the theme of your design from the list. In the given image, we have chosen “Farmhouse.”

Step 10: Enter your color preference for your room design.
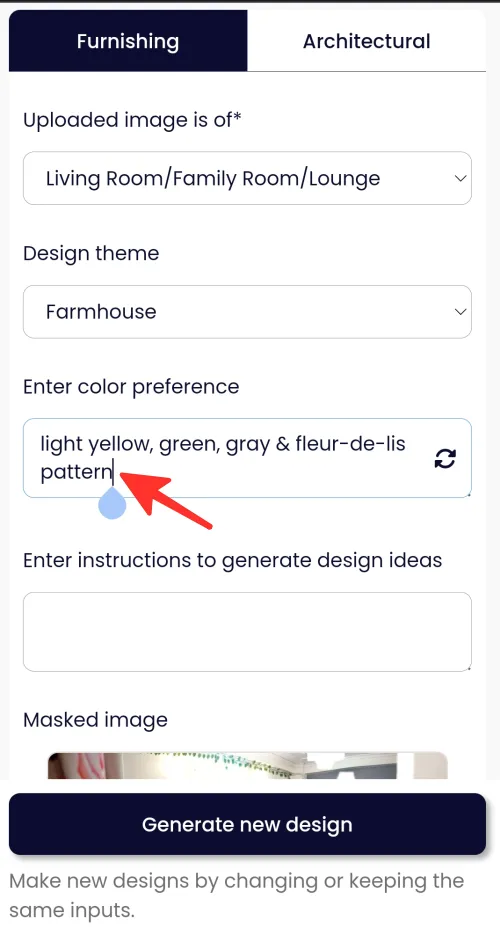
Step 11: Add further instructions to generate a design according to your preferences.
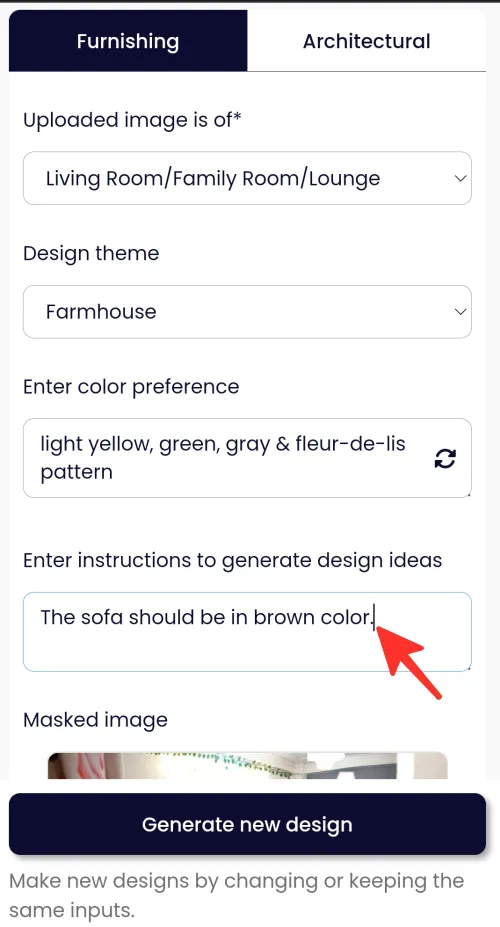
Step 12: Tap on Generate new design.
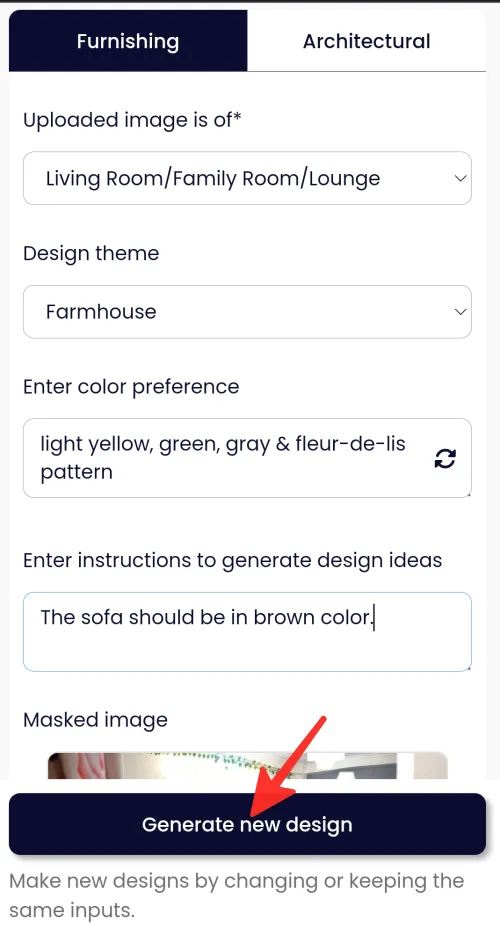
Done. Your generated design will be displayed on your screen.
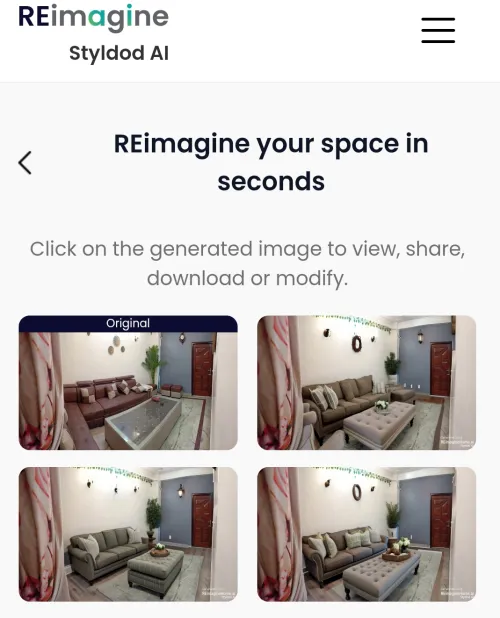
Part 2: Change the architecture of your room
To change the architecture of your room using REimagine Home AI on your phone, follow these steps:
Step 1: If you want to make changes to the architecture of the room, click on the Architectural tab.

Step 2: Choose the architectural element you want to design. We have selected “Wall” in the image given below.
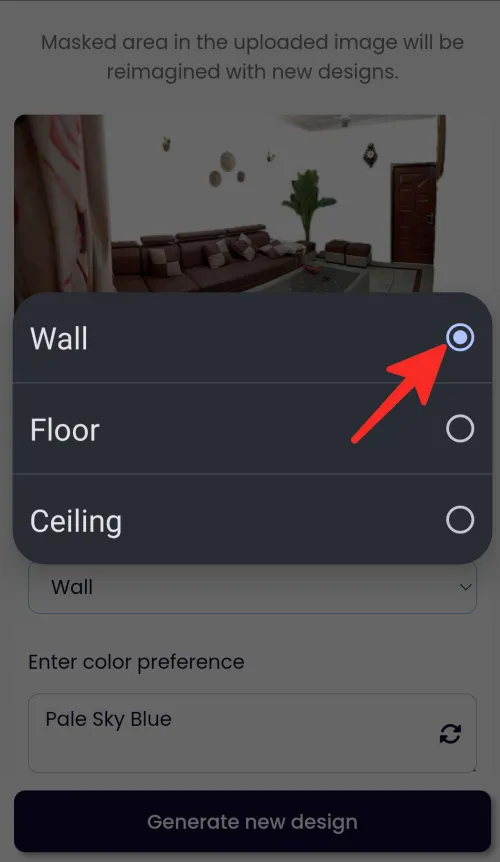
Step 3: Enter your color preference and further instructions to generate a design according to your preferences.

Step 4: Tap on Generate new design.

That’s it! Your generated design will be displayed on your screen.

FAQ
Is AI for interior home designing easy to use for people with no design experience?
Are there any downsides to using AI for interior home design?
One disadvantage of using AI for interior design is that it may restrict creativity and personal expression. A human interior designer’s experience can be helpful because AI may not always offer the most functional or practical design solutions.
Can AI replace human interior designers?
With AI technology, you can get assistance with interior home designing, but it is unlikely that AI will replace interior designers entirely. Human designers bring a personal touch and creative vision that AI technology cannot replicate.
Check out the detailed guide above on how to use REimagine Home AI for free. Whether you prefer to use your PC or your phone, there is a method for you. Simply follow the simple steps outlined in the guide to easily achieve the desired result.
Leave a Reply