How to Use Microsoft Outlook Rules to Manage Your Inbox
Managing your inbox takes work, especially when you receive many emails every day. Using rules in Microsoft Outlook, you can take care of your inbox automatically. This saves you time from manually taking action on messages and helps you handle your email.
How Do Rules Work in Outlook?
Rules in Outlook allow you to set up actions for email that meets particular criteria. When the messages arrive in your inbox, the rules take over to perform those actions automatically.
For example, you can move email from your favorite store to a shopping folder, mark messages that come from your supervisor as important, or automatically forward email to your partner.
You can do things like this automatically once you set up rules, then just sit back and let Microsoft Outlook rules do the work of managing your inbox without lifting a finger.
How to Create a Rule in Outlook
Setting up a rule in Outlook is a step-by-step process that the application walks you through. Start by selecting the email criteria, move on to picking the actions, optionally add exceptions to the rule, then turn on the rule.
Create a Rule From Scratch
- To create a rule in Outlook from scratch, select “File -> Info,” then “Manage Rules & Alerts.”
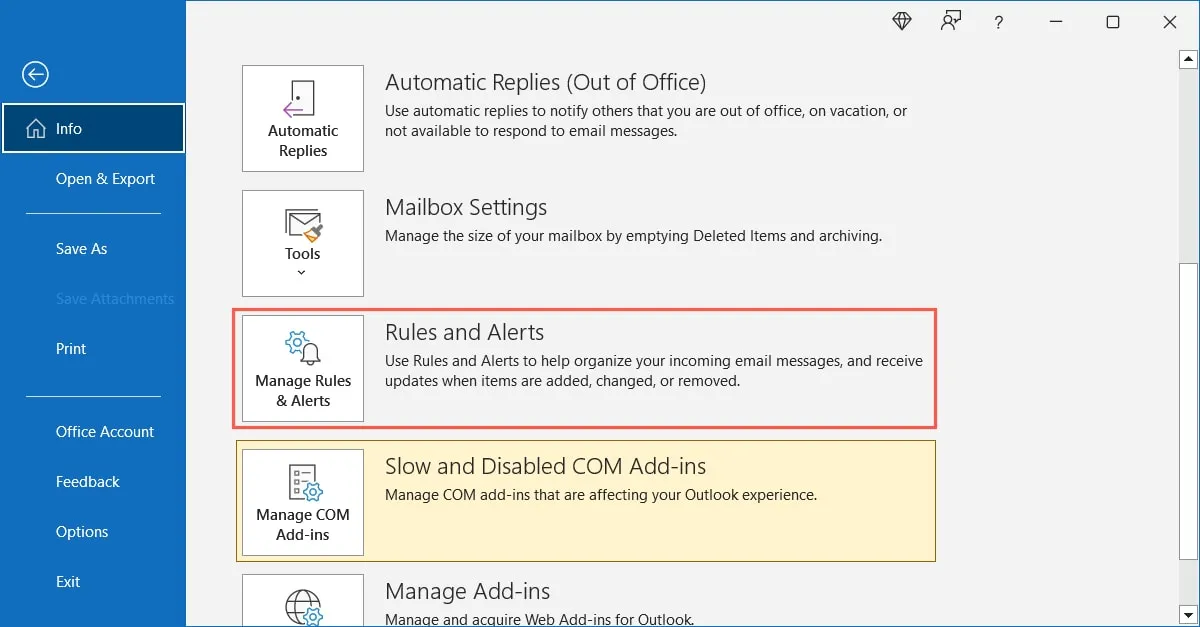
- Choose an email account at the top if you have more than one and click “New Rule.”
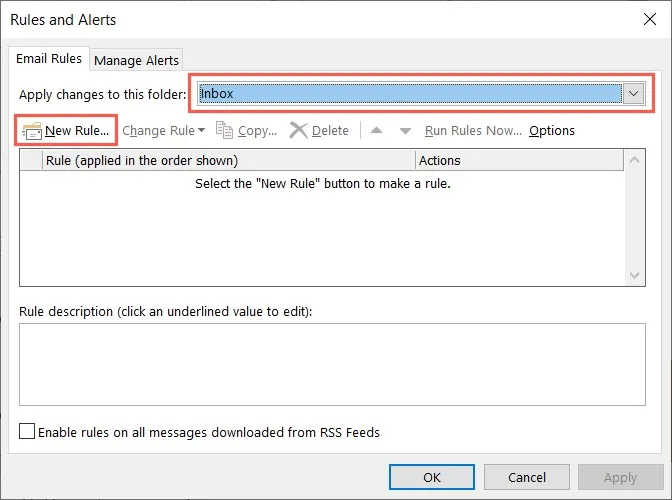
- The Rules Wizard box gives you the basic types of triggers to start, similar to templates in Outlook. Below “Start from a blank rule,” you can choose whether the rule will apply to email you receive or send.
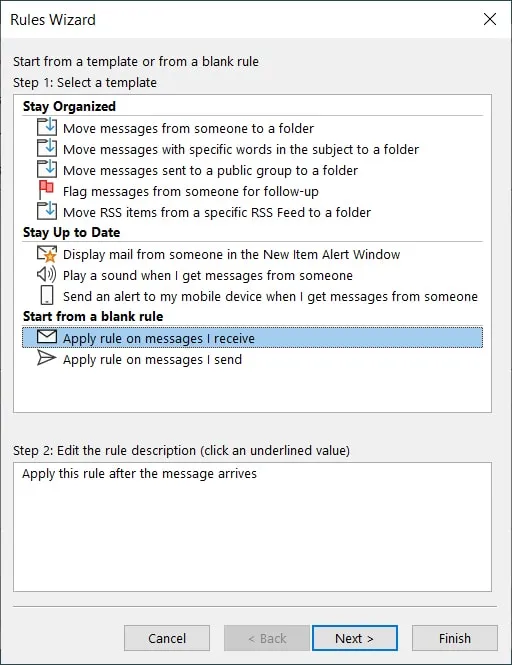
- If you choose criteria in one of the top two sections, use the links that display at the bottom to add the item. For instance, if you choose “Play a sound when I get messages from someone,” click the “people or public group” link to select the person and the “sound” link to select the sound. Follow this by clicking “Next.”
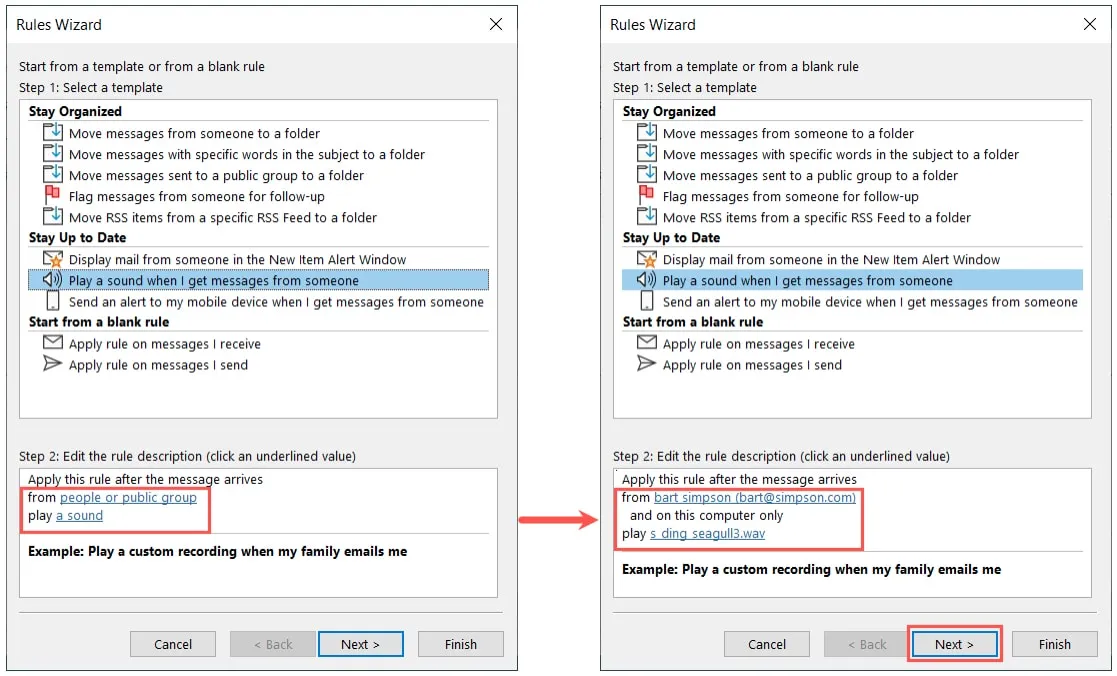
- Confirm the condition and add more if you would like. Keep in mind that all conditions must be met for the rule to apply. Click “Next” when you are done choosing conditions.
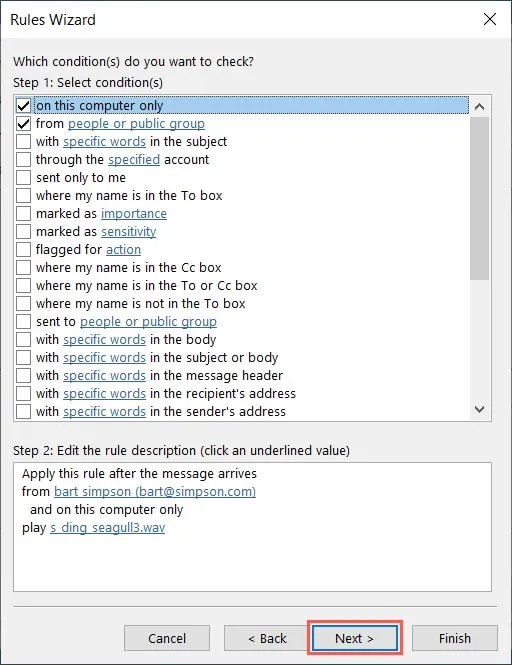
- Confirm the action and optionally add more. Remember that all actions you select will be performed. Click “Next” after you are done adding actions.
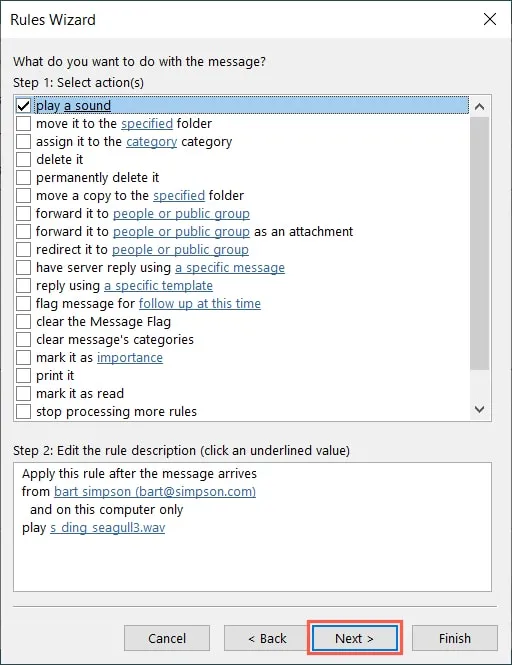
- Exceptions allow you to bypass the rule for certain emails. Check the boxes for any exceptions you want to add, use the links at the bottom to choose the items, and click “Next.”
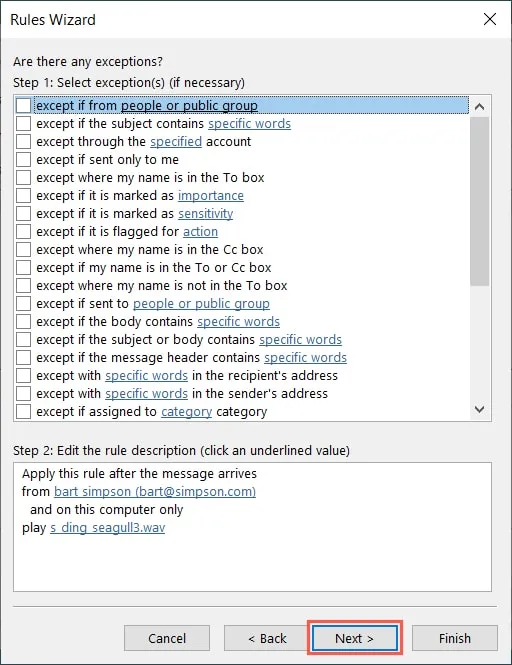
- Give your rule a name at the top and select the “Setup rule options.” Check the box to “Turn on this rule.” Optionally, check the other two to run the rule immediately on current email and use the rule on all of your email accounts.
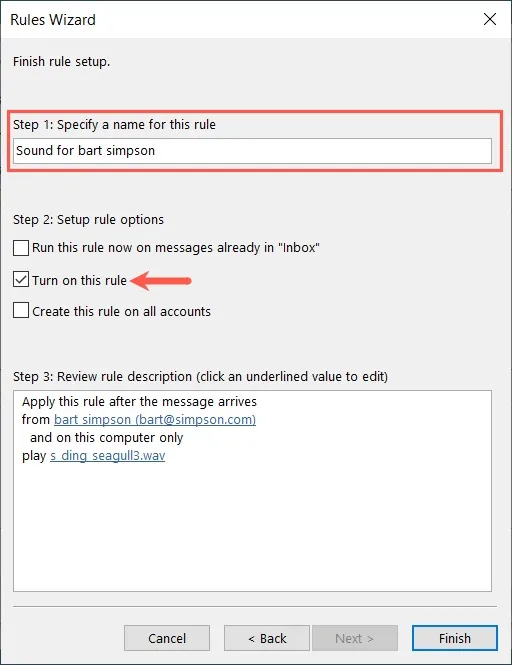
- Confirm the conditions, actions, and exceptions in the Step 3 box at the bottom and click “Finish.”
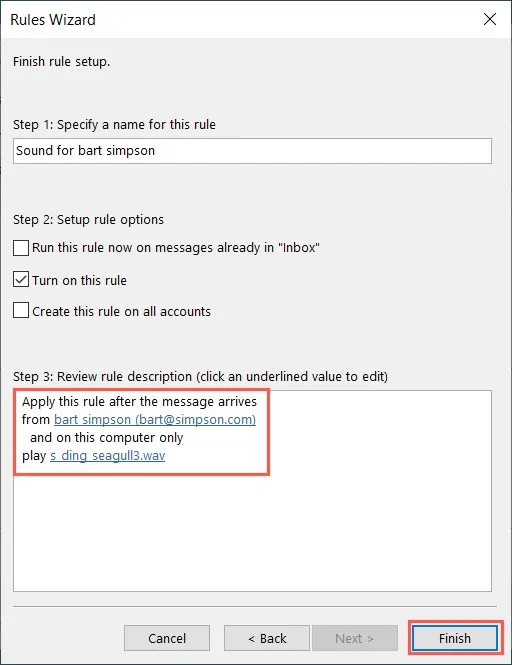
- Your rule now shows with a checkmark next to it in the Rules and Alerts box. If you want to disable the rule later, you can return here and uncheck the box. Select “OK” or “Apply” to save and exit or “Cancel” if you change your mind.
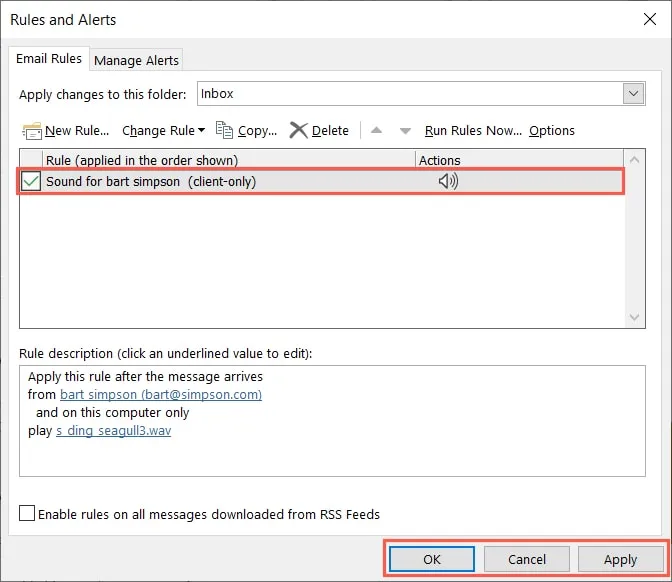
Did you know: you can turn emails into tasks in Microsoft Outlook.
Create a Rule Based on an Email
- To create a rule based on an existing email, select the message in your inbox or open it in its own window. Go to the “Home” tab, open the “Rules” drop-down menu, and select “Create Rule.”
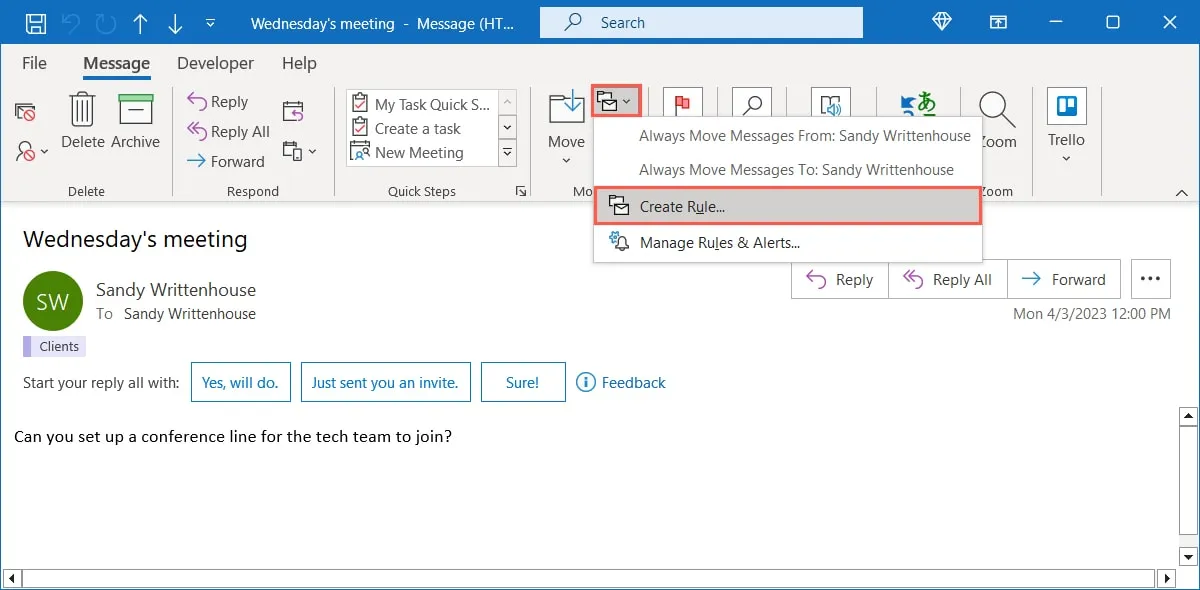
- In the “Create Rule” window, you’ll see the available conditions at the top. Because you’re creating a rule based on the email, you can use criteria such as from that person, what the subject contains, or sent to only you.

- Choose the action you want to take based on the condition. You can display it in the New Item Alert Window, play a sound, or move it to a folder.
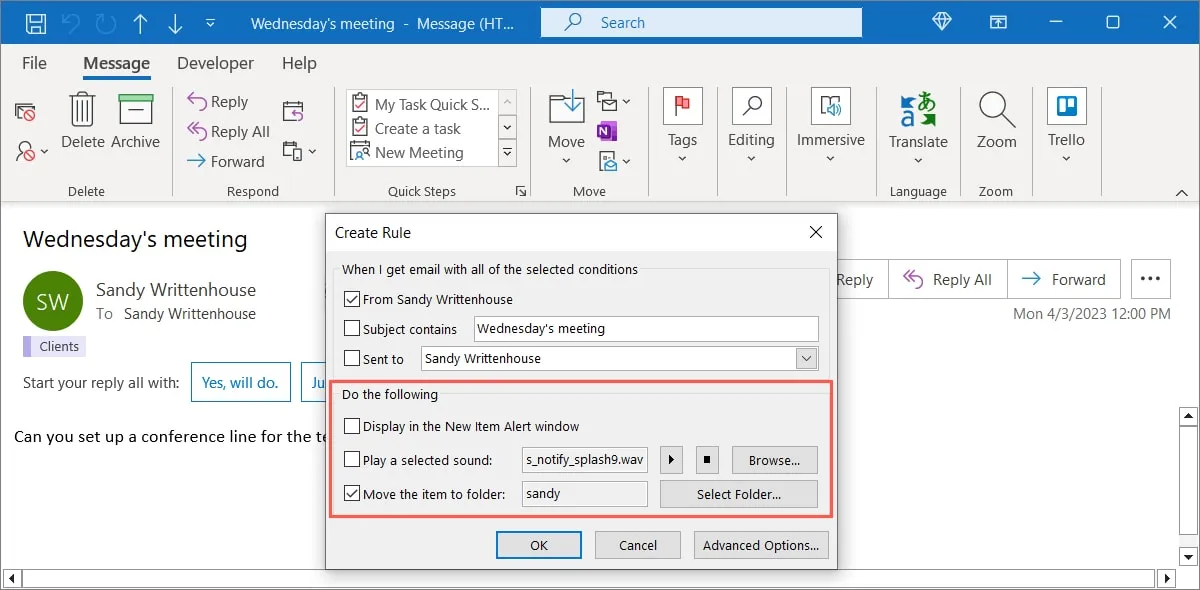
- If you’d like to add more conditions or actions, choose “Advanced Options.” You’ll see the same boxes as the Rules Wizard. Make your selection(s) to create your rule.
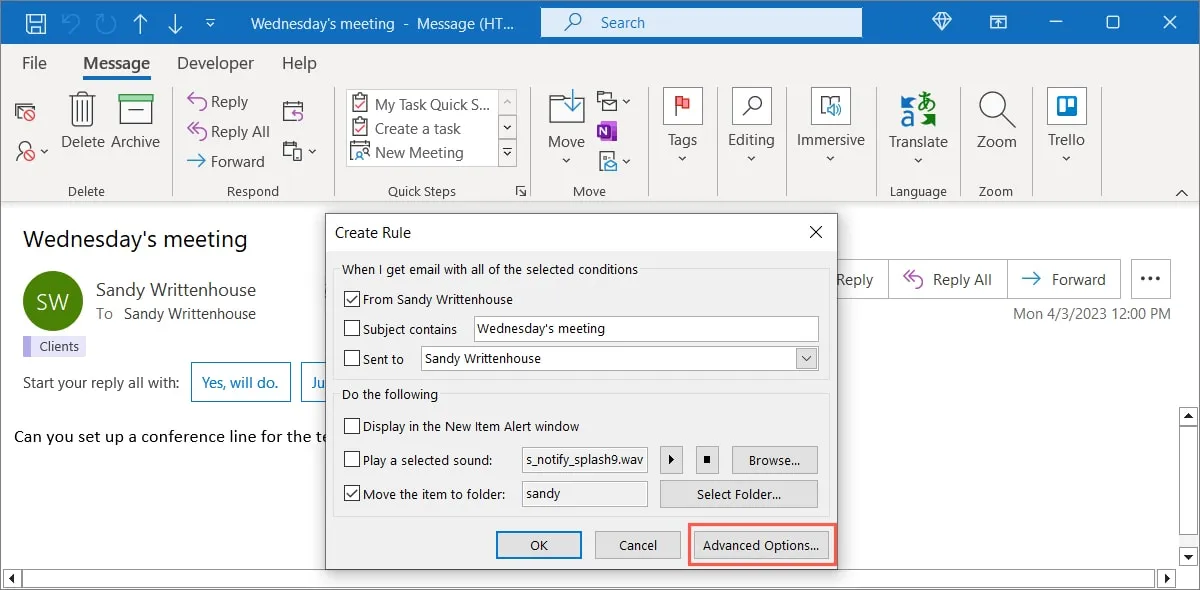
- If you’re happy with the rule as is, click “OK” to save and apply it.
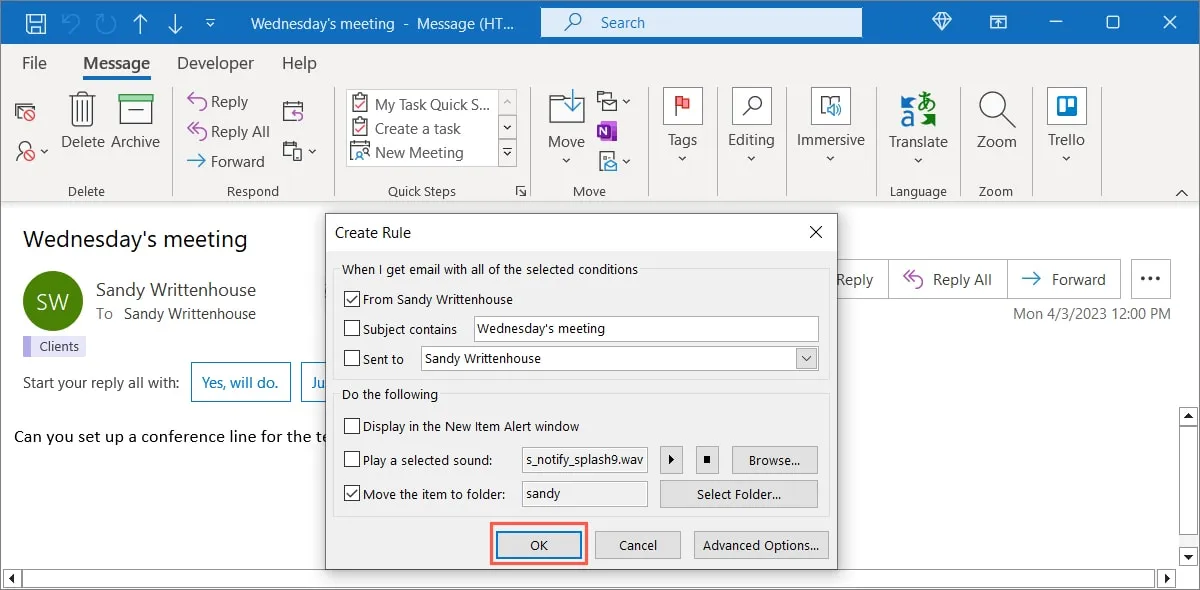
Outlook Rule Examples
Now that you know how to create a rule in Outlook, let’s walk through a few useful examples. We are creating these rules from scratch using the instructions above.
Move Messages to a Folder
If you often move your messages to folders to keep your inbox organized, you can set up a rule to automatically move them and save some time.
- In the first Rules Wizard box, select “Move messages from someone to a folder.” Alternatively, choose one of the other two “Move messages” conditions. Select “people or public group” at the bottom to choose the contact and “specified” to choose the folder. Click “Next.”
In our example, we are selecting “fred@flintstone.com” and “Marketing Resources,” respectively.
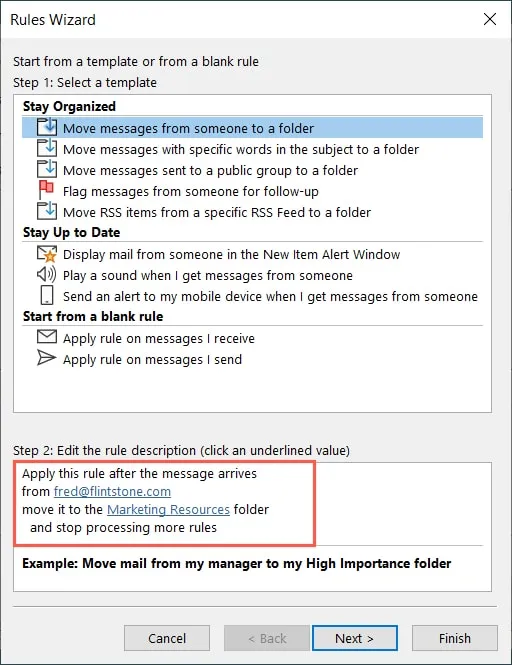
- Move through the Rules Wizard as shown above by optionally choosing more conditions and actions, adding exceptions, and finally naming and enabling the rule.
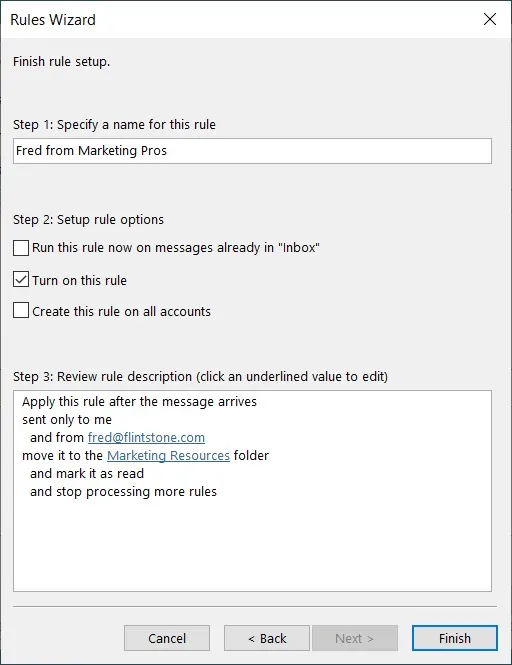
Flag Email for Follow Up
Flagging email is another good way to organize messages, as it allows you to assign and see the flag as soon as the email arrives.
- In the first Rules Wizard box, select “Flag messages from someone for follow-up.” Select “people or public group” to choose the contact and “follow up at this time” to choose the follow-up type and timing.
In this example, we are selecting “Wilma@flintstone.com,” “Call,” and “Tomorrow.”
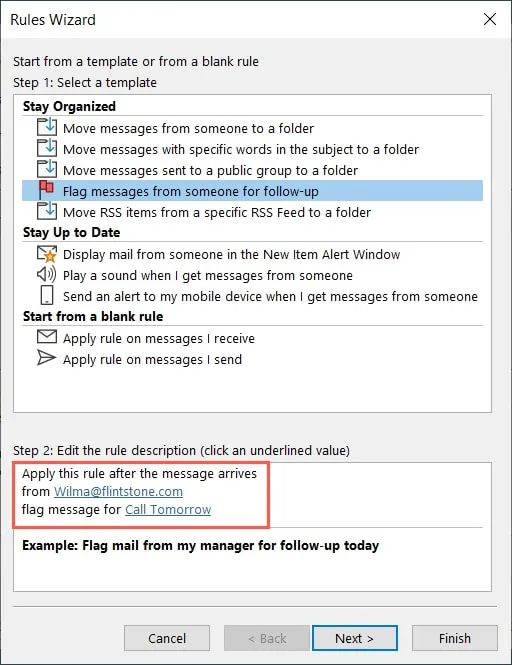
- Follow the remaining prompts to move through the Rules Wizard and save and enable your rule.
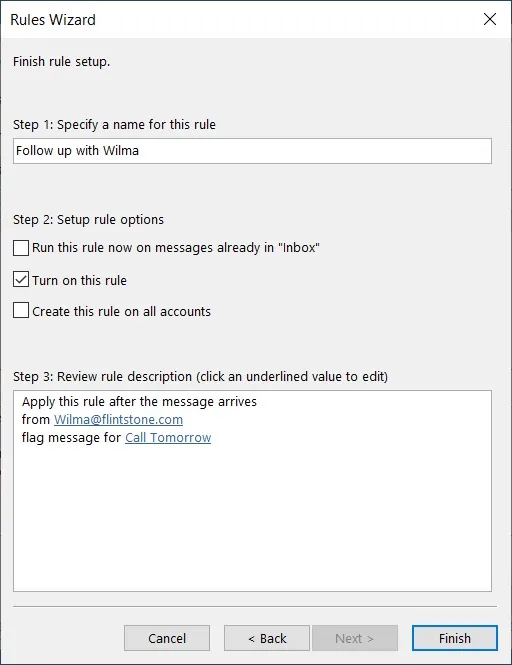
Assign a Category to an Email
To quickly spot email that falls into certain categories, why not create a rule to do so upfront? This will put the messages in their respective categories for you to see at a glance.
- In the first Rules Wizard box, select “Apply rule on messages I receive.” Click “Next” to set up the conditions.
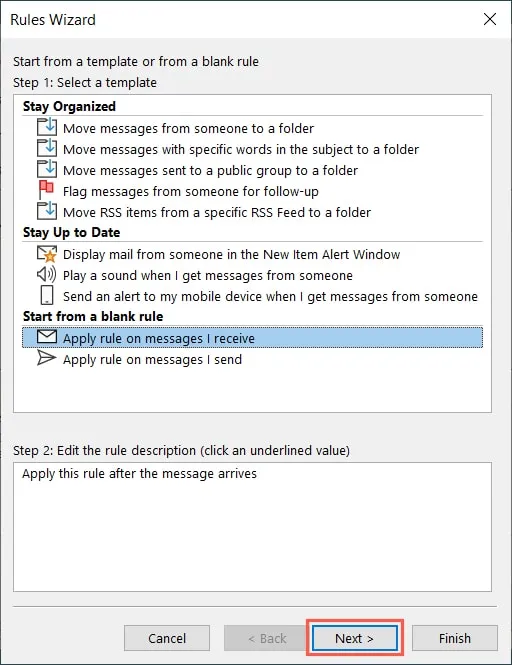
- Check the boxes for the conditions and specifics you want to use. In our example, we are using “with specific words in the subject” and choosing “specific words” to add the word “project.” Click “Next.”
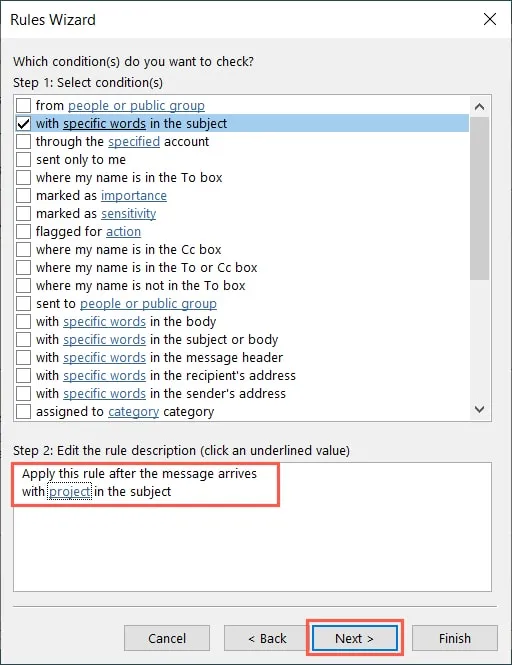
- Check the box for “assign it to the category category,” then click “category” to select the one you want to use. We are choosing our “Clients” category. Click “Next.”
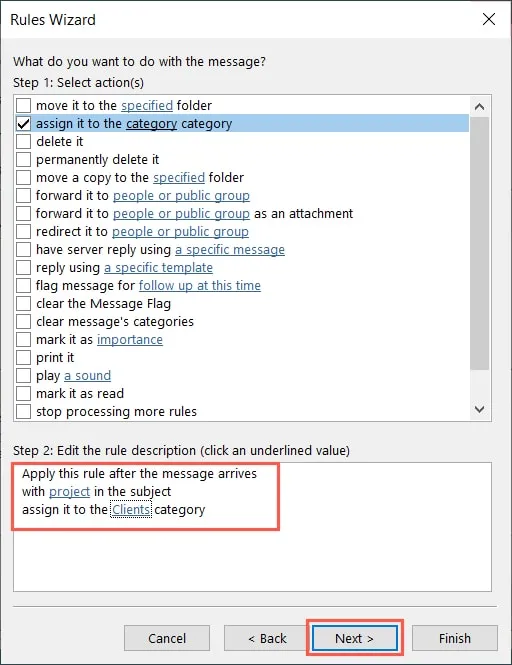
- Optionally, add exceptions and click “Next.”
- Name the rule, turn it on, confirm the setup, and click “Finish.”
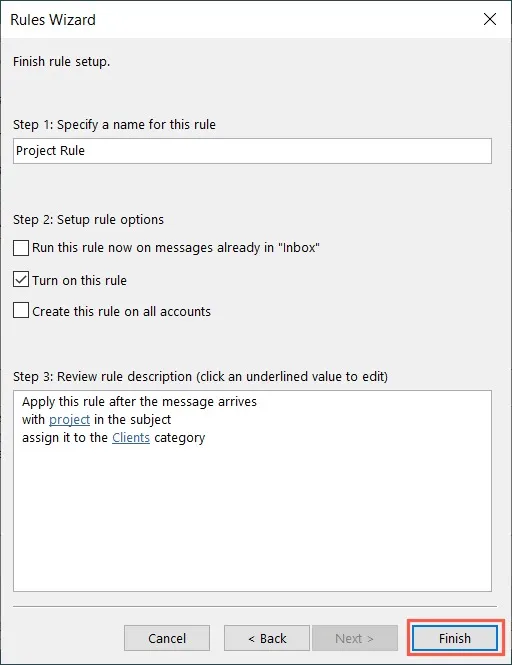
Mark Messages With Priority
If you assign a priority to select email, like those from your boss or a special client, you can mark them as important right off the bat. Or perhaps you want to mark email where you’re included as CC as low priority.
- Just like the rule above, select “Apply rule on messages I receive” in the Rules Wizard and click “Next” to select the conditions.
- Check the boxes for the conditions you want to use and click to add the specifics. Here, we are using “where my name is in the CC box.” Click “Next.”
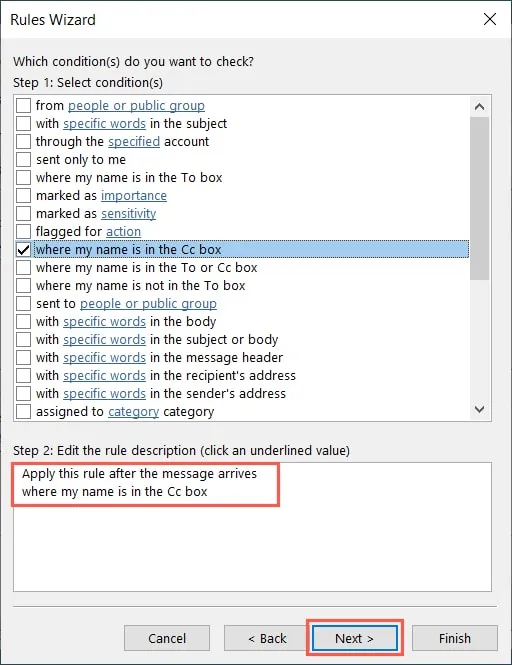
- Check the box for “mark it as importance” and click “importance” to choose the level you want to use. We are choosing “low importance.” Click “Next.”
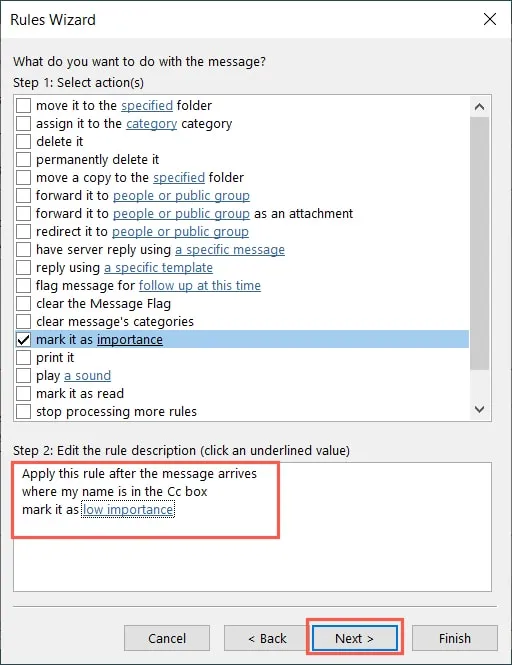
- Optionally, add exceptions and click “Next.”
- Name the rule, turn it on, confirm the setup, and click “Finish.”
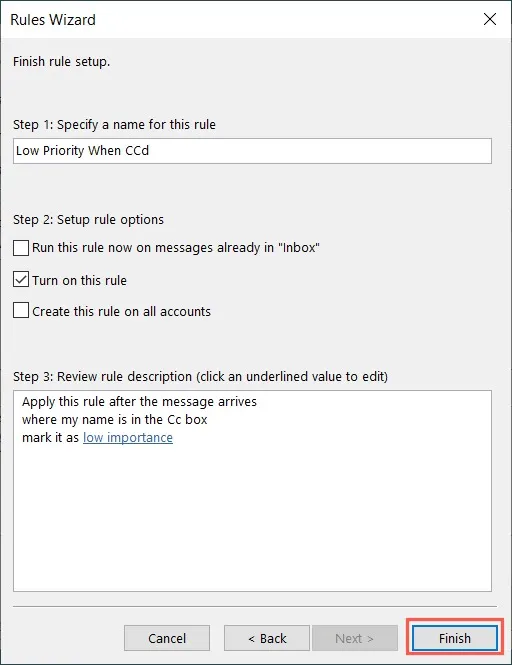
Frequently Asked Questions
Where do I find my Outlook rules?
You can access your rules if you’d like to disable, edit, or delete one or more in the Rules Manager window.
Either go to “File -> Info” or open the “Rules” menu on the “Home” tab and select “Manage Rules & Alerts.”
Why doesn’t my Outlook rule work?
There can be several reasons that a rule you set up in Outlook isn’t working as expected. Below are a few things to look for:
- Check the “Manage Rules & Alerts” box to make sure the rule is enabled.
- Be sure that the rule calls for a valid folder or contact and not one you’ve deleted.
- Confirm that a different rule isn’t being applied first.
For additional causes and solutions, look at the Microsoft Support page.
Can I set up a conditional formatting rule in Outlook?
Conditional formatting is available in Outlook in a separate spot than the email inbox rules discussed here.
Go to the “View” tab and select “View Settings” in the ribbon. In the box that appears, choose “Conditional Formatting,” then set up the rule in the subsequent Conditional Formatting box.
Image credit: Pixabay. All screenshots by Sandy Writtenhouse.
- Tweet
Leave a Reply